Lỗi 0xc00007b xuất hiện trên Windows khi ứng dụng không hoạt động đúng cách. Dưới đây là hướng dẫn chi tiết từng bước để sửa lỗi 0xc00007b trên Windows.
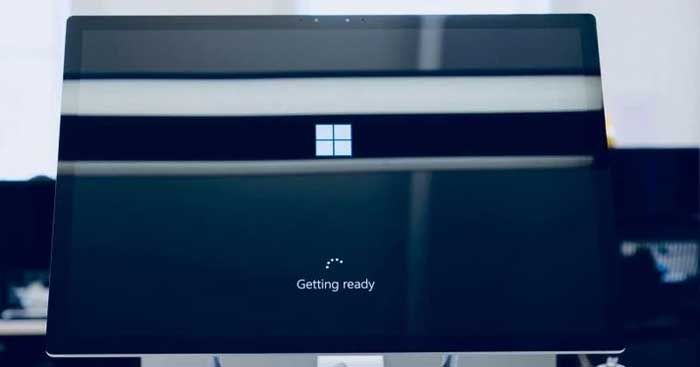
Ngoài những tính năng mới, việc cập nhật Windows cũng gây ra nhiều vấn đề cho một số người dùng. Trong số đó, lỗi phổ biến nhất là thông báo: Ứng dụng này không thể khởi động đúng cách (0xc00007b).
Có nhiều nguyên nhân dẫn đến lỗi này, nhưng phổ biến nhất là cố gắng chạy ứng dụng 32-bit trên Windows 64-bit. Một số người dùng cũng có thể gặp phải lỗi này sau khi cập nhật Windows. Dưới đây là phương pháp khắc phục lỗi 0xc00007b trên Windows 10.
Vấn đề với tài khoản người dùng
Nếu lỗi này khiến nhiều ứng dụng không thể khởi động trên Windows, thì nguyên nhân thường là do tài khoản người dùng bị hỏng. Cách tốt nhất để khắc phục vấn đề này là thực hiện Clean Boot và thử khởi động lại ứng dụng.
Trong Clean Boot, Windows vô hiệu hóa toàn bộ ứng dụng và dịch vụ từ bên thứ ba. Điều này giúp đảm bảo rằng lỗi không phát sinh do sự can thiệp từ những ứng dụng và dịch vụ này.
Cách thực hiện Clean Boot
- Đăng nhập vào máy tính với quyền quản trị viên.
- Nhấn Windows + R, gõ msconfig và nhấn Enter. Hoặc bạn cũng có thể tìm msconfig trong hộp tìm kiếm và chọn Cấu hình Hệ thống.
- Trong cửa sổ Cấu hình Hệ thống, click vào tab Dịch vụ, chọn Ẩn tất cả các dịch vụ của Microsoft, sau đó click vào Vô hiệu hóa tất cả.
- Chuyển sang tab Khởi động của Cấu hình Hệ thống > Mở Quản lý Tác vụ.
- Trong Quản lý Tác vụ, chuyển sang tab Khởi động và tắt từng dịch vụ bằng cách click vào Vô hiệu hóa (ở góc phải dưới cùng).
- Đóng Quản lý Tác vụ và quay lại cửa sổ Cấu hình Hệ thống. Click OK.
- Khởi động lại máy tính.
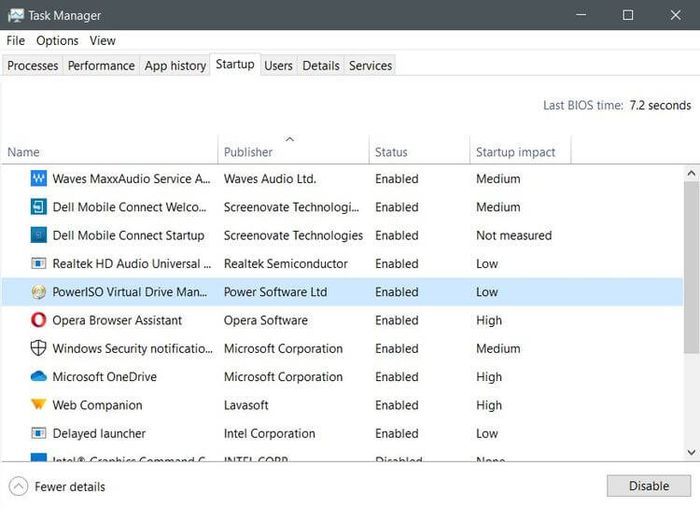
Sau khi khởi động lại, hãy thử mở lại ứng dụng và kiểm tra xem nó có hoạt động bình thường không. Nếu thành công, có nghĩa là lỗi 0xc00007b được gây ra bởi ứng dụng hoặc dịch vụ bên thứ ba.
Tạo một tài khoản người dùng mới
Nếu việc Clean Boot không giải quyết được vấn đề, bạn có thể tạo một tài khoản người dùng mới trong Windows và thử chạy lại ứng dụng một lần nữa. Dưới đây là các bước để thực hiện:
- Click vào Start > Settings > Family and Other Users.
- Click vào Add someone else to this PC.
- Chọn Add a user without a Microsoft account.
- Nhập thông tin xác thực.
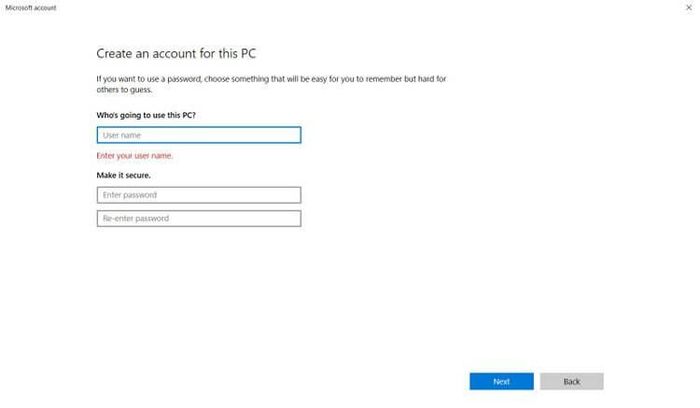
Sau khi tạo xong, đăng nhập vào tài khoản mới đó và kiểm tra xem liệu ứng dụng có hoạt động không. Nếu không, bạn có thể thử cách khác.
Cài đặt lại DirectX, Redistributables, và .NET Framework
Một phương pháp phổ biến khác để sửa lỗi trên Windows là cài đặt lại DirectX, cũng như cài đặt lại các gói như Microsoft Visual C++ và .NET Framework. Nguyên nhân có thể là do một số ứng dụng, đặc biệt là các trò chơi, yêu cầu các phiên bản mới nhất của các công cụ này để hoạt động đúng cách.
Hãy nhớ tải Runtime, không phải là Developer Packs.
Thực hiện lại việc cài đặt ứng dụng
Một lỗi tương thích phổ biến trên Windows 10 có thể gây ra mã lỗi 0xc00007b. Để khắc phục vấn đề này, bạn có thể tuân theo các bước sau đây:
- Nhấp vào Bắt đầu, tìm Chương trình và tính năng, sau đó chọn kết quả tương ứng.
- Từ danh sách hiển thị, chọn chương trình gây ra lỗi và nhấn Gỡ bỏ.
- Xác định vị trí tệp Cài đặt của chương trình này và nhấp chuột phải vào đó.
- Chọn Tính năng và chuyển sang tab Tương thích.
- Chọn một phiên bản của Windows cũ hơn (ưu tiên Windows 7 hoặc XP) từ menu thả xuống.
- Nhớ kiểm tra Chạy với quyền quản trị.
- Nhấp OK và tiếp tục quá trình cài đặt.
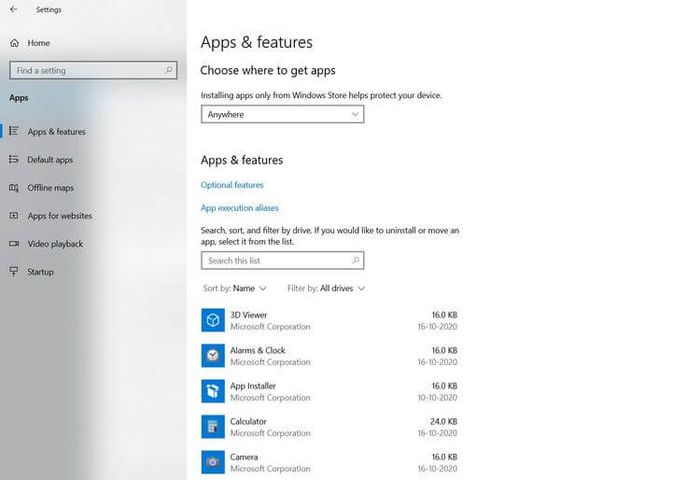
Sử dụng CHKDSK để kiểm tra và sửa lỗi ổ cứng
CHKDSK là một trong những công cụ chẩn đoán hữu ích nhất trên Windows. Từ lỗi lưu trữ đến hệ thống file, CHKDSK có thể phát hiện và sửa chữa nguyên nhân gốc rễ. Cách chạy CHKDSK như sau:
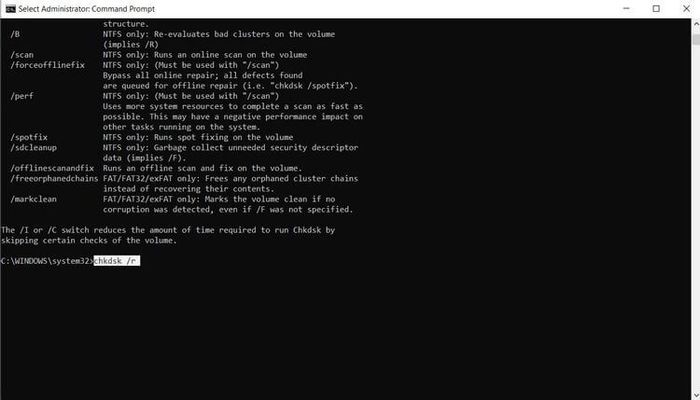
- Tìm cmd trên thanh tìm kiếm của Windows.
- Click chuột phải vào kết quả phù hợp nhất và chọn Chạy với quyền quản trị.
- Nhập chkdsk /r trong cửa sổ Command Prompt và nhấn Enter.
Sau đó, bạn chỉ cần chờ CHKDSK hoàn thành công việc.
Chạy SFC để kiểm tra và sửa chữa hệ thống file
SFC hoặc System File Checker là một tính năng tiện ích khác trên Windows. Chương trình này kiểm tra và sửa chữa các tập tin hệ thống bị thiếu hoặc hỏng. Bạn nên sử dụng SFC như là phương án cuối cùng để khôi phục các tập tin hệ thống Windows về trạng thái mặc định. Điều này bao gồm các tập tin DLL của Windows, do đó, tốt hơn là bạn nên sao lưu chúng.
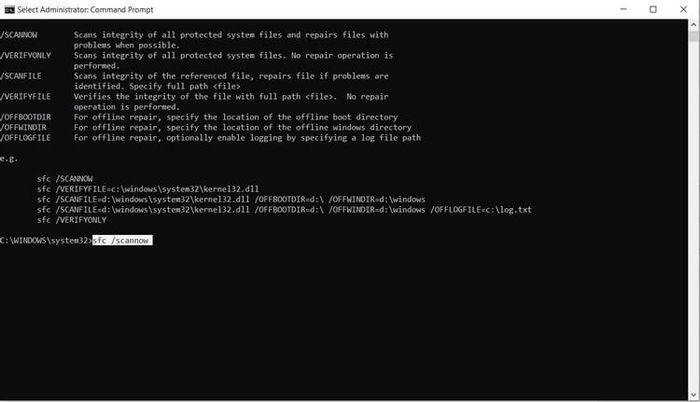
Cách sử dụng SFC:
- Mở Command Prompt với quyền quản trị.
- Để xác minh và sửa chữa các tập tin hệ thống, sử dụng sfc /scannow.
- Để chỉ xác minh các tập tin hệ thống, sử dụng sfc /verifyonly. (Không làm thay đổi các tập tin hệ thống và DLL).
- Nhấn Enter.
Nếu SFC phát hiện lỗi và sửa chữa thành công, hãy thử chạy lại chương trình bị ảnh hưởng để kiểm tra xem nó đã hoạt động bình thường hay chưa. Nếu chưa, hãy khởi động lại chương trình đó khoảng 1 đến 2 lần.
Cập nhật Windows
Mặc dù Windows thường tự động cập nhật, nhưng bạn nên kiểm tra lại trong trường hợp này. Nếu đang sử dụng kết nối hạn chế hoặc đã tắt hoàn toàn cập nhật, hãy thực hiện các bước sau để tự cập nhật Windows:
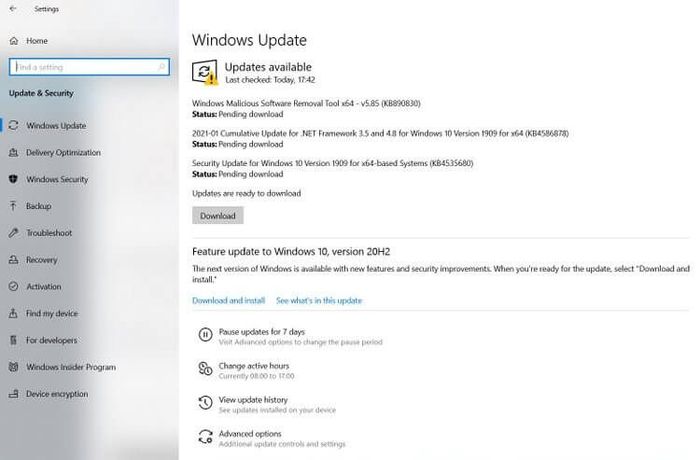
Đến Start > Settings > Update & Security > nhấn Windows Update. Chọn Check for updates để kiểm tra xem thiết bị có đang chạy phiên bản Windows mới nhất hay không.
Trên đây là những cách khắc phục lỗi 0x00007b trên Windows. Hy vọng bài viết này hữu ích với bạn. Nếu bạn biết thêm giải pháp nào khác, hãy chia sẻ với độc giả Mytour nhé!
