Lỗi Aw, snap trên Chrome hoặc lỗi Ôi, hỏng trên Cốc Cốc đã trở nên quen thuộc với người dùng trình duyệt web dựa trên nền tảng Chromium. Đây là lỗi khiến người dùng máy tính không thể truy cập Internet tiếp tục, đồng thời trên màn hình chính của trình duyệt, người dùng sẽ nhận được một thông báo tương tự như 'Có lỗi xảy ra trong quá trình truy cập web' và yêu cầu tải lại trang hoặc truy cập trang khác.
Thường thì lỗi Ôi hỏng trên Chrome ít khi xuất hiện và chỉ cần làm mới trang là được. Tuy nhiên, nếu trình duyệt thường xuyên gặp sự cố, bạn nên kiểm tra lại.
Google Chrome cho MacChrome cho Windows
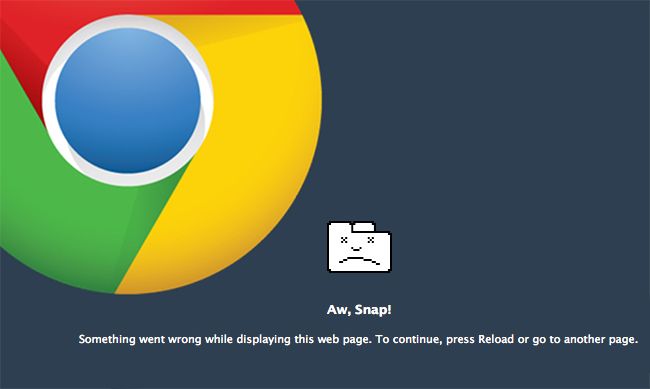
Giải quyết vấn đề lỗi Aw, Snap trên Chrome
- Thay đổi Cài đặt Font & Ngôn ngữ:
- Thử đăng nhập ẩn danh:
- Tạo cấu hình Người dùng mới
- Vô hiệu hóa các tiện ích mở rộng không cần thiết
- Kiểm tra phần mềm độc hại, virus và tường lửa
Trước khi áp dụng biện pháp cứng rắn, bạn có thể thử một số cách đơn giản sau đây để khắc phục lỗi Ôi, hỏng trên Chrome:
- Khởi động lại trình duyệt.
- Khởi động lại máy tính.
- Xóa dữ liệu duyệt web.
Thay đổi Cài đặt Font & Ngôn ngữ:
Dù có vẻ đơn giản, nhưng đây lại là phương pháp có khả năng khắc phục lỗi này khá cao. Bạn chỉ cần mở trình duyệt Chrome, sau đó nhấp vào biểu tượng tùy chọn (3 dấu gạch ngang ở góc trên bên phải của trình duyệt), và chọn Cài đặt - Settings.
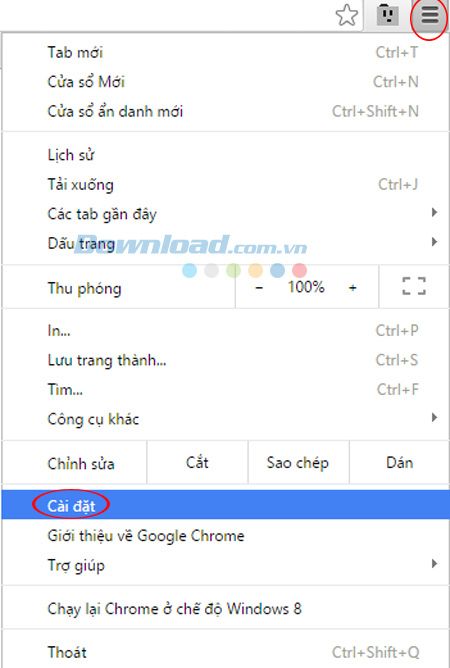
Tiếp tục nhấp vào Hiển thị cài đặt nâng cao - Show advanced settings.
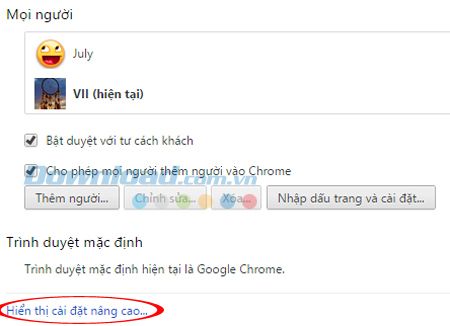
Trong giao diện mới, bạn tìm đến mục Nội dung web - Web content, sau đó chọn vào ô Tùy chọn phông chữ - Customize font.
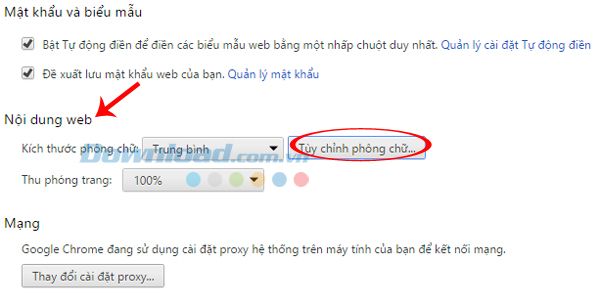
Một cửa sổ (Fonts and Encoding) sẽ xuất hiện để bạn có thể điều chỉnh các thiết lập. Chọn font chữ trong phần Phông chữ tiêu chuẩn - Standard font, và chọn định dạng là Unicode (UTF-8)
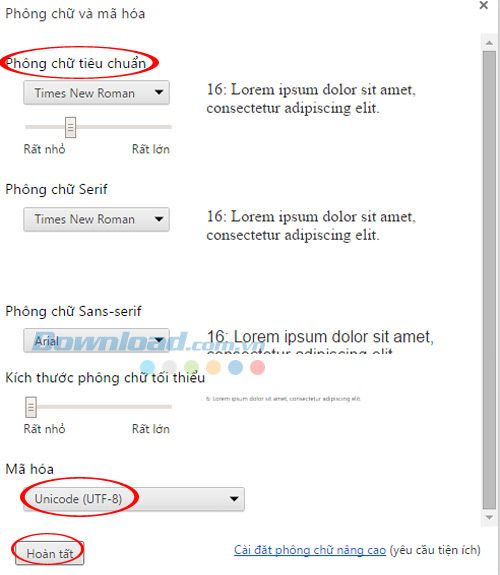
Thử đăng nhập trên cửa sổ ẩn danh:
Đây là một cách tiện lợi để kiểm tra xem lỗi có phải xuất phát từ các tiện ích mở rộng không. Nhấn tổ hợp phím Ctrl + Shift + N, một cửa sổ ẩn danh sẽ mở ra, nhập địa chỉ của trang cần kiểm tra. Nếu trong cửa sổ ẩn danh, trang web vẫn hoạt động, có nghĩa là một trong số các tiện ích mở rộng đang gây ra vấn đề. Hãy tìm và vô hiệu hóa chúng (Xem cách làm ở bước 4). Nếu trong cửa sổ ẩn danh mà vẫn không có kết quả, bạn có thể thử cách thứ 3 ngay dưới đây.
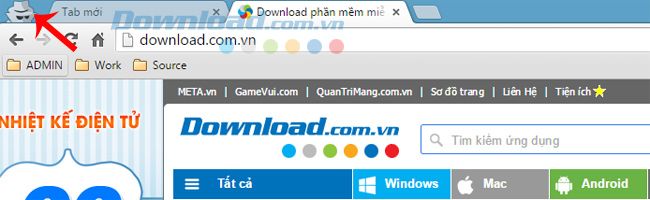
Tạo cấu hình Profile mới cho người dùng
Nếu xét về nguyên nhân, đây là lý do chính khiến trình duyệt Chrome gặp phải lỗi Aw, snap thường xuyên. Đôi khi profile của người dùng bị lỗi, do virus hoặc phần mềm độc hại khác trong quá trình sử dụng. Cách tốt nhất là tạo một profile mới, như sau:
- Đóng hoàn toàn trình duyệt Google Chrome đang chạy.
- Mở hộp thoại Start/Run, sau đó nhập Open dòng lệnh sau:
- Windows XP:
%USERPROFILE%\Local Settings\Application Data\Google\Chrome\User Data\
- Windows Vista/ Windows 7/ Windows 8:
%LOCALAPPDATA%\Google\Chrome\User Data\
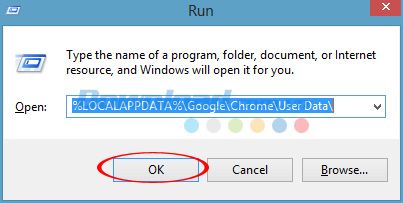
Cửa sổ User Data xuất hiện, bạn tìm file có tên Default và đổi tên thành 'Backup Default'.
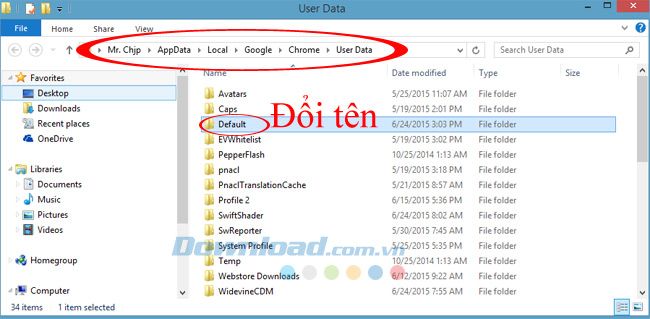
Sau đó bạn khởi động lại trình duyệt Chrome. Lúc này, một thư mục Default mới sẽ được tự động tạo ra. Tuy nhiên, dữ liệu trong cấu hình cũ có thể bị hỏng mà không biết cụ thể lỗi ở đâu, nên Mytour khuyến cáo bạn không nên cố gắng sao lưu dữ liệu từ profile cũ để tránh lặp lại lỗi.
Tuy nhiên, nếu có tài liệu quan trọng trong cấu hình cũ bạn muốn giữ lại, bạn có thể thực hiện như sau:
- Click vào Backup Default (Default cũ), tìm và sao chép tệp Bookmarks.bak sang thư mục Default mới vừa được tạo ra.
- Tiếp tục, đổi tên tệp Bookmarks.bak này thành Bookmarks để hoàn tất.
Vô hiệu hóa các tiện ích mở rộng không cần thiết
Trong quá trình sử dụng, chắc chắn bạn đã cài không ít tiện ích lên trình duyệt của mình. Có thể những tiện ích đó là để phục vụ công việc, cho việc lướt web, hoặc đơn giản chỉ là một tiện ích thú vị. Hãy cân nhắc, vì đôi khi, chính những tiện ích này cũng có thể là nguyên nhân gây rắc rối.
Có thể vào giao diện Tiện ích - Extensions bằng cách vào biểu tượng Tùy chọn / Công cụ khác - More tools / Tiện ích mở rộng - Extension, hoặc nhập trực tiếp lệnh: chrome://extensions/ vào thanh địa chỉ trình duyệt và nhấn Enter.
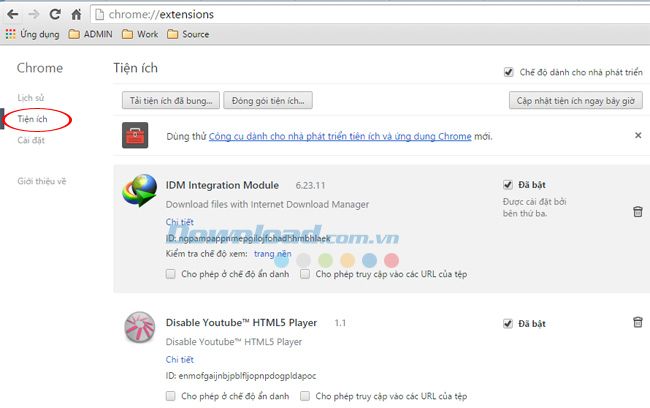
Sau khi cửa sổ mới xuất hiện, bạn có thể lựa chọn giữ lại những tiện ích cần thiết, hoặc vô hiệu hóa, thậm chí gỡ bỏ chúng hoàn toàn. Làm như vậy không chỉ giảm tải cho bộ nhớ của trình duyệt mà còn tránh được các lỗi không cần thiết.
Kiểm tra phần mềm độc hại, virus, và tường lửa
Nếu tất cả các cách trên không giải quyết được vấn đề, có thể bạn nên dùng một số chương trình diệt virus để quét và loại bỏ virus (nếu có). Có thể trình duyệt của bạn đã bị nhiễm virus hoặc phần mềm đã chặn quyền truy cập của Chrome. Bạn có thể sử dụng một số phần mềm diệt virus miễn phí như: Avira Free Antivirus 2015, AVG AntiVirus Free 2015, CMC AntiVirus.

Bên cạnh đó, đảm bảo máy tính không cài các ứng dụng như Spyware Doctor, Tường lửa Comodo, hoặc McAfee Enterprise... là những ứng dụng mà Google Chrome khuyến cáo về xung đột với trình duyệt này.

Nếu tất cả các cách trên đều không thành công và bạn phải truy cập vào trang web này, có thể thử:
- Sử dụng trình duyệt internet khác như Firefox, Opera hoặc Safari...
- Gỡ bỏ phiên bản Chrome hiện tại và tải xuống phiên bản mới nhất tại đây.
Xem thêm bài viết hướng dẫn sửa các vấn đề khác trên Chrome TẠI ĐÂY.
