Lỗi BackgroundTaskHost.exe là một phần của hệ điều hành Windows 11. Tuy nhiên, khi sử dụng máy tính hoặc khởi động ứng dụng, có thể xảy ra sự cố với BackgroundTaskHost.exe.
Đây là một vấn đề hệ thống với các thông báo lỗi khác nhau, tùy thuộc vào từng người dùng. Do đó, việc xác định nguyên nhân gây ra vấn đề có thể khó khăn. Tuy nhiên, bạn có thể khắc phục lỗi BackgroundTaskHost.exe theo những cách dưới đây.
Nguyên nhân gây ra lỗi BackgroundTaskHost.exe
Sự cố này thường xuất hiện với các thông báo lỗi sau đây:
- backgroundTaskHost.exe - Lỗi Hệ Thống
backgroundTaskHost.exe – Lỗi Ứng Dụng
Lỗi BackgroundTaskHost.exe trên Windows 11 và Cách Khắc Phục
Thực Hiện Khởi Động Sạch

Trong chế độ Khởi Động Sạch, Windows sẽ khởi động chỉ với các driver và chương trình startup cần thiết để phát hiện xem ứng dụng bên thứ ba nào gây ra lỗi backgroundTaskHost.exe trên Windows 11.
Bạn có thể thực hiện Khởi Động Sạch Windows 11 từ Cấu Hình Hệ Thống. Sau khi khởi động lại, Windows sẽ mở trong môi trường Khởi Động Sạch. Tiếp tục sử dụng hệ thống này và kiểm tra xem lỗi có vẫn tồn tại không. Nếu có, tiếp tục sang phương pháp tiếp theo.
Nếu không, hãy kiểm tra các ứng dụng đã được cài đặt gần đây trên hệ thống. Để thực hiện điều này, đi tới Cài Đặt > Ứng Dụng > Ứng Dụng & Tính Năng. Nhấp vào Sắp Xếp Theo và chọn Ngày Cài Đặt. Gỡ bỏ hầu hết các ứng dụng đã được cài đặt gần đây, như Trợ Lý Dell…, sau đó khởi động lại máy tính.
Hãy cũng kiểm tra lịch sử cập nhật Windows 11, chúng có thể gây ra lỗi backgroundTaskHost.exe. Bạn chỉ cần gỡ bỏ các bản cập nhật xấu.
Thực hiện kiểm tra file hệ thống và sử dụng công cụ quét DISM
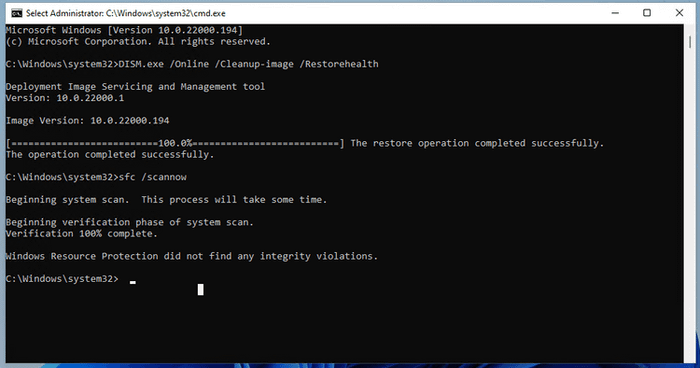
Công cụ Kiểm Tra Tập Tin Hệ Thống được tích hợp trong Command Prompt. Nó cho phép quét Windows để phát hiện lỗ hổng trong các tập tin hệ thống và thay thế chúng bằng các tập tin mới.
Deployment Image Servicing và Management (DISM) là một tiện ích dòng lệnh khác mà bạn có thể sử dụng để sửa chữa Một Hình Ảnh Windows. Cách sử dụng công cụ này để sửa lỗi trên Windows 11 như sau:
1. Nhấn phím Win và gõ cmd. Sau đó, click chuột phải vào Command Prompt, sau đó chọn Chạy dưới dạng Quản trị viên. Click Yes nếu được UAC nhắc nhở.
2. Lưu ý, lệnh DISM /Online cần kết nối Internet để tải các tập tin từ máy chủ cập nhật Windows. Hãy đảm bảo rằng bạn đã kết nối Internet, sau đó chạy lệnh sau:
3. Trong Command Prompt, nhập lệnh sau và nhấn Enter để chạy công cụ DISM:
DISM.exe /Online /Cleanup-image /Restorehealth4. Công cụ DISM sẽ sử dụng Windows Update để cung cấp các tập tin cần thiết để sửa lỗi với các tệp hệ thống của bạn. Quá trình Khôi Phục Sức Khỏe có thể mất thời gian, thậm chí bị gián đoạn. Hãy kiên nhẫn chờ đợi cho đến khi nó hoàn tất. Sau đó, tiến hành sang bước tiếp theo.
5. Trong Command Prompt, nhập lệnh sau, sau đó nhấn Enter để chạy công cụ Kiểm Tra Tập Tin Hệ Thống:
sfc /scannow6. Công cụ Kiểm Tra Tập Tin Hệ Thống sẽ quét các tập tin hệ thống được bảo vệ để kiểm tra tính toàn vẹn và thay thế các tệp bị hỏng từ bản sao lưu trên ổ đĩa khởi động của bạn.
7. Đợi cho đến khi xác thực hoàn tất 100%, đóng Command Prompt và khởi động lại máy tính.
Khôi Phục Hệ Thống
Tương tự như các phiên bản trước đó, Windows 11 sẽ tạo một điểm khôi phục mới mỗi khi bạn thực hiện các thay đổi lớn trên hệ thống. Điểm này cho phép bạn hoàn nguyên phần lớn thay đổi gần đây và khôi phục máy tính về trạng thái trước khi có sự cố xảy ra. Đây là cách rất hiệu quả để sửa lỗi backgroundTaskHost.exe.
Lưu ý, tính năng Khôi Phục Hệ Thống mặc định không được kích hoạt. Do đó, nếu không bật tính năng này, bạn sẽ không thể sử dụng điểm khôi phục. Cách bật Khôi Phục Hệ Thống trên Windows 11 như sau:
1. Nhấn phím Win, gõ khôi phục hệ thống và click Tạo Một Điểm Khôi Phục.
2. Trong cửa sổ Cài Đặt Hệ Thống > click nút Khôi Phục Hệ Thống.
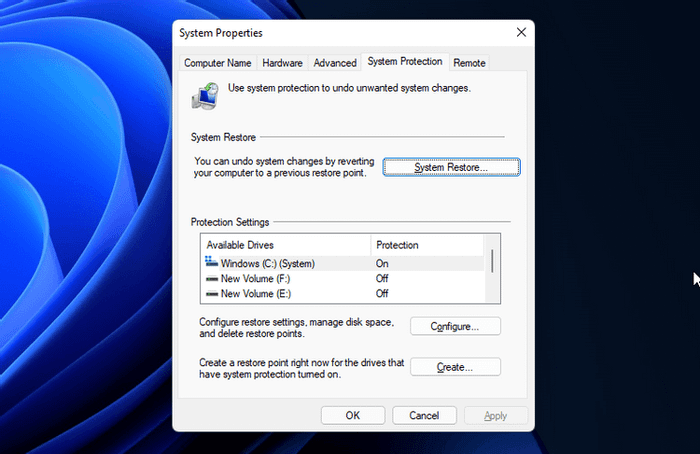
3. Nếu có điểm Khôi Phục Được Đề Xuất sẵn có, chọn nó và click Tiếp Theo. Nếu không, chọn Chọn Một Điểm Khôi Phục Khác > click Tiếp Theo.
4. Khôi Phục Hệ Thống sẽ hiển thị tất cả các điểm khôi phục có sẵn. Chọn một điểm gần đây và nhấn Tiếp Theo.
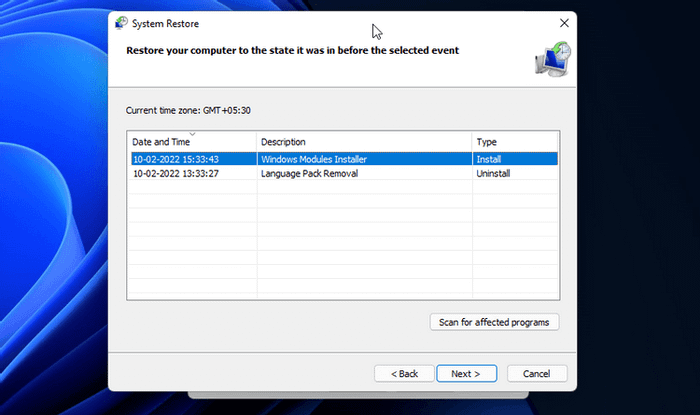
5. Click Quét để Xem Các Chương Trình Ảnh Hưởng để kiểm tra các chương trình và driver có thể bị ảnh hưởng và khôi phục trong quá trình này.
6. Đọc mô tả về trạng thái hiện tại mà quá trình khôi phục hệ thống sẽ đưa máy tính của bạn về. Click Hoàn Thành để bắt đầu quá trình khôi phục hệ thống. Bạn sẽ nhận được thông báo thành công sau khi quá trình này hoàn tất.
Nâng Cấp Sửa Chữa Tại Chỗ
Các lỗi hệ thống nghiêm trọng thường đòi hỏi việc cài đặt lại để khắc phục. Tuy nhiên, việc cài đặt mới rất phức tạp vì nó sẽ xóa tất cả các tệp và ứng dụng của bạn và buộc bạn phải bắt đầu lại từ đầu. Đây là lúc cài đặt các bản sửa chữa cho Windows trở nên quan trọng.
Đặt Lại Máy Tính Windows 11
Nếu tất cả các phương pháp sửa lỗi BackgroundTaskHost.exe đều không thành công, đưa PC Win 11 về trạng thái cài đặt ban đầu là giải pháp cuối cùng. Để đặt lại Windows 11:
1. Nhấn Win + I để mở Cài Đặt.
2. Trong tab Hệ Thống, click Khôi Phục.
3. Click Đặt Lại PC > Đặt Lại PC Này.
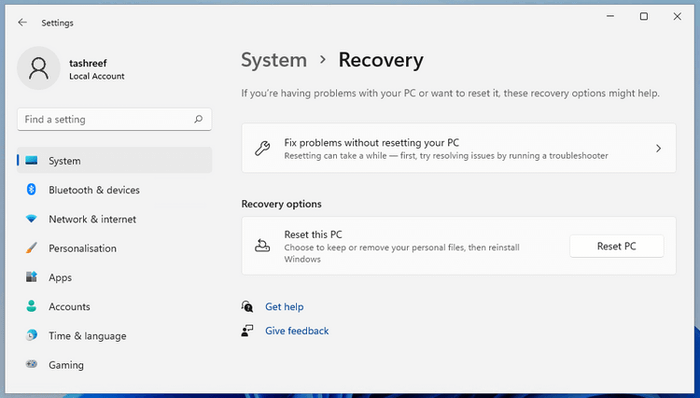
4. Chọn Giữ Lại Tệp Của Tôi nếu muốn xóa ứng dụng và cài đặt, nhưng vẫn giữ lại các tệp cá nhân. Ngoài ra, chọn Xóa Mọi Thứ.
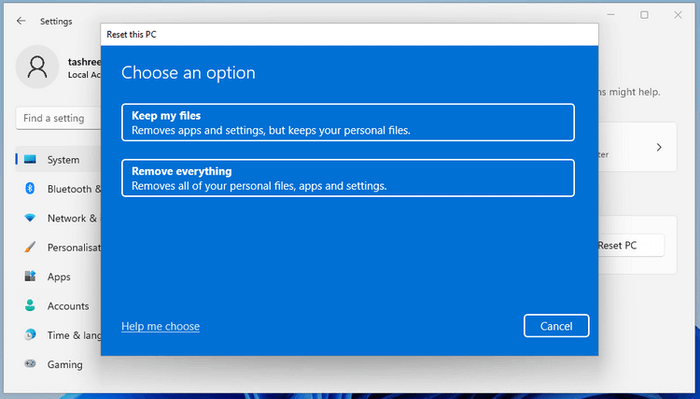
5. Tiếp theo, chọn Cài Đặt Lại Trong Nội Bộ để cài đặt lại Windows. Nếu quá trình này thất bại, hãy thử lại với tùy chọn Cloud Mytour.
6. Xác Nhận Lựa Chọn và click Đặt Lại.
7. Windows sẽ bắt đầu quá trình Đặt lại. Máy tính có thể khởi động lại một vài lần trong quá trình này, vì vậy hãy để nó chạy đúng quy trình.
