Một vấn đề phổ biến sau khi nâng cấp Windows 10 là không thể thấy WiFi trên máy tính. Trong trường hợp này, bạn có thể giải quyết dễ dàng bằng cách thực hiện những biện pháp sau!
1. Cách nhận biết máy tính gặp sự cố WiFi sau khi cập nhật Windows 10
Một số dấu hiệu phổ biến của lỗi không hiển thị WiFi trên máy tính sau khi cập nhật Windows 10 bao gồm:
- Không có biểu tượng WiFi ở phía bên phải của thanh Taskbar.
- Không nhận ra các mạng WiFi xung quanh.

Laptop không nhận diện được mạng WiFi
- WiFi liên tục bị ngắt kết nối.
- Không thể tìm thấy mạng WiFi trong phần Cài đặt.
- Máy tính kết nối với WiFi nhưng không truy cập được Internet.

Máy tính kết nối với WiFi nhưng không có kết nối Internet
2. Lí do máy tính Windows gặp sự cố WiFi sau khi cập nhật Windows 10
Nếu bạn gặp bất kỳ dấu hiệu nào đã nêu ở trên, có thể máy tính của bạn gặp sự cố với WiFi. Các nguyên nhân có thể gây ra tình trạng này bao gồm:
- Driver WiFi không tương thích với bản cập nhật mới.
- Driver bị mất trong quá trình cập nhật.
- Bản cập nhật mới chưa được tối ưu hóa, không phù hợp với máy tính.
- Bản cập nhật mới gây xung đột với driver WiFi.
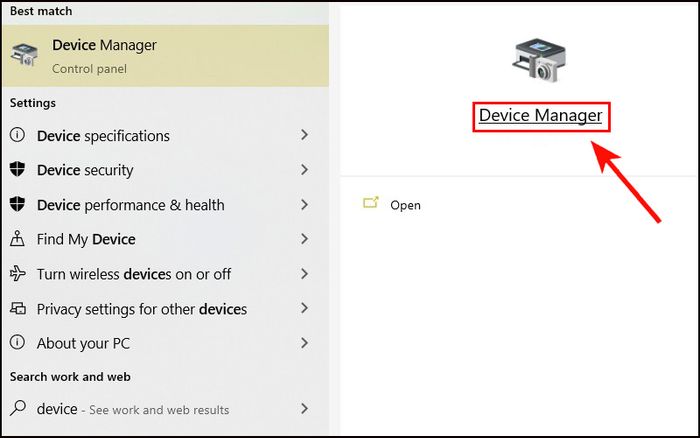
Có nhiều nguyên nhân gây ra việc mất hiển thị WiFi trên máy tính
3. Cách khắc phục lỗi máy tính không nhận được WiFi sau khi cập nhật Windows 10
- Tháo gỡ và cài đặt lại driver WiFi
Trong một số trường hợp, driver từ phiên bản Windows 8.1 hoặc 7 trước đó của máy tính có thể không tương thích với bản cập nhật mới. Để khắc phục vấn đề WiFi không hiển thị, bạn có thể thử tháo gỡ và cài đặt lại driver một cách nhanh chóng.
- Cập nhật driver WiFi
Tuy nhiên, đôi khi máy tính có thể đã cài đặt driver adapter không dây nhưng lại không hoạt động đúng cách. Trong trường hợp này, bạn có thể sử dụng Driver Talent để khắc phục. Dưới đây là các bước cụ thể:
+ Bước 1: Tải và cài đặt Driver Talent bằng cách nhấn vào ĐÂY.
+ Bước 2: Mở file đã tải và bắt đầu cài đặt > Nhấn Bắt đầu.
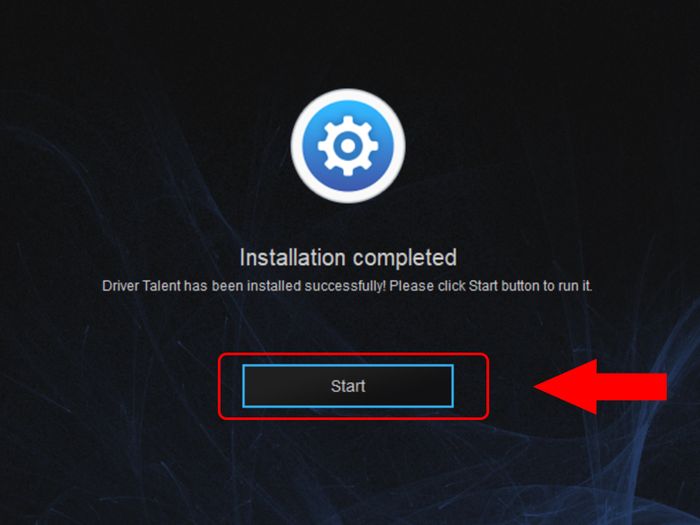
Nhấn vào Bắt đầu để tiếp tục
+ Bước 3: Mở Driver Talent và chọn Quét.
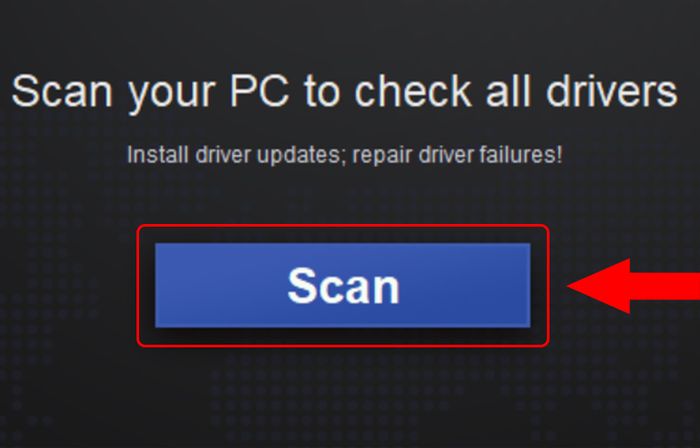
Sau khi mở, nhấn Quét để tiến hành quét
+
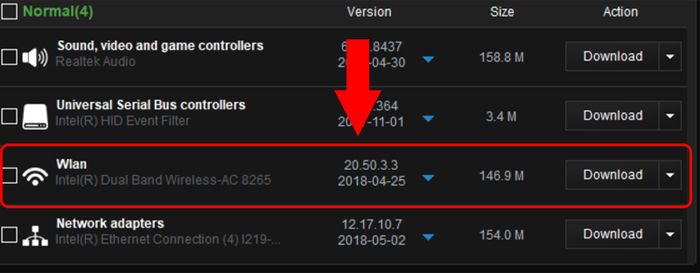
Tải driver cần thiết
+ Bước 5: Cài đặt và khởi động lại máy tính để hoàn tất quá trình cập nhật.
- Tối ưu hóa nguồn điện trong Power Options
Thay đổi cài đặt trong Power Options cũng là một cách để khắc phục vấn đề không thể thấy WiFi một cách hiệu quả.
+ Bước 1: Nhấn tổ hợp phím Windows + X > Chọn Power Options.

Chọn Power Options
+ Bước 2: Click vào Cài đặt năng lượng bổ sung.
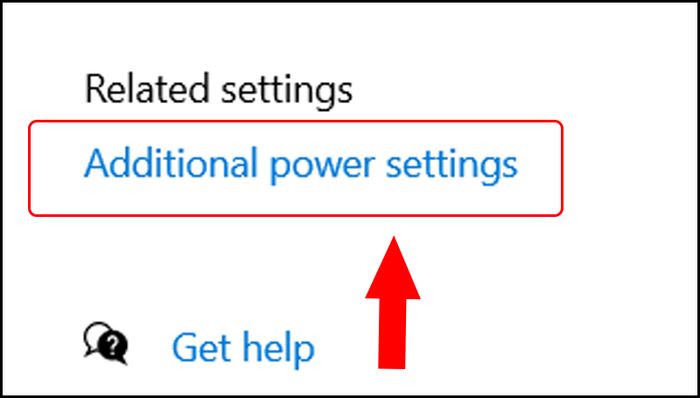
Click vào Cài đặt năng lượng bổ sung ở góc phải
+ Bước 3: Chọn Thay đổi cài đặt kế hoạch.
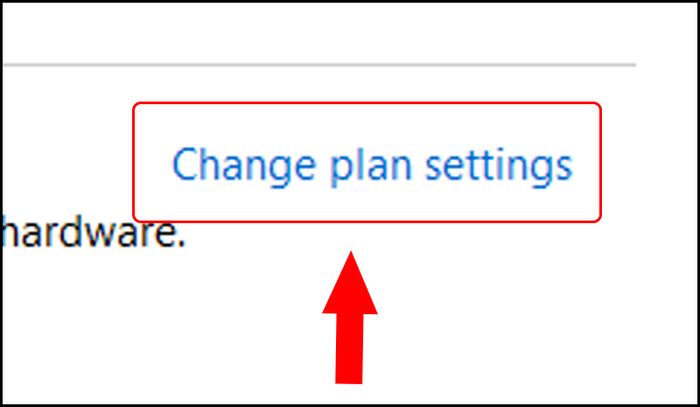
Sau đó, chọn Thay đổi cài đặt kế hoạch
+ Bước 4: Nhấn Thay đổi cài đặt năng lượng nâng cao.

Tiếp tục chọn Thay đổi cài đặt năng lượng nâng cao
+ Bước 5: Tại mục Cài đặt bộ chuyển đổi không dây, chọn Hiệu suất tối đa > Click Áp dụng > Chọn OK.
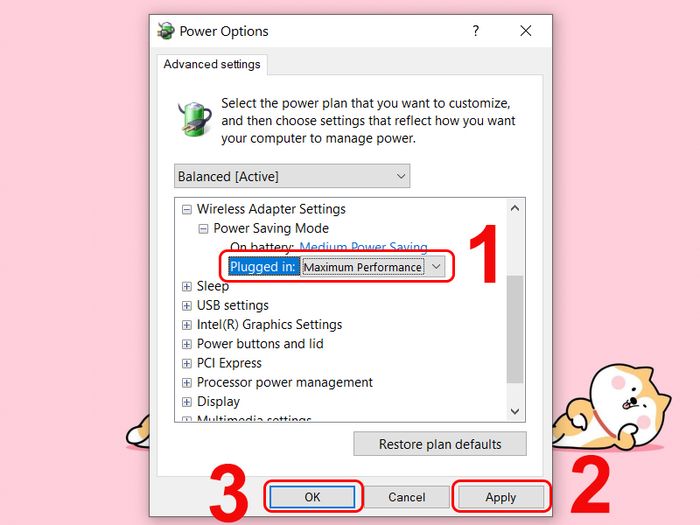
Chọn Hiệu suất Tối đa
- Sửa lỗi bằng Cửa sổ lệnh
Để khắc phục vấn đề không thể thấy WiFi sau khi cập nhật Windows 10 bằng Cửa sổ lệnh, bạn cần tuân thủ các bước cẩn thận theo hướng dẫn.
+ Bước 1: Tìm 'cmd' bằng phím Windows trên bàn phím > Chọn Chạy với quyền quản trị.
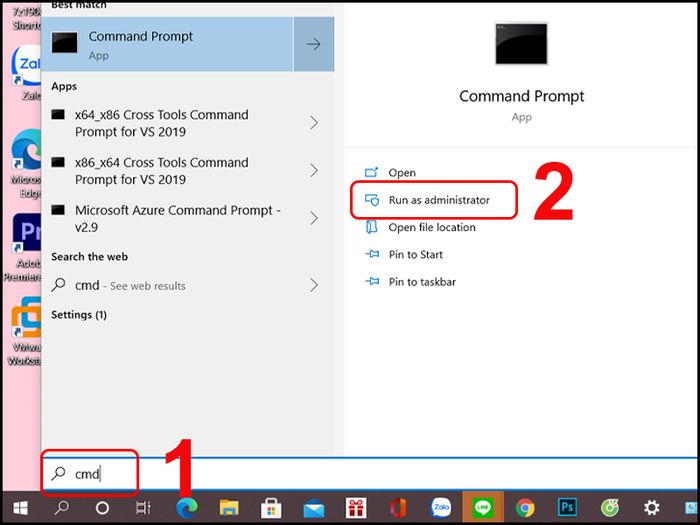
Mở bằng cách nhấn vào Chạy với quyền quản trị
+ Bước 2: Nhập lệnh sau và nhấn Enter.
reg delete HKCR\CLSID\{988248f3-a1ad-49bf-9170-676cbbc36ba3} /va /f

Thực hiện nhập lệnh
+ Bước 3: Tiếp tục nhập lệnh sau và nhấn Enter.
netcfg -v -u dni_dne

Tiếp tục thực hiện nhập lệnh
+ Bước 4: Khởi động lại máy tính và kiểm tra WiFi của bạn.
- Sử dụng công cụ Internet Connection Troubleshooter
Internet Connection Troubleshooter là một công cụ được cung cấp bởi Windows 10 để giải quyết vấn đề không kết nối WiFi sau khi cập nhật.
+ Bước 1: Mở Cài đặt.
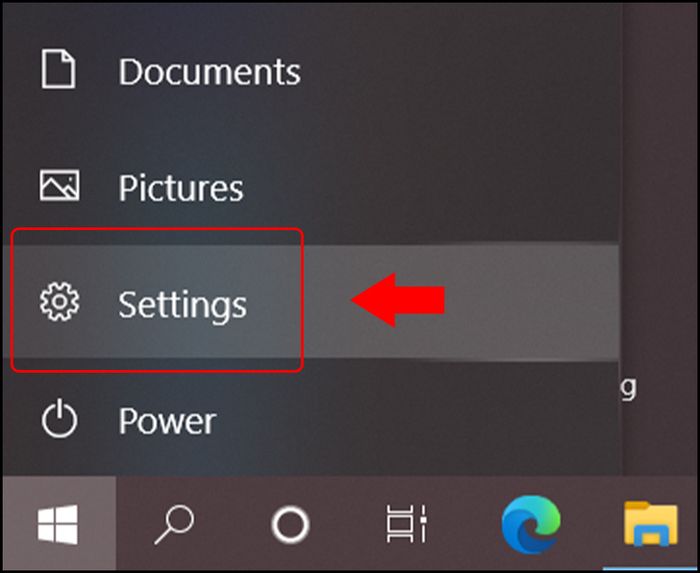
Thực hiện thao tác mở Cài đặt
+ Bước 2: Chọn Cập nhật & Bảo mật trong giao diện Cài đặt.
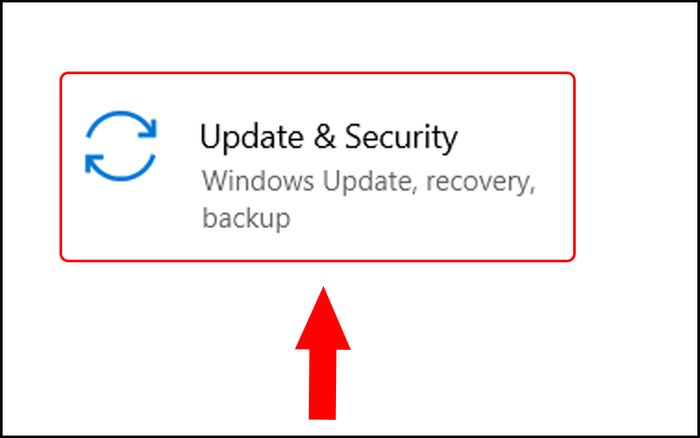
Chọn mục Cập nhật & Bảo mật
+ Bước 3: Chọn Chẩn đoán sự cố > Chọn Kết nối Internet > Chọn Chạy bộ chẩn đoán.

Thực hiện thao tác Chạy bộ chẩn đoán
+ Bước 4: Khởi động lại thiết bị của bạn.
- Thiết lập lại TCP/IP
Bên cạnh đó, bạn cũng có thể sử dụng reset TCP/IP để khắc phục sự cố WiFi trên máy tính như sau:
+ Bước 1: Tìm 'cmd' bằng phím Windows trên bàn phím > Chọn Chạy với quyền quản trị.
+ Bước 2: Nhập 'netsh int ip reset' > Nhấn Enter.
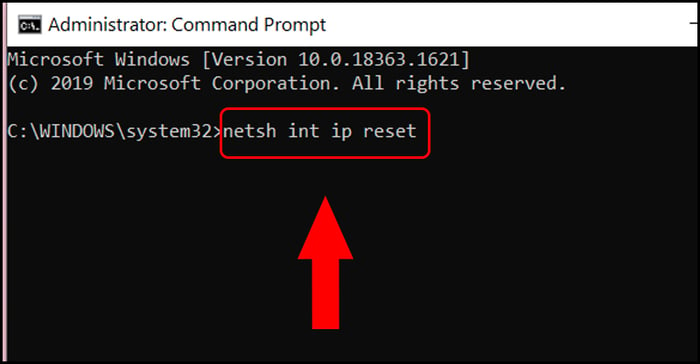
Thực hiện thao tác nhập lệnh
+ Bước 3: Khởi động lại máy tính và kiểm tra.
- Thiết lập lại router WiFi
Cuối cùng, nếu đã thử các phương pháp trên mà vẫn gặp vấn đề, hãy thử reset lại router WiFi bằng cách rút dây nguồn hoặc nhấn nút khởi động và bật lại (sau 2 - 3 phút).

Thực hiện thao tác reset lại router WiFi
Cách khắc phục lỗi không hiển thị WiFi sau khi cập nhật Windows 10 trong bài viết có thể sẽ giúp bạn sử dụng máy tính một cách thuận lợi hơn.
