PowerPoint không thể phát video? Đừng lo, bạn có nhiều cách để khắc phục vấn đề không phát video trên PowerPoint.
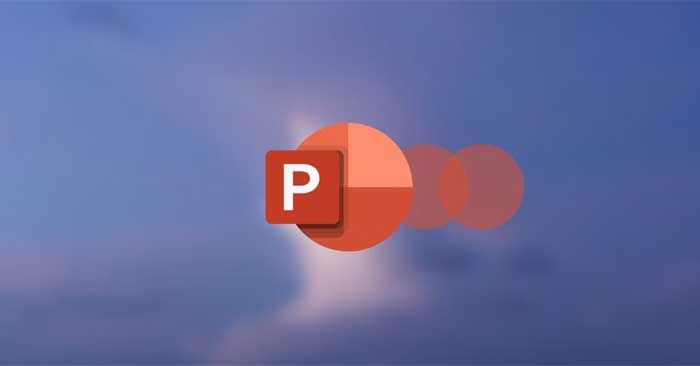
Bạn và đồng nghiệp đã tạo ra một bài thuyết trình ấn tượng trên Microsoft PowerPoint nhưng khi nhấn F5 để xem trước, bạn thấy video không chạy. Vấn đề này thường xảy ra do định dạng video không tương thích hoặc cài đặt sai trong PowerPoint. Nếu gặp phải vấn đề này, hãy thử những giải pháp dưới đây để chạy mượt mà bất kỳ video nào được nhúng trong PowerPoint nhé!
Kiểm tra định dạng của video
Nếu PowerPoint không hỗ trợ định dạng video bạn thêm vào, video sẽ không chạy hoặc không có tiếng. Ví dụ, nếu đuôi file là .SWF, PowerPoint không thể mở clip đó. Trong trường hợp này, bạn nên tìm một phiên bản clip khác hoặc sử dụng công cụ chuyển đổi định dạng video trực tuyến.
Nếu PowerPoint hỗ trợ định dạng video nhưng vẫn không thể phát, chắc chắn có vấn đề bên trong. Để kiểm tra, hãy mở clip bên ngoài PowerPoint. Có nhiều nguyên nhân khiến bạn không thể phát video trong slide PowerPoint:
- Vị trí lưu trữ bị hỏng.
- Âm thanh không đồng bộ trong video.
- Video thiếu file.
- Video bị lỗi.
Trong trường hợp này, cách đơn giản nhất là tải lại clip từ nguồn khác. Ngoài ra, nếu sử dụng video từ YouTube, hãy kiểm tra xem nó còn hoạt động không.
Kiểm tra cài đặt phát video trong PowerPoint
Nếu video không gặp vấn đề, bây giờ là lúc bạn cần kiểm tra cài đặt phát lại của PowerPoint. Bạn có thể chọn tự động phát video trên PowerPoint hoặc chờ sự kích hoạt từ người dùng trước. Vì vậy, hãy đảm bảo rằng PowerPoint được cấu hình để phát video đúng như mong đợi của bạn.
- Trong PowerPoint, click vào video.
- Mở tab Playback trên thanh công cụ.
- Chọn Video options trong menu và chọn Start.
- Tại đây, chọn lựa chọn phù hợp.
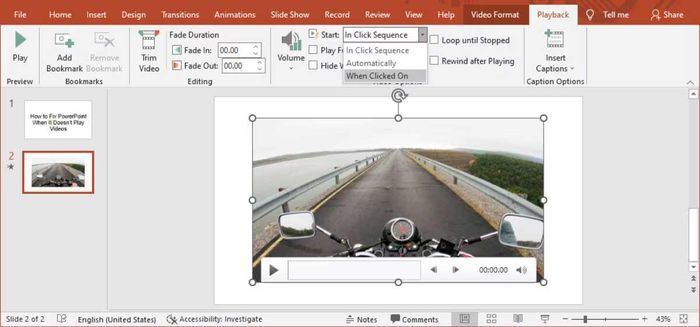
Hành động này đảm bảo âm thanh không bị tắt trong PowerPoint. Trên tab Playback, click vào biểu tượng Volume và đảm bảo rằng bạn không vô tình tắt tiếng.
Nhúng mã cho video từ YouTube
Nếu bạn muốn thêm một video từ YouTube vào bài thuyết trình, chỉ sao chép và dán liên kết không đủ. Thay vào đó, bạn cần nhúng mã video trực tiếp vào bài thuyết trình. Dưới đây là cách bạn có thể thực hiện điều đó:
1. Truy cập vào video YouTube mà bạn muốn thêm vào slide trình chiếu.
2. Dưới video, nhấn vào Chia sẻ và chọn Nhúng.
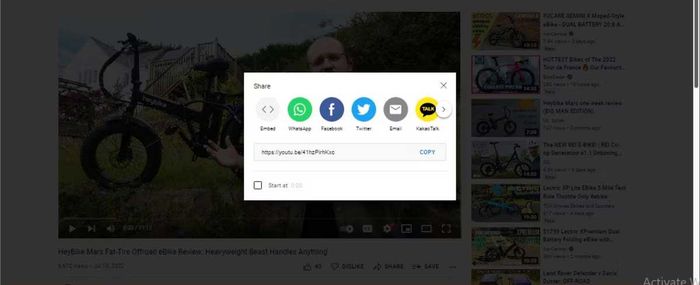
3. Sao chép mã nhúng.
4. Trong PowerPoint, vào tab Chèn và nhấn Phương tiện > Video.
5. Chọn Video trực tuyến và dán mã nhúng từ YouTube.
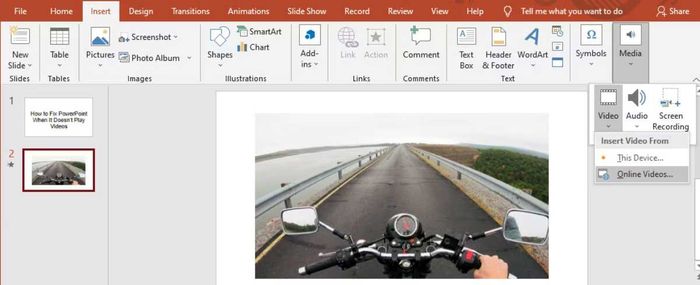
6. Nhấn Chèn.
Nếu bạn đã thêm một video từ Internet, hãy đảm bảo rằng kết nối Internet của bạn đang ổn định trước khi bắt đầu thuyết trình. Một lỗi kết nối có thể gây ảnh hưởng đến chất lượng phát video.
Tối ưu hiệu suất phát đa phương tiện trong PowerPoint
Nếu bạn đã thêm định dạng video vào PowerPoint nhưng vẫn gặp khó khăn khi phát, bạn nên tối ưu hiệu suất phát đa phương tiện. Mở tab Tệp trên PowerPoint và chọn Thông tin. Tiếp theo, mở tab Kiểm tra vấn đề và nhấp vào Kiểm tra tính tương thích
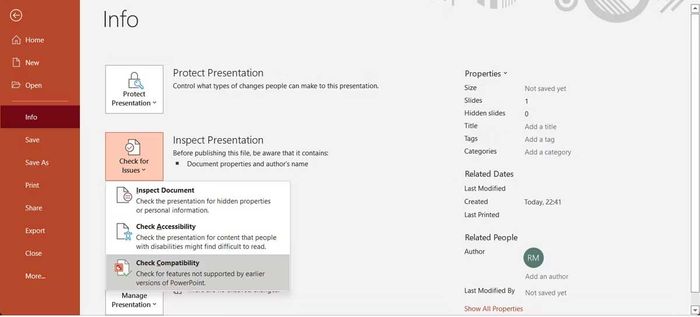
PowerPoint sẽ phát hiện và tự động khắc phục mọi vấn đề về tính tương thích.
Đó là những giải pháp để sửa lỗi không thể phát video trên PowerPoint. Mong rằng những thông tin này sẽ hữu ích với bạn.
