Việc chuyển ảnh từ iPhone sang máy tính đã trở nên dễ dàng hơn rất nhiều nhờ có nhiều phần mềm quản lý ảnh hỗ trợ, nhưng gần đây một số người dùng đã gặp phải vấn đề khi không thể sao chép ảnh từ iPhone vào máy tính được. Bài viết này sẽ hướng dẫn bạn cách sửa lỗi không thể sao chép ảnh từ iPhone vào máy tính.
1. Sử dụng cổng USB khác
Trên máy tính hoặc laptop của bạn có nhiều cổng USB khác nhau, bao gồm cả cổng USB 3.0 và USB 2.0. Nếu bạn gặp sự cố khi kết nối iPhone với máy tính qua cổng USB 3.0, bạn có thể thử kết nối qua cổng USB 2.0 để khắc phục vấn đề.

Sử dụng cổng USB khác
2. Thay đổi quyền truy cập thư mục ảnh
Bước 1: Mở This PC > Chọn thư mục Ảnh.
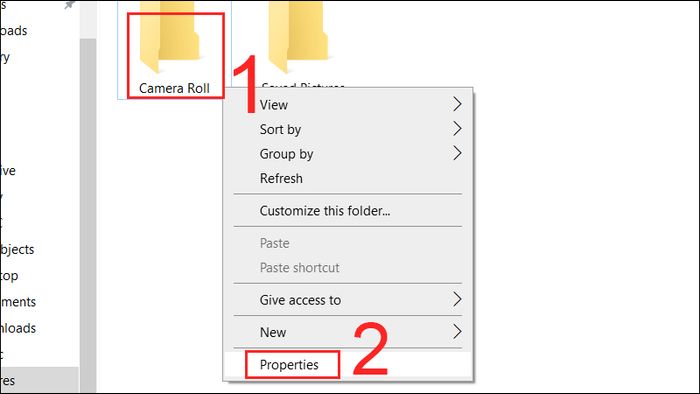
Nhấn vào This PC, chọn thư mục Ảnh
Bước 2: Nhấn vào tab Bảo mật và chọn Chỉnh sửa.
Bước 3: Cuộn xuống phần Quyền truy cập cho Hệ thống > Chọn Full control và tích vào Cho phép > Nhấn OK để xác nhận.
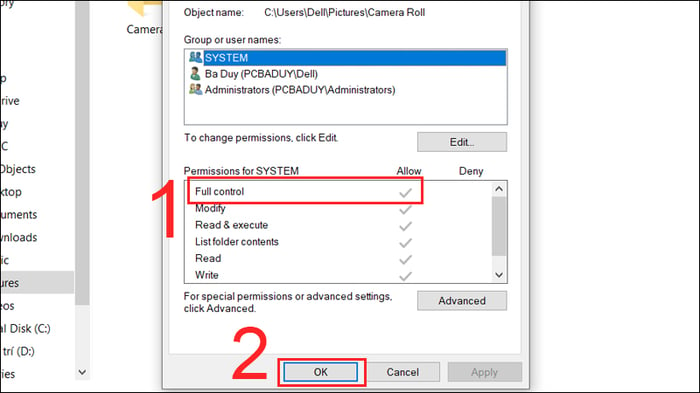
Chọn Full control và tích vào Cho phép
3. Khởi động lại Dịch vụ Thiết bị Di động Apple (AMDS)
Trong trường hợp iTunes không nhận ra thiết bị iPhone của bạn khi kết nối với máy tính Windows 10 để xuất ảnh, bạn cần khởi động lại Dịch vụ Thiết bị Di động Apple (AMDS) trên máy tính. Thực hiện như sau:
Bước 1: Trên máy tính, nhấn tổ hợp phím Windows + R để mở cửa sổ Run.
Bước 2: Sau đó, bạn gõ lệnh services.msc trong cửa sổ và nhấn OK.
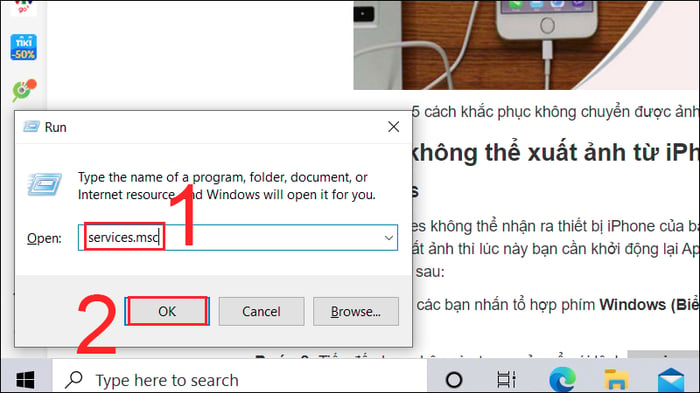
Sau đó, bạn gõ lệnh services.msc trong cửa sổ
Bước 3: Tiếp theo, tìm đến dòng Dịch vụ Thiết bị Di động Apple (AMDS) và nhấp chuột phải, chọn Thuộc tính.
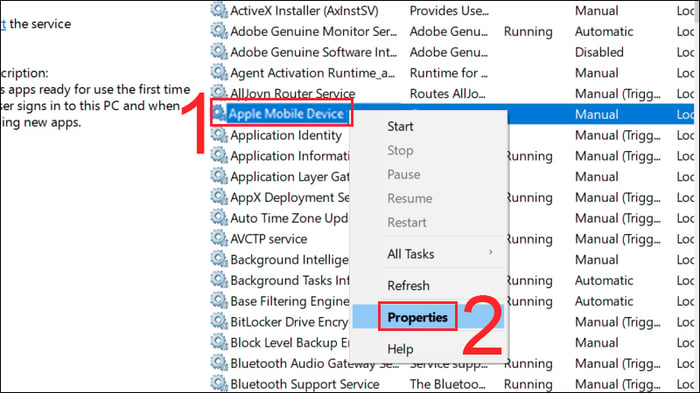
Tìm đến dòng Dịch vụ Thiết bị Di động Apple (AMDS)
Bước 4: Trong cửa sổ Thuộc tính, bạn chọn
+ Loại khởi động > Chọn Tự động.
+ Trạng thái Dịch vụ > Nhấn vào Dừng > Cuối cùng nhấn OK.
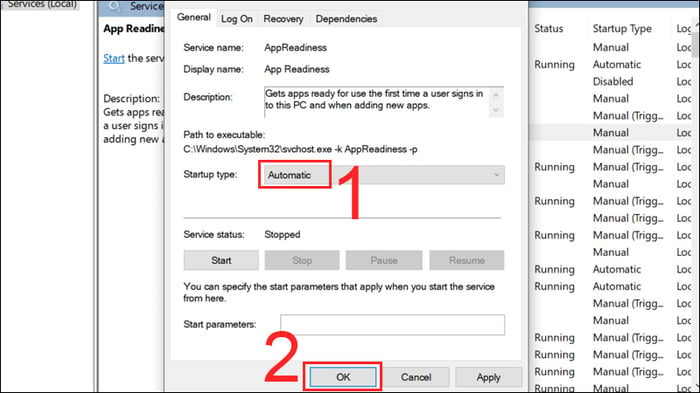
Trạng thái Dịch vụ, nhấn vào Dừng, cuối cùng nhấn OK
Bước 5: Tiếp theo, bạn chọn dòng Dịch vụ Thiết bị Di động Apple (AMDS) một lần nữa và bấm chuột phải > Chọn Bắt đầu.
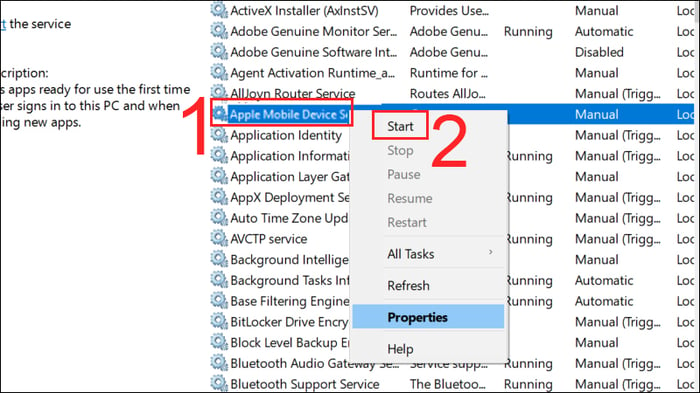
Chọn dòng Dịch vụ Thiết bị Di động Apple (AMDS) một lần nữa và bấm chuột phải
Bước 6: Cuối cùng, khởi động lại máy tính đang chạy. Bạn mở iTunes và thực hiện việc xuất ảnh từ iPhone sang Windows 10 như thường.

4. Sử dụng iCloud
Nếu không thể xuất ảnh từ iPhone sang Windows 10, bạn có thể truy cập iCloud để truy cập ảnh và video từ iPhone.
Bước 1: Đầu tiên, tải ứng dụng iCloud về máy tính: iCloud cho Windows.
Bước 2: Truy cập vào ứng dụng iCloud và đăng nhập vào tài khoản của bạn. Chọn thư mục Ảnh, sau đó thực hiện xuất ảnh từ iPhone sang Windows 10.
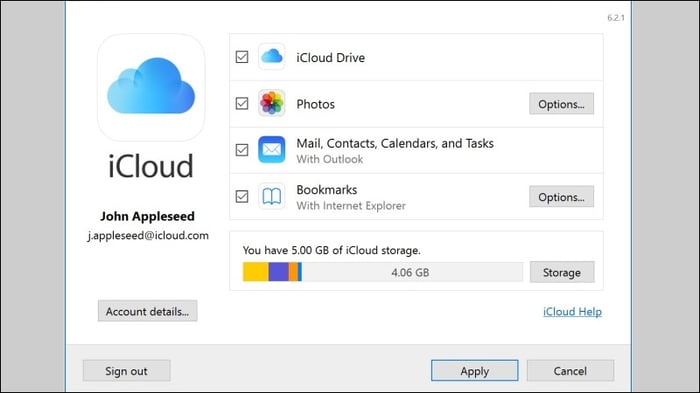
Sử dụng dịch vụ iCloud
5. Chuyển ảnh từ iPhone sang ổ Windows 10
Bước 1: Kết nối điện thoại iPhone với máy tính. Sau khi kết nối, một thông báo tùy chọn Tin cậy sẽ xuất hiện.
Bước 2: Nhấn vào Tùy chọn Tin cậy để tiếp tục > Trên máy tính, nhấn tổ hợp phím Windows + E để mở File Explorer dưới dạng ổ đĩa.
Bước 3: Sao chép và dán các hình ảnh từ iPhone muốn chuyển sang máy tính Windows 10.
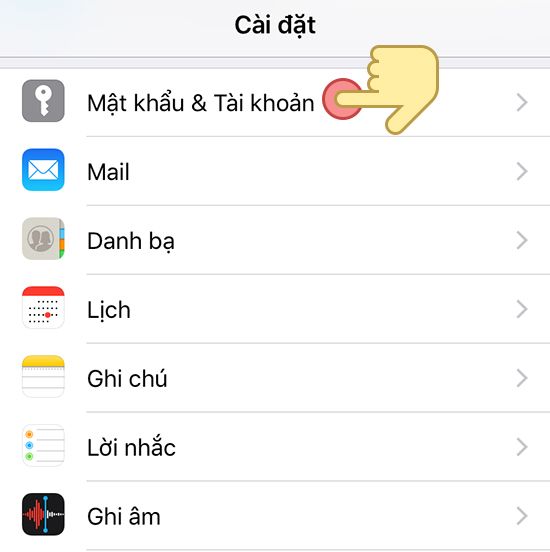
Chuyển ảnh từ iPhone sang ổ Windows 10
6. Những điều cần lưu ý khi khắc phục lỗi không thể sao chép ảnh từ iPhone sang máy tính
Khi truy cập iPhone từ máy tính, bạn chỉ có thể xem các thư mục DCIM tiêu chuẩn và không thể truy cập các tập tin khác. Bạn có thể xem ảnh trực tiếp từ iPhone trên máy tính hoặc sao chép chúng vào máy tính bằng cách kéo/thả hoặc sử dụng lệnh sao chép và dán thông thường. Khi xóa một mục trong thư mục DCIM trên iPhone, nó cũng sẽ bị xóa khỏi bộ nhớ của điện thoại.

Những điều cần lưu ý khi khắc phục lỗi không thể sao chép ảnh từ iPhone sang máy tính
7. Một số vấn đề phổ biến khi chuyển ảnh từ iPhone
Tại sao không có ảnh sau khi đăng nhập vào iCloud? Cách khôi phục ảnh
Lý do phổ biến nhất khiến ảnh không được đồng bộ khi bạn đăng nhập iCloud trên thiết bị mới là do trên thiết bị cũ, bạn đã không sao lưu dữ liệu đúng cách hoặc bạn chưa thực hiện sao lưu đều đặn. Do đó, khi đăng nhập vào thiết bị mới, bạn sẽ không thể truy cập dữ liệu cũ như hình ảnh, email, danh bạ,…
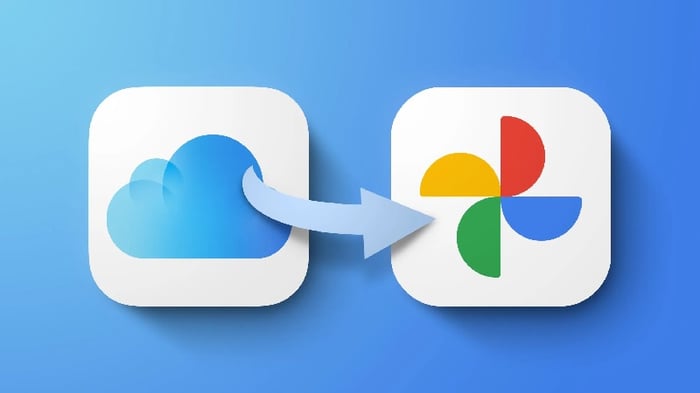
Tại sao không có ảnh khi đăng nhập iCloud? Cách khôi phục ảnh
Không kết nối được iPhone với iTunes? Nguyên nhân và cách khắc phục
Có nhiều nguyên nhân gây ra tình trạng iTunes không thể kết nối với iPhone. Có thể do cáp Lightning, cổng Lightning trên iPhone, cổng USB trên máy tính,... hoặc phần mềm trên cả hai thiết bị gặp sự cố. Việc xác định nguyên nhân từ lỗi phần cứng sẽ giúp tìm ra giải pháp phù hợp.
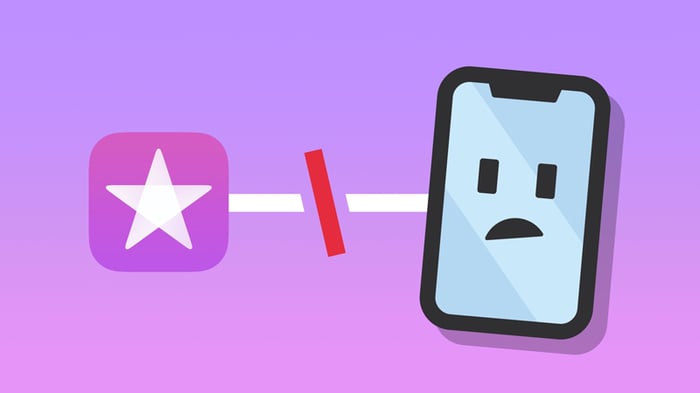
Không kết nối được iPhone với iTunes? Nguyên nhân và cách khắc phục
Không thể mở iTunes trên máy tính
Nếu bạn gặp khó khăn trong việc đăng nhập hoặc sử dụng iTunes Store trong ứng dụng iTunes trên PC, có thể bạn cần xác minh lại thông tin tài khoản và thông tin thanh toán của mình.
Trước khi gặp sự cố không thể sử dụng iTunes trên máy tính, hãy đảm bảo rằng tài khoản của bạn là chính xác. Khi gặp vấn đề, hãy thực hiện xác minh thông tin tài khoản theo các bước sau đây.

Không thể mở iTunes trên máy tính
