Khi sử dụng các hàm DAY, MONTH, YEAR trên Excel, có thể gặp tình huống kết quả trả về không phải là số ngày hoặc tháng như mong đợi, mà thay vào đó là lỗi #Value!. Bạn vẫn đúng công thức nhưng lại gặp lỗi này. Nguyên nhân và cách khắc phục được thảo luận trong bài viết dưới đây!
I. Hiểu về lỗi #Value! ngày tháng trong Excel và nguyên nhân
Lỗi #Value! ngày tháng là một vấn đề thường gặp đối với người mới bắt đầu sử dụng Excel hoặc người đã sử dụng lâu nhưng gặp lỗi khi chuyển sang máy tính khác để nhập dữ liệu.
Các nguyên nhân của lỗi #Value! ngày tháng này bao gồm:
- Định dạng ngày tháng nhập vào Excel không đúng cú pháp.
- Dữ liệu ngày tháng nhập vào vượt quá giới hạn thông thường (Ví dụ: 232/4/2003).
- Định dạng ngày tháng trên máy tính không tương thích với Excel.
II. Cách sửa lỗi #Value! ngày tháng trên Excel
Dưới đây là 2 phương pháp mình đã tổng hợp được khi làm việc và thao tác trên Excel. Nếu bạn gặp các trường hợp lỗi tương tự, đừng ngần ngại để lại bình luận để mình có thể hỗ trợ bạn nhé.
1. Kiểm tra lại dữ liệu ngày, tháng, năm
Chúng ta cần kiểm tra xem liệu dữ liệu ngày tháng đã được nhập vào Excel có đúng với giá trị của chúng không.
Mình sẽ minh họa bằng ví dụ sau đây:
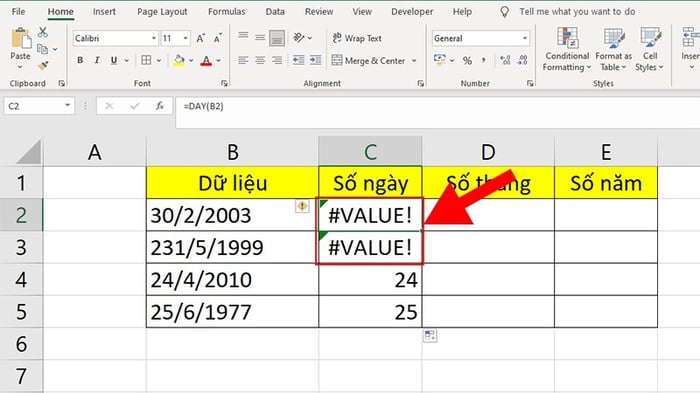
Ví dụ
Sau khi kiểm tra, tôi phát hiện rằng ngày nhập vào ở 2
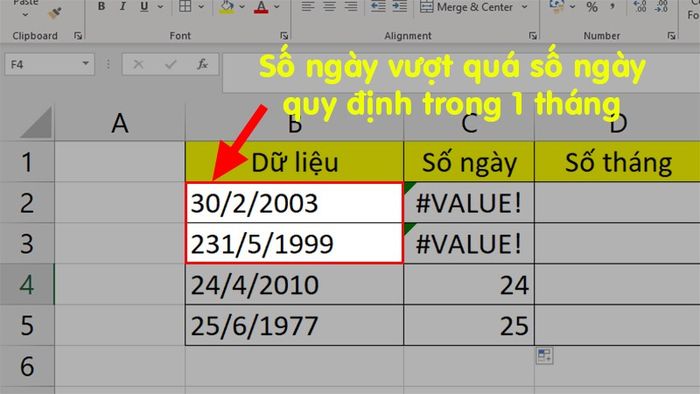
Ngày trong ô B2 và B3 không chính xác
Nhiệm vụ ở đây là chỉnh sửa lại số ngày đúng trong ô dữ liệu bị sai để khắc phục lỗi #Value!.
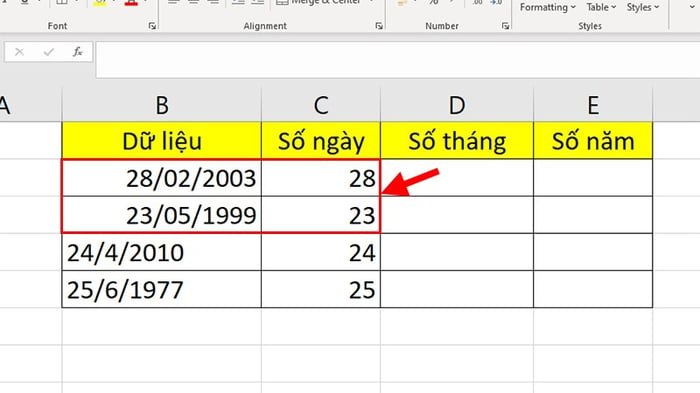
Dữ liệu đã được sửa lại chính xác theo số ngày trong tháng
2. Đồng nhất định dạng ngày tháng trên Excel và máy tính
Minh họa bằng ví dụ sau: Tuy nhiên, ở ví dụ này, sử dụng cú pháp Năm-Tháng-Ngày dẫn đến sai lệch và lỗi.
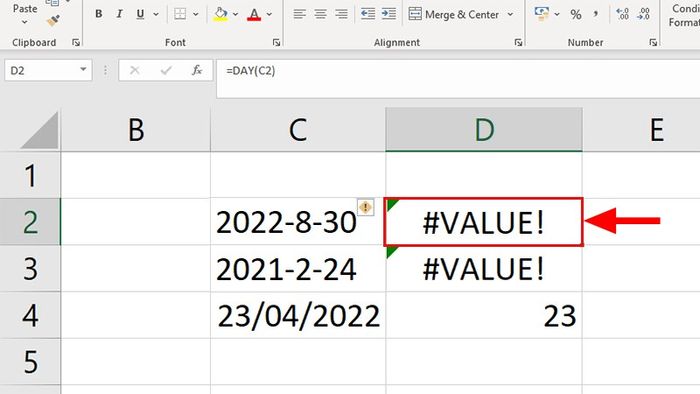
Ví dụ
Bạn có thể nhanh chóng sửa đổi bằng cách đổi về định dạng Ngày/Tháng/Năm chuẩn.

Chuyển về định dạng chuẩn
Tuy nếu bạn cần giữ nguyên định dạng Năm/Tháng/Ngày cho dữ liệu nhập vào thì sao. Hãy tuân theo các bước sau để thay đổi định dạng trên máy tính và nhập liệu đúng cách.
Bước 1: Mở Control Panel bằng cách tìm kiếm trên Windows > Chọn Clock & Region.
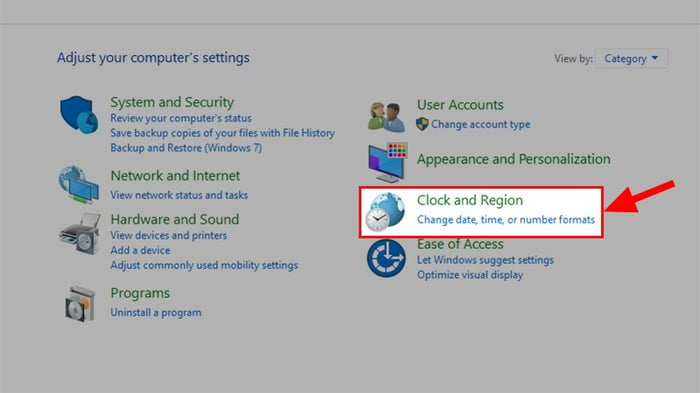
Mở Control Panel > Chọn Clock & Region
Bước 2: Nhấn vào Change date, time, or number formats dưới phần Region để chỉnh sửa định dạng thời gian.
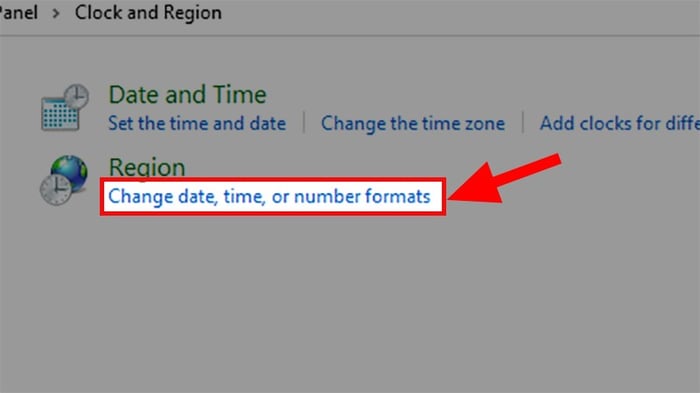
Nhấn vào Change date, time, or number formats
Bước 3: Chọn Format > Short date > Chọn định dạng ngày tháng phù hợp (vd: yyyy-MM-dd) > Apply > OK.
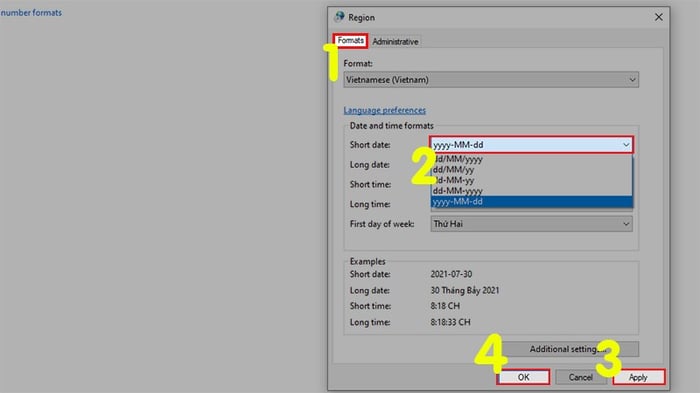
Chọn đúng định dạng cần nhập vào trong Excel
Bước đầu, nhấn vào biểu tượng thời gian ở góc dưới bên phải > Chọn Thay đổi cài đặt ngày giờ.
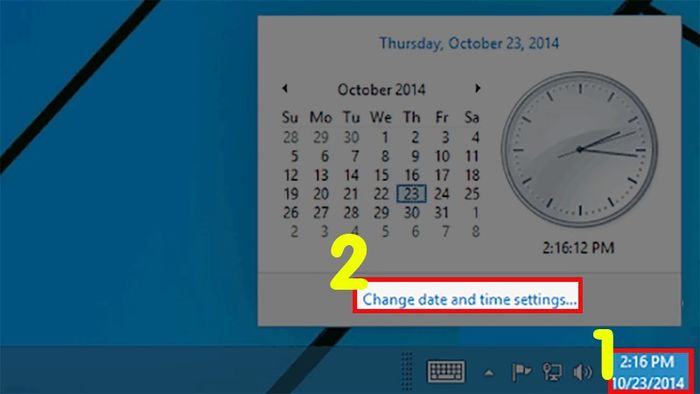
Nhấn vào thời gian > Chọn Thay đổi cài đặt ngày giờ
Trong hộp thoại xuất hiện > Chọn Thay đổi ngày và giờ…

Trong hộp thoại xuất hiện > Chọn Thay đổi ngày và giờ…
Tiếp theo sẽ hiển thị một giao diện khác > Chọn Thay đổi cài đặt lịch.
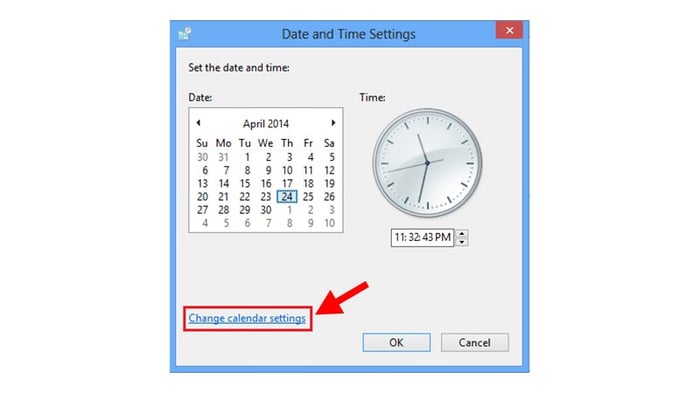
Chọn Thay đổi cài đặt lịch
Cửa sổ Tùy chỉnh Định dạng hiện ra > Chọn tab Ngày > Chọn định dạng Ngày tháng ngắn tương tự như trên > Nhấn OK.

Chọn tab Ngày > Chọn định dạng cho Ngày tháng ngắn giống như phía trên > Nhấn OK
Bước 4: Quay lại tệp Excel > Thực hiện lại các hàm ngày tháng như ban đầu > Kết quả trả về sẽ đúng với số ngày, tháng, năm bạn nhập vào chứ không còn hiện lỗi #Value! nữa.
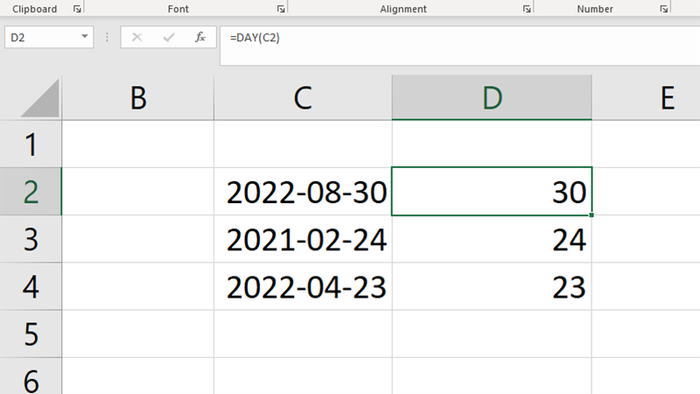
Kết quả trả về đúng và định dạng bạn nhập vào cũng giống với mong muốn
Và đó là 2 phương pháp giúp bạn khắc phục lỗi #Value! ngày tháng trong Excel nhanh chóng và hiệu quả. Nếu có bất kỳ thắc mắc nào, hãy để lại bình luận dưới đây. Hy vọng bạn sẽ tận dụng được thông tin từ bài viết này. Chúc bạn thành công!
