Khi gặp phải lỗi 0x80070422 trên Windows 10, có thể máy của bạn đang gặp vấn đề với Windows Update. Dưới đây là cách khắc phục lỗi 0x80070422 cùng nguyên nhân dẫn đến vấn đề này.
Vấn đề lỗi Windows 0x80070422 là gì?
Đây là lỗi Windows Update phổ biến nhất. Khi xảy ra, các bản cập nhật Windows đang chờ sẽ không được cài đặt đúng cách. Bạn có thể gặp thông báo như “Có một số vấn đề khi cài đặt bản cập nhật” hoặc “Cập nhật Windows bị vô hiệu hóa” trong cài đặt Windows Update.
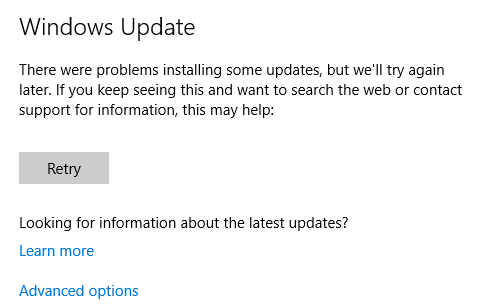
Vấn đề này có thể ngăn bạn cập nhật máy tính đúng cách, dẫn đến nguy cơ phát sinh lỗi bảo mật nếu không được khắc phục kịp thời. Lỗi Windows Update này thật sự khiến người dùng cảm thấy thất vọng vì mọi người đều mong muốn nó hoạt động mượt mà trên hệ thống của mình. Tuy nhiên, bạn không cần lo lắng quá nhiều về lỗi Windows 0x80070422 vì nó không quá phức tạp để khắc phục.
Cách sửa lỗi Windows 0x80070422
1. Khởi động lại máy tính
Đây là biện pháp khắc phục thông thường cho hầu hết các vấn đề, quan trọng là bạn nên khởi động lại máy tính trước khi nghĩ đến các giải pháp phức tạp hơn. Việc khởi động lại có thể giúp xoá sạch các vấn đề tạm thời, do đó, bạn không nên lãng phí thời gian để sửa lỗi khi có một phương pháp đơn giản như vậy đúng không?
Sau khi khởi động lại, hãy thử cài đặt lại các bản cập nhật mới nhất tại Cài đặt > Cập nhật & Bảo mật > Cập nhật Windows. Nếu vấn đề vẫn tiếp tục, bạn có thể thử phương pháp dưới đây.
2. Khắc phục sự cố dịch vụ Windows Update
Hầu hết các vấn đề của Windows Update 0x80070422 là do sự cố của dịch vụ Windows Update. Các dịch vụ Windows thường chạy ẩn trên hệ thống, hoạt động độc lập với tài khoản người dùng. Máy tính của bạn có hàng chục dịch vụ như vậy, phần lớn hoạt động khi khởi động máy và làm việc ẩn danh.
Dịch vụ Windows Update được tích hợp sẵn vào Windows. Nếu nó ngừng hoạt động, Windows Update sẽ không thể hoạt động. Vì vậy, đây là nơi đầu tiên bạn nên kiểm tra.
Trong trình quản lý Dịch vụ, gõ services vào menu Bắt đầu để mở bảng điều khiển. Bạn sẽ thấy danh sách dịch vụ ở đây, nhưng bạn chỉ cần quan tâm đến Windows Update. Nhấp đúp vào nó để mở cửa sổ Thuộc tính. Tại đây, bạn có thể điều chỉnh cách hoạt động của nó.
Nếu bạn thấy box Loại khởi động: Bị vô hiệu hóa, đó có thể là nguyên nhân gây ra lỗi 0x80070422. Tùy chọn mặc định thường là Thủ công (Kích hoạt Bắt đầu). Do bạn gặp vấn đề này, hãy thử chế độ Tự động. Ngoài ra, nếu Trạng thái dịch vụ: Đã dừng, nhấp vào Bắt đầu.
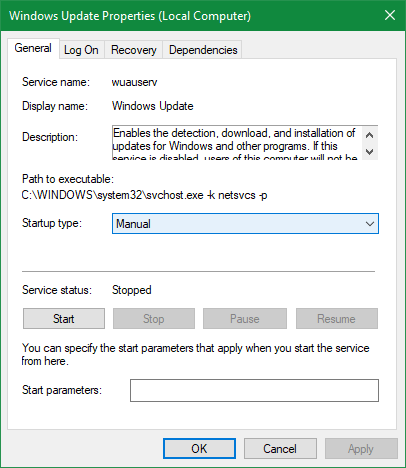
Sau khi thực hiện các điều chỉnh trên, hãy thử chạy lại Windows Update.
3. Khởi động lại các dịch vụ khác
Khi bạn đang trong bảng Dịch vụ, hãy kiểm tra thêm dịch vụ: Danh sách Mạng. Dịch vụ này có nhiệm vụ nhận diện mạng máy tính đang kết nối và lưu trữ thông tin liên quan, vì vậy, có thể bạn không nghĩ nó liên quan đến vấn đề này. Tuy nhiên, nhiều người cho biết việc khởi động lại dịch vụ này đã giải quyết được vấn đề với lỗi 0x80070422.
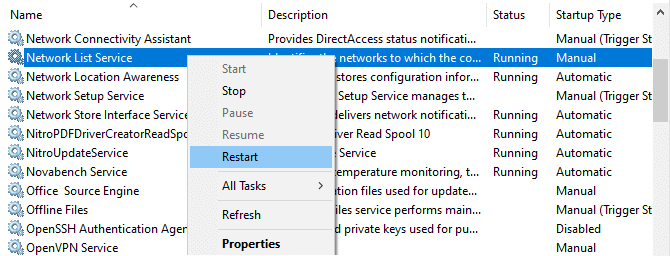
Trong trình quản lý Dịch vụ > Dịch vụ Danh sách Mạng, nhấp chuột phải vào nó và chọn Khởi động lại để tắt và khởi động lại dịch vụ này.
Nếu bạn đang ở đây hoặc nếu các bước tiếp theo không giải quyết được vấn đề, hãy đảm bảo rằng tất cả các dịch vụ sau đang hoạt động:
- Dịch vụ Mã hóa ổ đĩa BitLocker
- Trình khởi động Quá trình DCOM Server
- Kết nối Mạng
- Tường lửa Windows Defender
4. Chạy trình khắc phục sự cố Windows Update
Windows đi kèm với nhiều công cụ tự động để sửa chữa các sự cố phổ biến. Đến Cài đặt > Cập nhật & Bảo mật > Khắc phục sự cố > nhấp vào Các công cụ khắc phục sự cố bổ sung để xem danh sách đầy đủ. Chọn Bắt đầu và chạy > chọn Cập nhật Windows > Chạy trình khắc phục sự cố để sử dụng công cụ phù hợp.
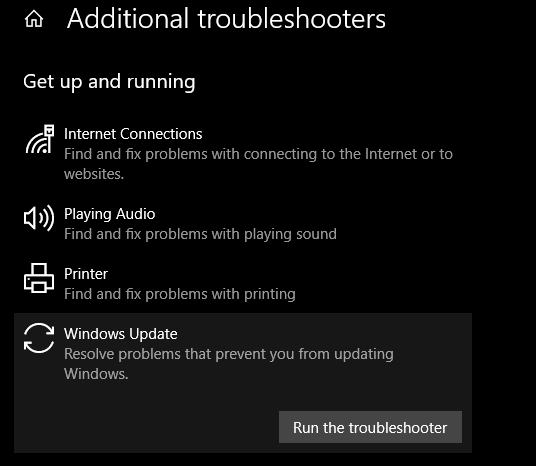
Công cụ này sẽ kiểm tra vấn đề, sau đó thông báo cho bạn biết liệu nó đã tìm thấy hành động cần thực hiện hay không. Nếu không thể xác định vấn đề, bạn có thể chọn Xem thông tin chi tiết để xem Windows đã kiểm tra gì.
5. Tắt IPv6
Do Windows Update sử dụng kết nối Internet nên việc tắt IPv6 trong Windows có thể giúp khắc phục lỗi 0x80070422. IPv6 là phiên bản “tiếp theo” của giao thức IPv4, được phát triển để cho phép sử dụng nhiều địa chỉ hơn so với phiên bản trước đó.
Mặc dù nó quan trọng cho tương lai nhưng vẫn có nhiều thiết bị chưa hỗ trợ IPv6. Kết quả, nếu đây là nguyên nhân gây ra vấn đề, bạn có thể tắt IPv6 mà không gặp phải vấn đề gì.
Để tắt IPv6 trên Windows 10, nhập control panel trong menu Bắt đầu để tìm kiếm công cụ này và mở nó. Nếu Hiển thị theo ở bên phải trên cùng hiện Danh mục, thay đổi nó sang Các biểu tượng nhỏ và chọn Trung tâm Mạng và Chia sẻ. Tại đây, nhấp vào liên kết văn bản gần Kết nối ở phía trên cùng bên phải để mở các tùy chọn cho mạng hiện tại.
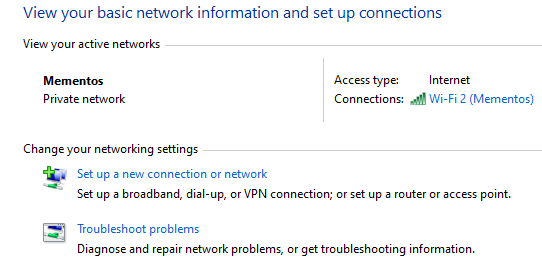
Trong bảng này, nhấp vào nút Thuộc tính để mở cửa sổ khác. Tại đây, cuộn xuống tìm Giao thức Internet phiên bản 6 và bỏ dấu tích ở bên cạnh. Nhấn OK để lưu thay đổi. Bây giờ bạn đã tắt thành công IPv6. Khởi động lại máy và thử tải lại các bản cập nhật một lần nữa.
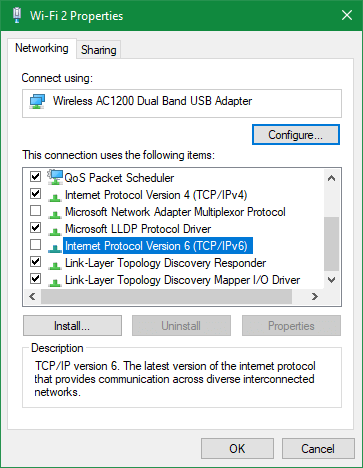
6. Kiểm tra một số giá trị Registry
Nếu cách khắc phục lỗi Windows 0x80070422 không thành công, bạn nên kiểm tra một số mục trong Registry để đảm bảo chúng đang được cấu hình chính xác. Hãy nhớ rằng chỉnh sửa không đúng trong Registry có thể gây ra hỏng hóc cho hệ thống, vì vậy hãy cẩn thận.
Gõ regedit vào menu Bắt đầu để mở tiện ích Registry Editor. Sau đó, đi tới: HKEY_LOCAL_MACHINE > SOFTWARE > Microsoft > Windows > CurrentVersion > Windows Update > Auto Update.
Nếu bạn thấy phím EnableFeaturedSoftware, đảm bảo bạn đã đặt nó thành 1. Nếu không, nhấp đúp vào nó để thay đổi giá trị thành 1.
Nếu không thấy phím này hoặc thao tác đó không giải quyết được vấn đề, hãy di chuyển tới vị trí sau: HKEY_LOCAL_MACHINE\SYSTEM\CurrentControlSet\Services\AppXSvc.
Tại đây, nếu phím Start không phải là 3, nhấp đúp vào nó để thay đổi giá trị, sau đó khởi động lại máy và thử lại.
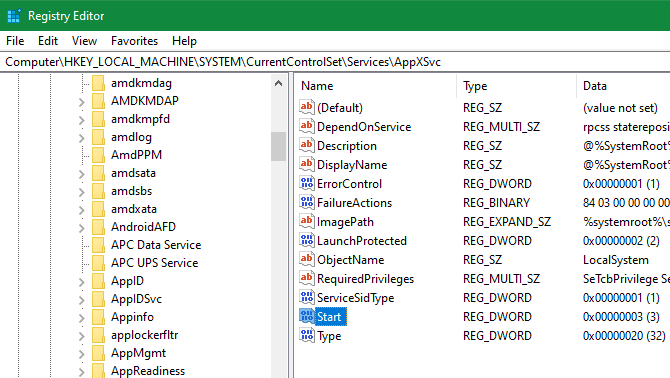
7. Thực hiện khắc phục sự cố Windows Update cao cấp
Nếu bạn đã thử tất cả cách sửa lỗi Windows 0x80070422 mà không thành công, bạn có thể cần phải tiến hành các biện pháp sâu hơn trong hệ thống, thậm chí cài lại Windows 10 để sửa các tập tin hỏng. Bạn cũng có thể tham khảo: Xử lý sự cố Windows Update không hoạt động với 5 bước đơn giản.
Trên đây là hướng dẫn sửa lỗi Windows 0x80070422, hy vọng bài viết sẽ giúp bạn giải quyết vấn đề mà bạn đang gặp phải.
