Hướng dẫn khắc phục lỗi 0xc0000142 - Ứng dụng không thể khởi động đúng cách
Khi sử dụng phần mềm, đôi khi chúng ta gặp sự cố khiến ứng dụng không khởi động được, và hệ thống hiển thị thông báo: The application was unable to start correctly (0xc0000142). Cùng tìm hiểu cách khắc phục trong bài viết sau.
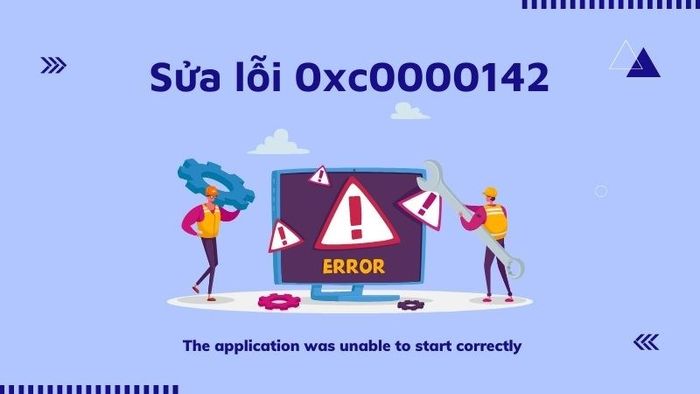
Cách khắc phục lỗi 0xc0000142 - Ứng dụng không thể khởi động đúng cách
Đây là hướng dẫn thực hiện trên laptop HP Pavilion chạy hệ điều hành Windows 10. Bạn có thể áp dụng tương tự trên các máy tính, laptop chạy hệ điều hành Windows khác.
I. Nguyên nhân và hậu quả của lỗi 0xc0000142
1. Nguyên nhân
Lỗi the application was unable to start correctly (0xc0000142), hay còn gọi là ứng dụng không mở đúng cách xuất hiện khi chạy chương trình hoặc phần mềm và không thể khởi động. Nguyên nhân có thể do file cài đặt bị hỏng, khiến hệ thống không tìm thấy file cần thiết để khởi động chương trình, và thông báo lỗi 0xc0000142 xuất hiện để cảnh báo.
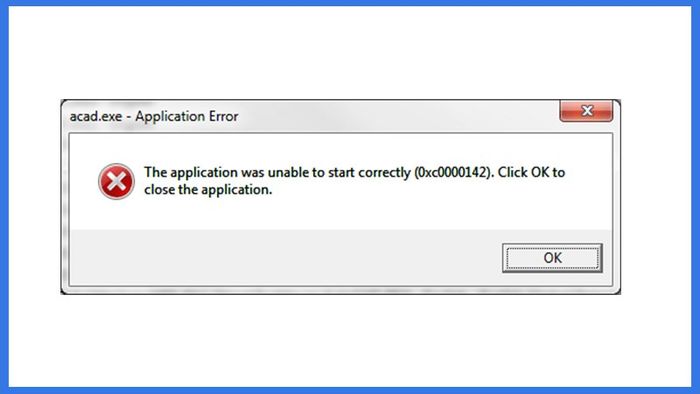
Nguyên nhân và hậu quả của lỗi 0xc0000142
2. Hậu quả
Lỗi này không gây tổn thương hay hỏng hóc đối với phần mềm hay chương trình, chỉ đơn giản thông báo về sự cố và tạm ngừng khởi chạy. Hãy tìm hiểu cách sửa lỗi 0xc0000142 trong hướng dẫn dưới đây.
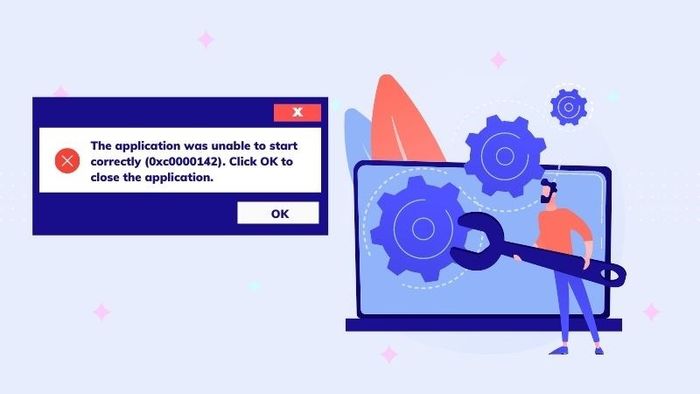
Nguyên nhân và tác động của lỗi 0xc0000142
II. 5 Bước khắc phục lỗi 0xc0000142, the application was unable to start correctly 0xc0000142
1. Tái sinh máy tính như một bước múa điệu
Bước đầu, hãy bắt đầu lại chiếc máy tính, laptop của bạn. Đôi khi, máy tính gặp phải những vấn đề như đơ, giật, hoặc không thể truy cập một số tập tin quan trọng để khởi động chương trình. Điều này có thể dẫn đến tình trạng không thể chạy phần mềm hoặc báo lỗi.

Khởi động lại máy tính của bạn
2. Đổi giá trị của tập tin LoadAppInit_DLLs
Hướng dẫn nhanh: Nhấn tổ hợp phím Windows + R > Gõ lệnh Regedit, sau đó nhấn OK > Tìm tập tin LoadAppInit_DLLs theo đường dẫn Computer\HKEY_LOCAL_MACHINE\SOFTWARE\Microsoft\Windows NT\CurrentVersion\Windows > Thay đổi Giá trị dữ liệu sang 0 > Bấm OK để lưu thay đổi.
3. Thực hiện bước cuối cùng để khắc phục sự cố
Hướng dẫn chi tiết: Lên đường vào thế giới của bí mật
Bước 1: Bắt đầu hành trình bằng cách mở cửa sổ Run, kết hợp phím Windows + R và nhập lệnh Regedit.
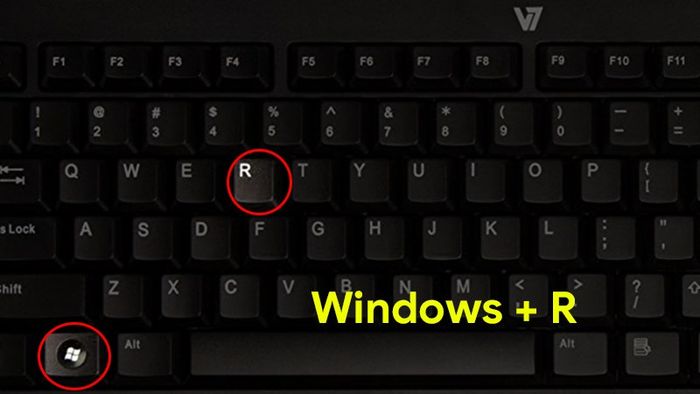
Bấm tổ hợp phím Window + R
Nhập lệnh Regedit vào ô trống khi hộp thoại Run mở ra và nhấn OK.
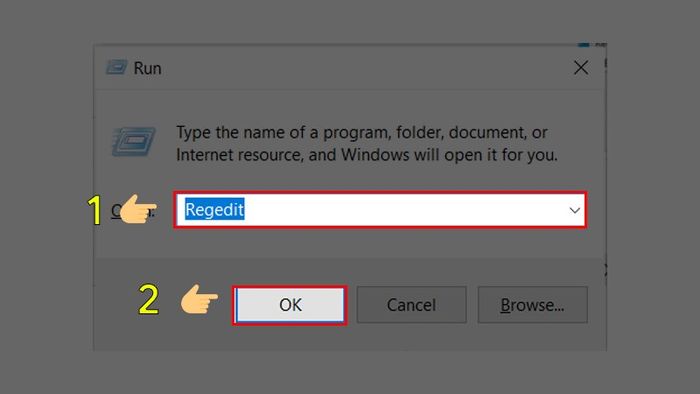
Gõ lệnh Regedit
Bước 2: Dấn thân vào thế giới của Registry Editor, nơi mà bí mật được hóa giải như những câu đố.
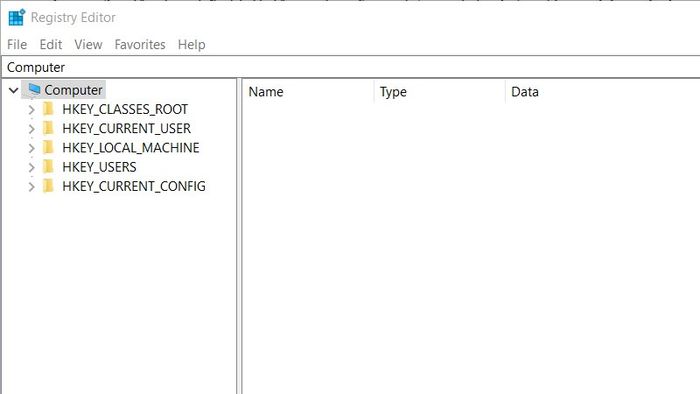
Cửa sổ Enchant của Regedit mở ra
Hãy bắt đầu cuộc hành trình tìm kiếm tập tin LoadAppInit_DLLs, theo dõi con đường này:
Máy bạn sẽ dẫn bạn đến địa chỉ linh tinh này:
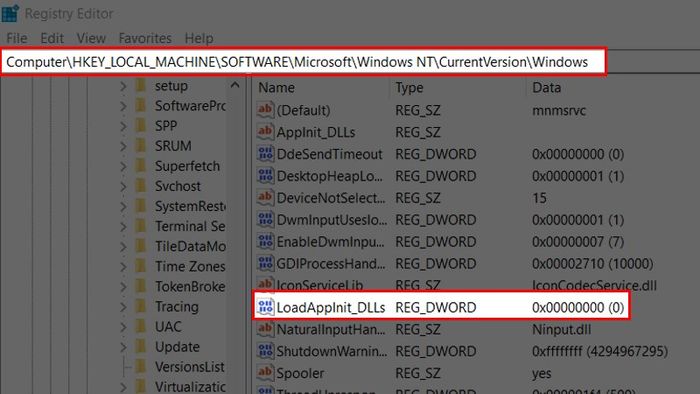
Dấu chân đi tìm tập tin LoadAppInit_DLLs
Bước 3: Nhấn đôi vào bức tranh sống LoadAppInit_DLLs bạn vừa tìm thấy. Hộp thoại của nó sẽ mở ra như một cánh cửa bí mật. Ở mục Value data, đổi giá trị thành 0 và nhấn OK để ghi lại hành trình này.
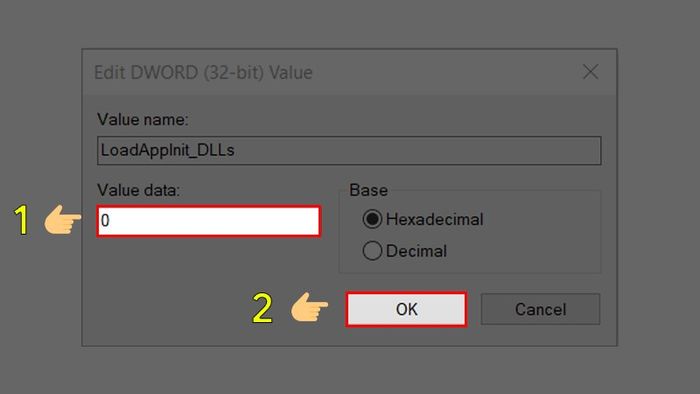
Thay đổi giá trị của LoadAppInit_DLLs
Khi đã nhấn Đồng ý, bạn có thể khởi động lại ứng dụng và sử dụng như thường lệ.
3. Thực hiện việc gỡ cài đặt một số ứng dụng mới được cài đặt gần đây
Hướng dẫn nhanh:
Mở Start, chọn Cài đặt > Chọn Ứng dụng > Trong mục Ứng dụng & tính năng, gỡ bỏ các ứng dụng gần đây nhất.
Hướng dẫn chi tiết:
Bước 1: Mở Start, vào phần cài đặt phần mềm và ứng dụng bằng cách chọn Cài đặt.
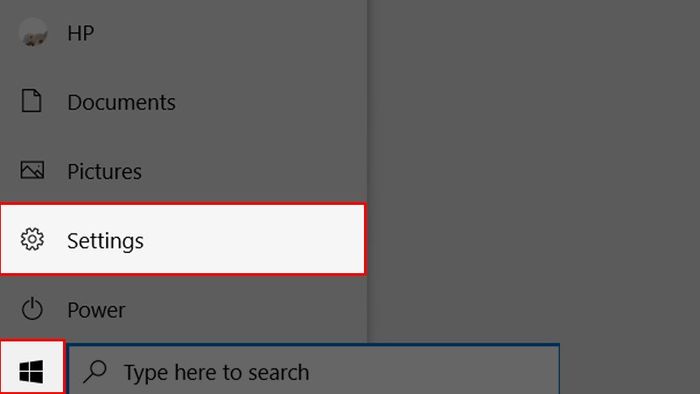
Mở Start, chọn Cài đặt
Bước 2: Trong cửa sổ Cài đặt, chọn mục Ứng dụng.
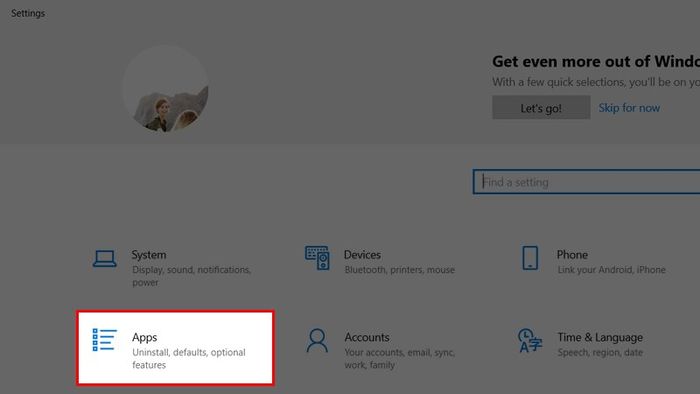
Trong cửa sổ Cài đặt, chọn Ứng dụng
Bước 3: Tại cửa sổ Ứng dụng, chọn mục Ứng dụng & tính năng, danh sách các ứng dụng đã cài đặt gần đây sẽ hiển thị. Bạn có thể gỡ bỏ các phần mềm, ứng dụng đã cài đặt trong thời gian gần đây để khắc phục lỗi 0xc0000142.
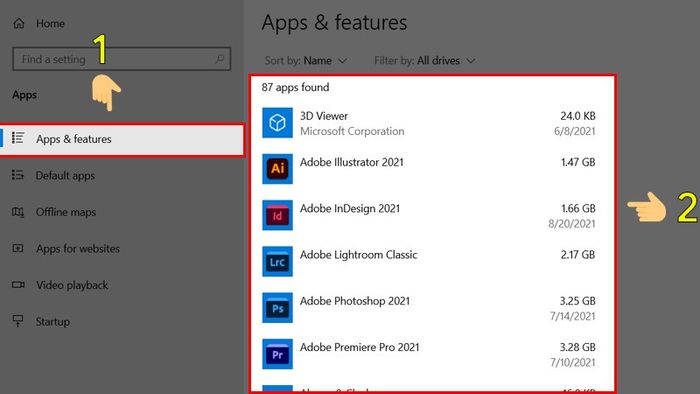
Gỡ bỏ các ứng dụng gần đây trong mục Ứng dụng & tính năng
4. Sử dụng chế độ Tương thích
Hướng dẫn nhanh:
Click phải vào biểu tượng ứng dụng gặp lỗi > Chọn Cài đặt > Tab Tương thích > Chọn Chạy bộ gỡ lỗi tương thích > Chọn Thử các cài đặt được đề xuất > Chọn Kiểm tra chương trình > Bấm Tiếp theo để tiếp tục > Chọn Có, lưu lại cài đặt cho chương trình này > Đánh dấu vào ô Chạy chương trình này trong chế độ tương thích với > Chọn phiên bản hệ điều hành phù hợp > Đánh dấu vào ô Chạy chương trình này với quyền quản trị > Chọn Áp dụng > Click OK để lưu lại quy trình.
Hướng dẫn chi tiết:
Bước 1: Đầu tiên, bạn hãy click phải vào biểu tượng của ứng dụng gặp lỗi 0xc0000142 và chọn Cài đặt.
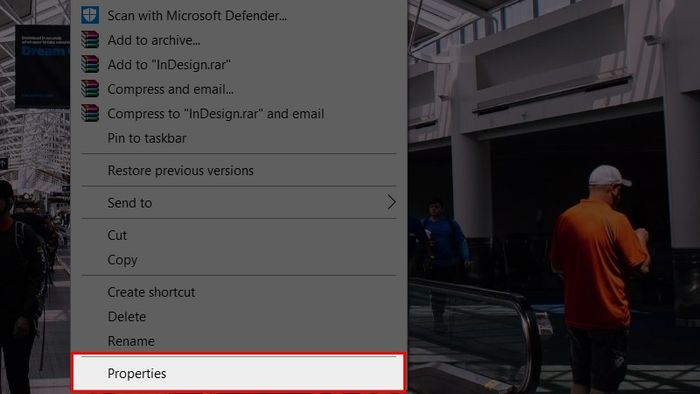
Click chuột phải vào biểu tượng ứng dụng, chọn Cài đặt
Bước 2: Cửa sổ Cài đặt mở ra, chọn tab Tương thích sau đó chọn Chạy bộ gỡ lỗi tương thích.
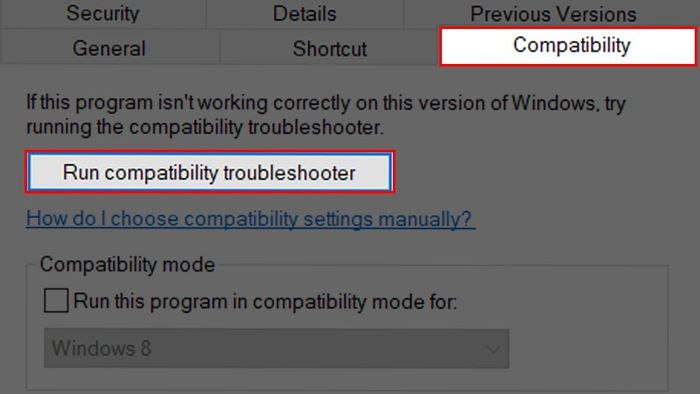
Trong tab Tương thích, chọn Chạy bộ gỡ lỗi tương thích
Bước 3: Tiếp theo, chọn mục Thử các cài đặt được đề xuất.
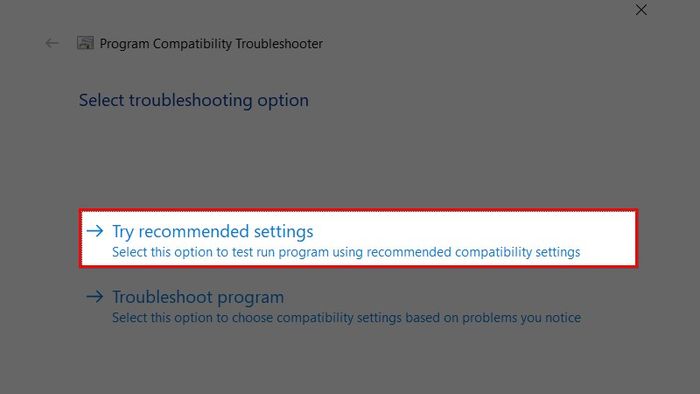
Chọn Thử các cài đặt được đề xuất
Bước 4: Trong hộp thoại kế tiếp, chọn Thử nghiệm chương trình và khi đó Windows sẽ tiến hành chạy chương trình gặp lỗi 0xc0000142. Nếu chương trình chạy thành công, nó sẽ tự đóng lại. Khi đó, bạn nhấn vào Tiếp theo để tiếp tục.
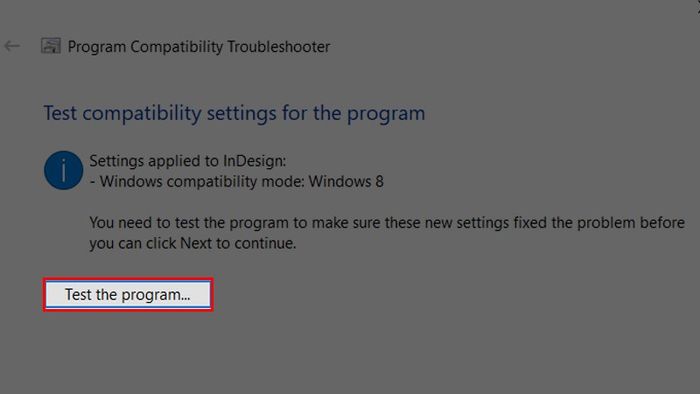
Chọn Thử nghiệm chương trình để Windows chạy ứng dụng đang gặp lỗi
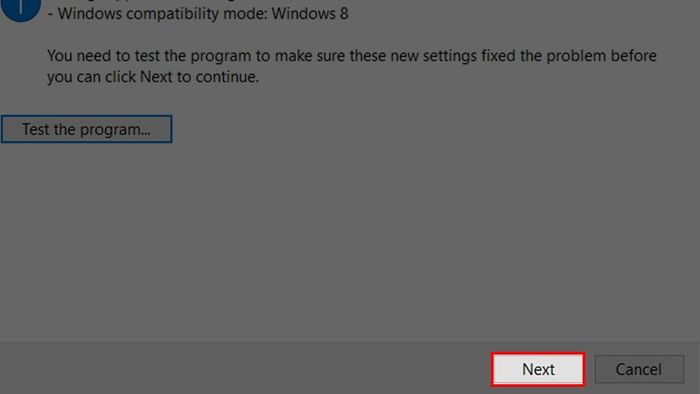
Nhấn Tiếp theo khi ứng dụng đã tự đóng
Bước 5: Tiếp theo, lưu lại những cài đặt vừa thực hiện cho chương trình bằng cách chọn Đồng ý, lưu lại các cài đặt cho chương trình này.
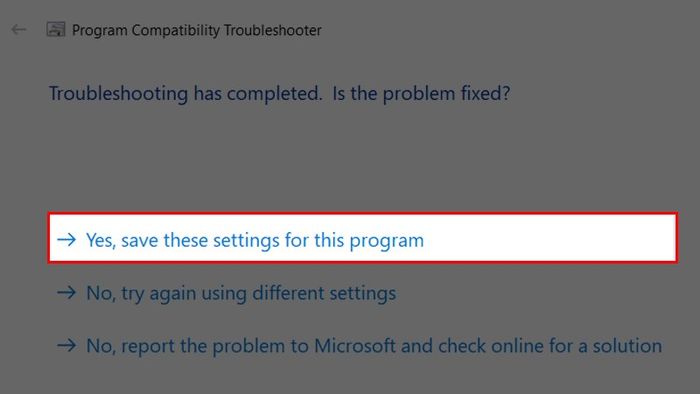
Chọn Đồng ý, lưu lại các cài đặt cho chương trình này..
Bước 6: Đánh dấu vào ô Chạy chương trình này ở chế độ tương thích. Danh sách sẽ hiển thị các phiên bản hệ điều hành thay thế và bạn có thể chọn hệ điều hành Windows 7 hoặc một phiên bản khác.
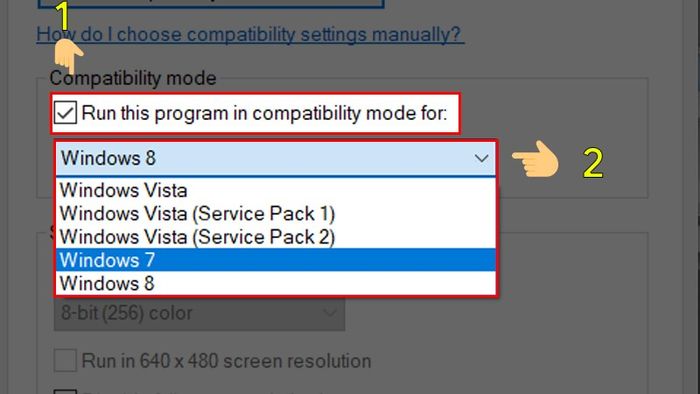
Đánh dấu vào ô Chạy chương trình này ở chế độ tương thích và chọn phiên bản Windows phù hợp
Đánh dấu vào ô Chạy chương trình này như quyền quản trị. Chọn Áp dụng để thực hiện chế độ này, sau đó nhấn OK để lưu lại quá trình.
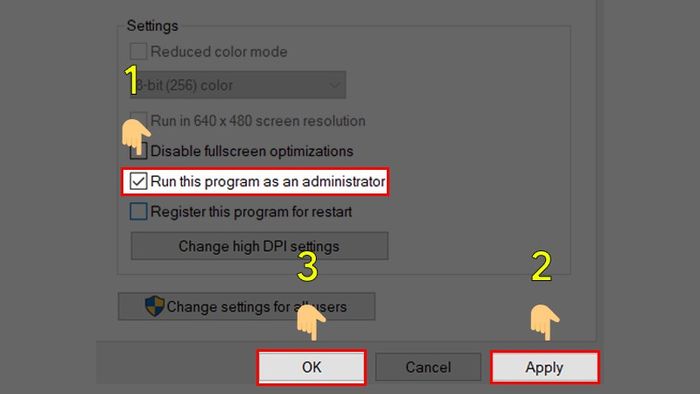
Đánh dấu vào ô Chạy chương trình này như quyền quản trị, chọn Áp dụng sau đó nhấn OK
5. Áp dụng chế độ Kiểm tra Tệp Hệ thống
Hướng dẫn nhanh:
Mở Start, chọn ứng dụng Windows PowerShell > Bấm Yes để tiếp tục vào Windows PowerShell > Gõ lệnh sfc /scannow > Nhấn Enter để hệ thống quét và khắc phục lỗi.
Hướng dẫn chi tiết:
Bước 1: Mở biểu tượng Start, chọn Windows PowerShell hoặc bạn cũng có thể nhập lệnh cmd trong ô tìm kiếm để sử dụng Command Prompt ở các phiên bản Windows XP hay Windows 7.
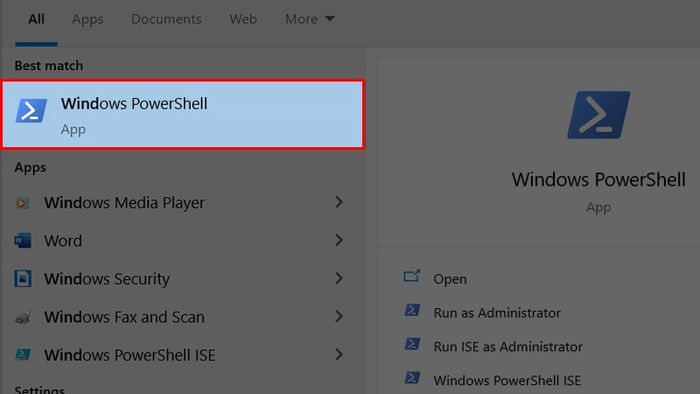
Chọn Window PowerShell
Bước 2: Một thông báo xuất hiện, hỏi bạn có muốn truy cập vào Windows PowerShell hay không. Bạn click Yes để mở cửa sổ quản trị.
Bước 3: Khi cửa sổ Windows PowerShell hiện ra, nhập lệnh sfc /scannow và nhấn Enter. Chờ máy tính quét và khắc phục lỗi. Sau khi hoàn tất, bạn có thể khởi động lại chương trình, ứng dụng một cách bình thường.
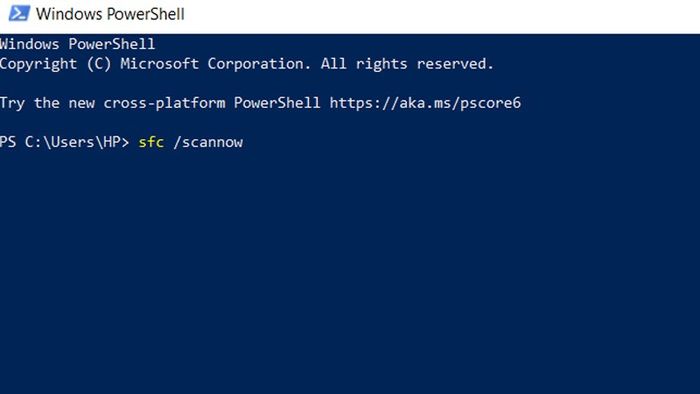
Nhập lệnh sfc /scannow và nhấn enter
- 8 cách sửa lỗi Google Chrome không hiển thị hình ảnh cực hiệu quả
- 3 Cách sửa lỗi comdlg32.ocx không chạy được phần mềm Windows 10, 7
- Cách sửa lỗi gõ số ra chữ ăâêô, bấm chữ ra số trên máy tính laptop
Dưới đây là các bước để khắc phục lỗi 0xc0000142 The application was unable to start correctly. Chúc bạn thành công khi thực hiện theo các hướng dẫn trên. Cảm ơn bạn đã theo dõi bài viết này.
