Quản trị tác vụ là một công cụ quản lý tác vụ hữu ích trên Windows 10, Nếu bạn gặp vấn đề khi mở Quản trị tác vụ trên Win 10, dưới đây là cách khắc phục cho bạn.

Bạn không thể mở Quản trị tác vụ trong Windows 10 hoặc gặp thông báo lỗi 'Quản trị tác vụ đã bị vô hiệu hóa bởi người quản trị của bạn”? Nếu đúng, hãy cùng Mytour tìm hiểu cách giải quyết vấn đề rất đơn giản dưới đây.
Nguyên nhân gây sự cố Task Manager Has Been Disabled By Your Administrator
Công cụ Quản trị tác vụ trên Windows là một công cụ hữu ích, giúp bạn dễ dàng kết thúc các chương trình hoạt động không đúng. Ngoài ra, nó cung cấp thông tin chi tiết về các quy trình đang chạy trên máy tính của bạn.
Bạn có thể truy cập Quản trị tác vụ theo nhiều cách khác nhau, như nhấn Ctrl + Shift + Esc. Hoặc bạn có thể mở công cụ bằng cách nhấn Win + R, nhập taskmgr, sau đó nhấn Enter.
Có 2 nguyên nhân chính gây ra sự cố Task Manager has been disabled by administrator
Quản trị máy tính đã vô hiệu hóa Quản trị tác vụ
Nếu bạn không phải là chủ sở hữu của máy tính, có thể Quản trị máy tính đã vô hiệu hóa Task Manager để ngăn bạn đóng các chương trình bảo mật quan trọng như phần mềm diệt virus. Trong trường hợp này, bạn chỉ cần yêu cầu họ bật lại.
Phần mềm độc hại
Khi sử dụng Task Manager, một chương trình bên thứ ba, virus hoặc phần mềm gián điệp có thể ngăn bạn sử dụng công cụ này. Task Manager thường gặp lỗi khi khởi động và thông báo 'Quản trị máy tính đã vô hiệu hóa Task Manager'.
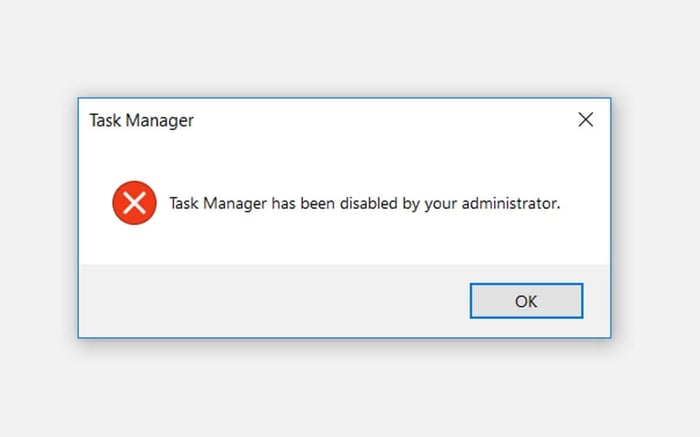
Trong tình huống này, bạn có thể áp dụng các phương pháp dưới đây để khắc phục vấn đề không mở được Task Manager.
Phương pháp khắc phục sự cố Task Manager bằng Registry Editor
- Nhấn Win + R để mở hộp thoại Run.
- Tại đây, nhập Regedit > Enter để mở Biên tập Registry.
- Sau đó, bấm Yes trên cửa sổ Kiểm soát Tài khoản Người dùng.
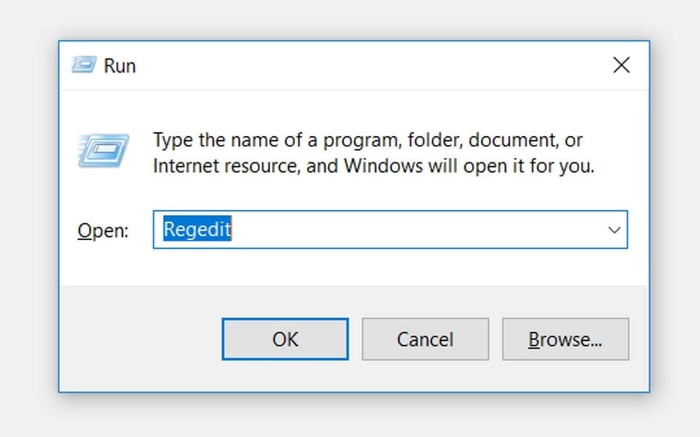
Xác định thanh điều hướng ở phía bên trái, sau đó mở rộng System:
HKEY_CURRENT_USER > Software > Microsoft > Windows > CurrentVersion > Policies > System.
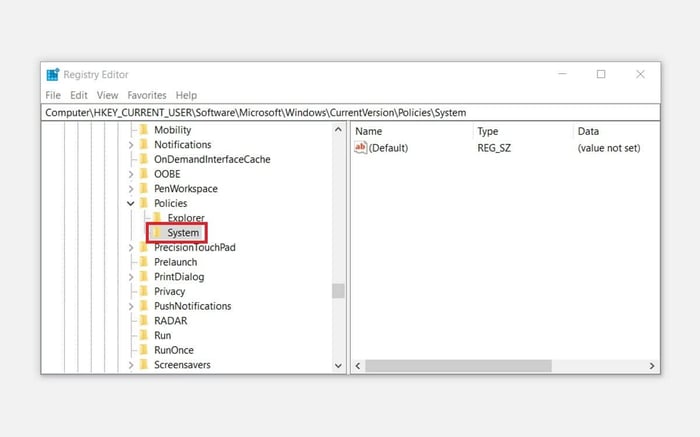
Nếu bạn thấy khóa System xuất hiện, bạn có thể tiến hành sang bước tiếp theo. Nếu không thấy khóa này, bạn có thể tạo mới như sau:
- Click chuột phải vào khóa Policies, chọn Mới > Key.
- Đặt tên cho Khóa mới là System.
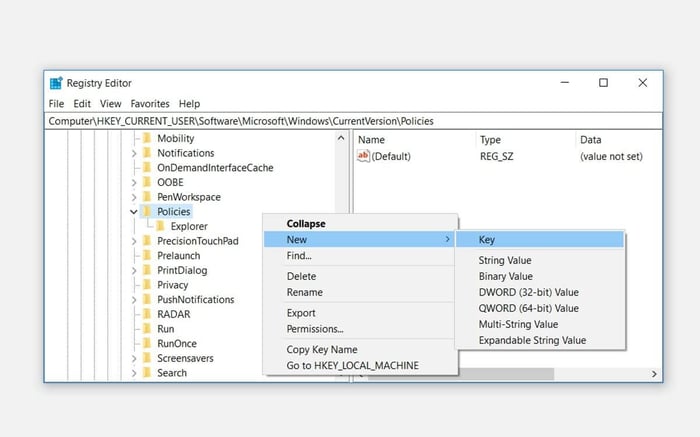
Bây giờ, click vào Khóa System. Bạn sẽ thấy một giá trị có tên là DisableTaskMgr ở bên phải. Nếu không có giá trị này, bạn cần tạo mới. Nếu đã có, bạn có thể tiến hành sang bước tiếp theo.
Phương pháp tạo giá trị DisableTaskMgr:
- Click chuột phải vào khóa System, chọn Mới > chọn Giá trị DWORD (32-bit).
- Đặt tên cho giá trị DWORD là DisableTaskMgr và nhấn Enter.
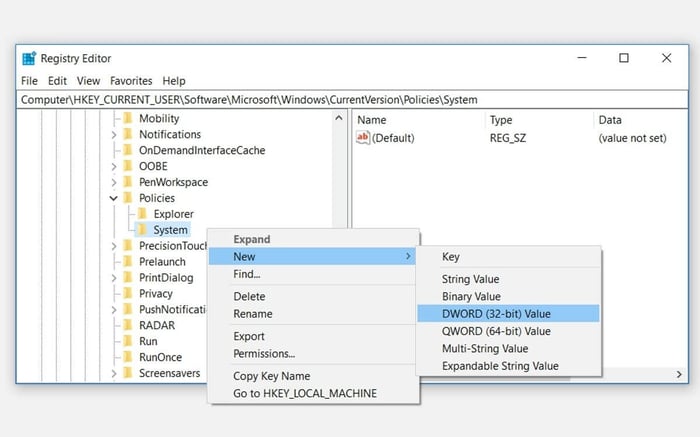
Tiếp theo, click đúp vào giá trị DisableTaskMgr. Tại đây, đặt Dữ liệu Giá trị thành 0, sau đó click OK để hoàn tất quá trình.
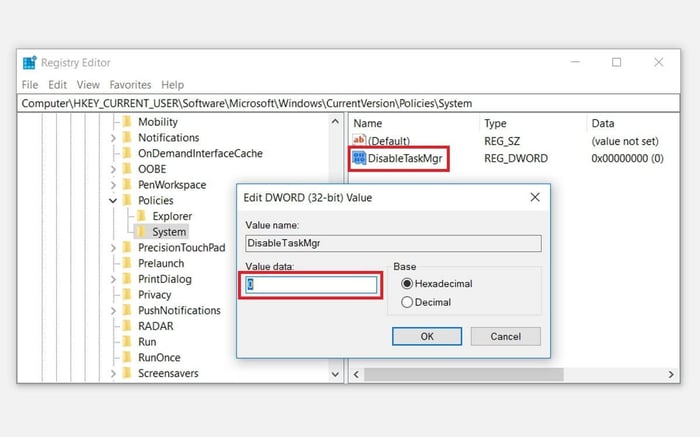
Vấn đề không mở được Quản trị tác vụ trên Win 10 đã được giải quyết. Bây giờ bạn chỉ cần khởi động lại máy tính để lưu lại các thay đổi.
Phương pháp sửa Task Manager bằng File Registry
Nếu bạn không quen với việc chỉnh sửa Registry, bạn có thể tự tạo một tập tin Registry. Hành động này sẽ tự động cấu hình các thiết lập trong Biên tập Registry và sửa lỗi Task Manager.
Để tạo một tập tin Registry, mở Notepad hoặc bất kỳ trình soạn thảo văn bản nào và nhập lệnh sau:
Windows Registry Editor Phiên bản 5.00
[HKEY_CURRENT_USER\Software\Microsoft\Windows\CurrentVersion\Policies\System]
'DisableTaskMgr' =dword:00000000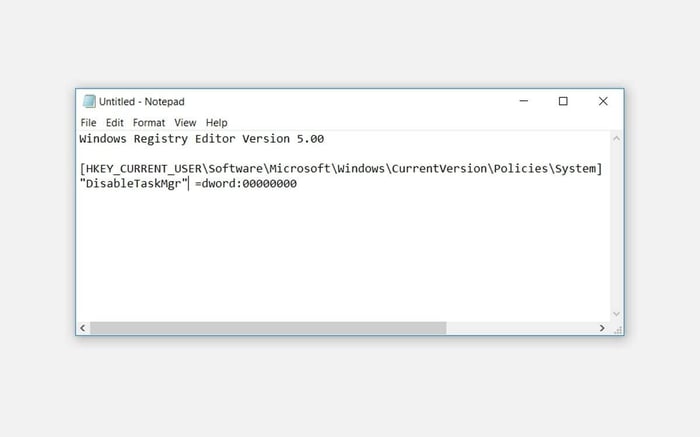
Lưu tài liệu dưới dạng DisableTaskMgr.reg. Bây giờ, click đúp vào tệp DisableTaskMgr.reg để mở nó. Sau đó, click Yes trên Control User Account.
Vấn đề lỗi Task Manager đã được khắc phục. Hãy khởi động lại máy tính nếu bạn vẫn nhận được thông báo Quản trị tác vụ đã bị vô hiệu hóa bởi người quản trị của bạn.
Cách khắc phục lỗi Task Manager bằng Local Group Policy Editor
Local Group Policy Editor là một tính năng đáng tin cậy của Windows mà bạn có thể sử dụng để điều chỉnh các cài đặt chính sách cục bộ. Tuy nhiên, bạn chỉ có thể chỉnh sửa Local Group Policy nếu bạn đang sử dụng Windows 10 phiên bản Pro, Education hoặc Enterprise.
Phương pháp bật Task Manager trong Windows 10 như sau:
- Nhấn Win + R để mở hộp thoại lệnh Run.
- Nhập gpedit.msc và nhấn Enter để mở Local Group Policy Editor.
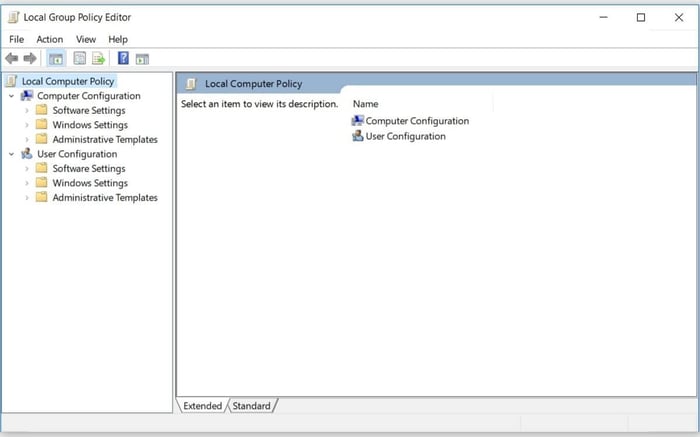
Trong bảng điều hướng bên trái, điều hướng đến Cấu hình Người dùng > Mẫu Quản trị > Hệ thống > Tùy chọn Ctrl+Alt+Del. Ở đây, click đúp vào Xóa Task Manager trong bảng bên phải.
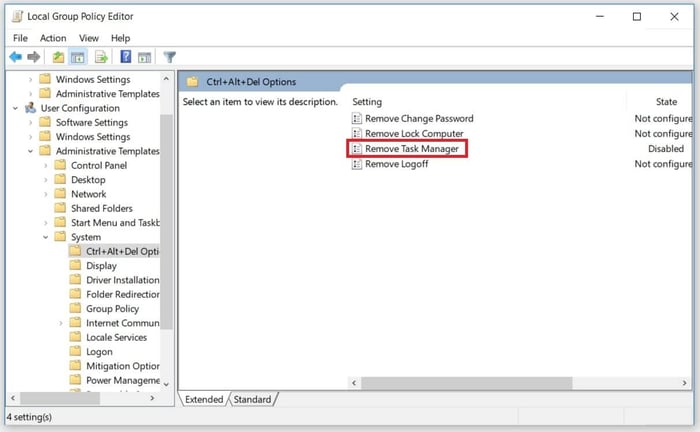
Trong cửa sổ tiếp theo, chọn Disabled hoặc Not Configured. Ở đây, click Áp dụng > Ok.
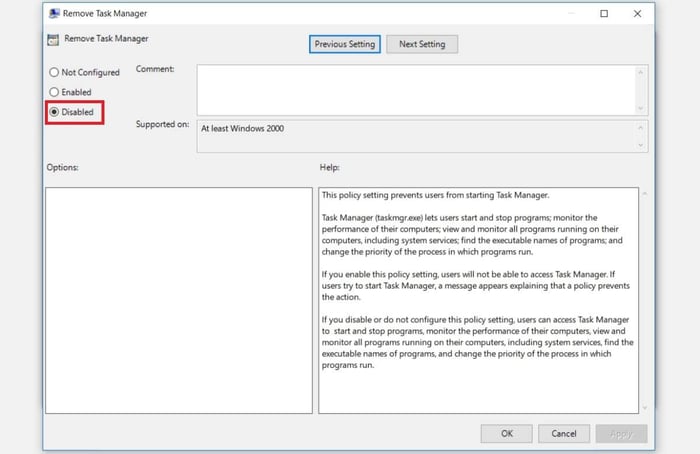
Đóng Local Group Policy Editor và khởi động lại thiết bị. Lỗi Task Manager sẽ biến mất. Nếu không, bạn còn một giải pháp cuối cùng.
Cách khắc phục lỗi Task Manager bằng Command Prompt
- Nhấn Win + R để mở hộp thoại Run.
- Tại đây, nhập CMD và nhấn Ctrl + Shift + Enter.
- Sau đó, click Yes trên User Account Control để chạy Command Prompt với quyền admin.
- Nhập lệnh sau, rồi nhấn Enter:
REG add HKCU\Software\Microsoft\Windows\CurrentVersion\Policies\System /v DisableTaskMgr /t REG_DWORD /d 0 /f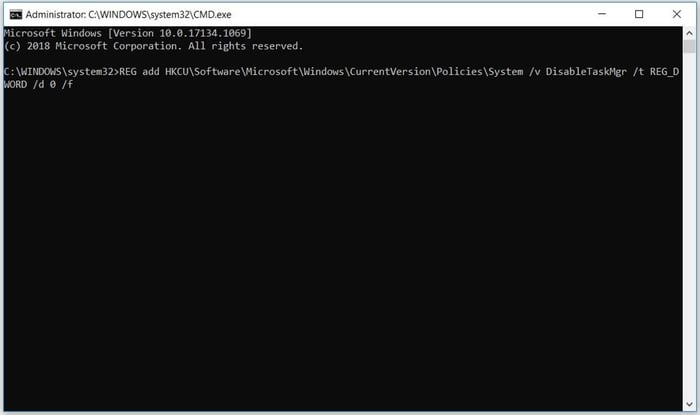
Khi Command Prompt hiển thị The operation completed successfully, khởi động lại máy tính để áp dụng các thay đổi và lỗi Task Manager sẽ được khắc phục.
Dưới đây là các phương pháp sửa lỗi không mở được trình quản lý tác vụ đơn giản nhất trên Win 10. Hy vọng bài viết sẽ hữu ích với bạn.
