Bạn gặp vấn đề không thể tìm kiếm trên Outlook? Đừng lo lắng. Dưới đây là những gợi ý giúp bạn sửa lỗi tìm kiếm trên Outlook một cách đơn giản và thuận tiện.

Chạy Công cụ Khắc phục Sự cố Tìm kiếm Windows
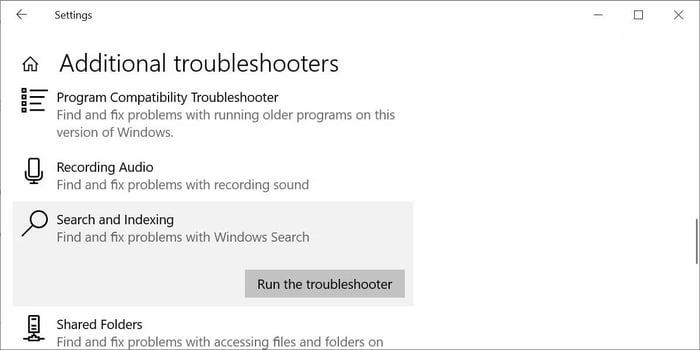
Trước khi tiếp tục với các biện pháp phức tạp, hãy sử dụng một trong các công cụ khắc phục sự cố của Windows. Bạn có thể tìm thấy công cụ sửa lỗi tìm kiếm trên Windows tại Start > Settings > Update & Security.
Tại đây, chọn Troubleshoot, sau đó điều hướng tới Additional troubleshooters, và tìm kiếm Search and indexing để chạy Run the troubleshooter.
Thiết lập lại Chỉ mục Outlook
Phương pháp này thường giúp khắc phục sự cố tìm kiếm trên Outlook ngay lập tức. Bạn có thể thực hiện cách này theo hai cách. Cả hai đều nhanh chóng và hiệu quả.
Biện pháp 1: Sử dụng Chương trình và Tính năng
- Thiết lập lại chỉ mục Outlook khi tìm kiếm trên Outlook không hoạt động.
- Gõ control vào thanh tìm kiếm trên Windows và chọn kết quả phù hợp nhất để mở Control Panel.
- Đi tới Programs > Programs & Features.
- Di chuyển xuống và chọn Outlook 2019, Microsoft Office [phiên bản của bạn] hoặc Microsoft 365.
- Bây giờ chọn Change từ menu ở đầu trang. Bạn có thể chọn Quick Repair hoặc Online Repair như được làm nổi bật ở hình bên dưới.
- Chọn Quick Repair > Repair để sửa lỗi chỉ mục Outlook mà không cần sử dụng kết nối Internet.
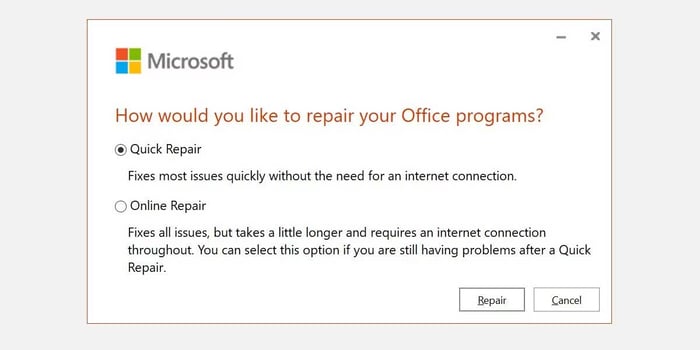
Chờ quá trình này hoàn tất, sau đó khởi động lại hệ thống.
Cách 2: Sử dụng tùy chọn Sửa lỗi Chỉ mục Outlook trong menu
Mở Outlook > chọn File > Options > Search > click Indexing Options trước khi chọn Advanced.
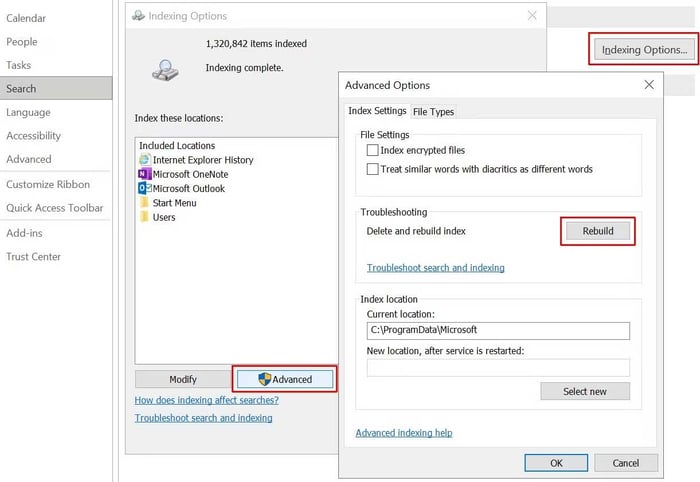
Cuối cùng, chọn Rebuild và nhấn OK. Đợi quá trình hoàn tất và khởi động lại hệ thống.
Đánh giá tình trạng chỉ mục
Trong Outlook, gõ search vào thanh công cụ Tell me. Giờ chọn Search tools > Indexing status và xem có bao nhiêu mục đang đợi index. Bạn vẫn có thể sử dụng chức năng tìm kiếm trong Outlook trong khi các mục còn lại được đánh chỉ mục, nhưng bạn sẽ không có đầy đủ dữ liệu.
Kiểm tra các vị trí chỉ mục Outlook
Bước tiếp theo, hãy kiểm tra kỹ xem Outlook đã được thêm vào danh sách các vị trí được lập chỉ mục chưa.
Mở Outlook và đi đến File > Options > Search > Indexing Options. Chọn Modify từ bảng Indexing Options. Đảm bảo tích chọn Microsoft Outlook, sau đó nhấn OK.
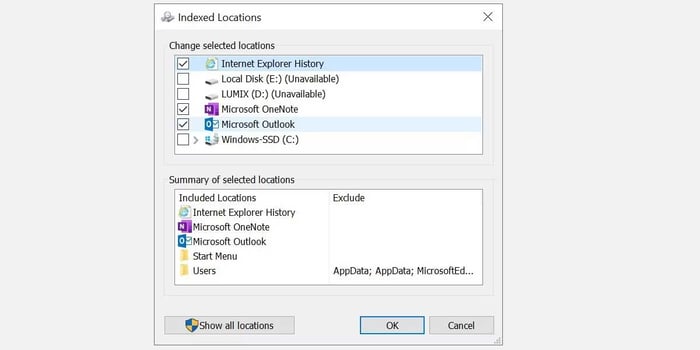
Bây giờ hãy khởi động lại hệ thống.
Khắc phục sự cố tìm kiếm Outlook bằng Registry
Nhấn tổ hợp phím Windows + R để mở hộp thoại Run. Sau đó, nhập regedit và nhấn Enter để mở Registry Editor. Tiếp theo, nhấn tổ hợp phím Ctrl + F để mở menu tìm kiếm, sau đó sao chép & dán khóa registry sau:
Ngôn ngữ đặc biệt : không tồn tại'
Mã hóa thất bại!!Sau khi tìm được, chọn bảng bên phải, sau đó nhấp chuột phải và chọn New Dword (32-bit). Đặt tên Dword mới là PreventIndexingOutlook và gán giá trị 0 cho nó.
Nhấn OK, sau đó khởi động lại hệ thống.
Cập nhật Microsoft Office 2019/Microsoft Office 2021
Khi nào bạn mới cập nhật phiên bản Office lần cuối? Các vấn đề tìm kiếm trên Outlook có thể được giải quyết bằng cách cập nhật Office lên phiên bản mới nhất.
Mở Outlook > Tới File > Office Account. Kiểm tra thông tin sản phẩm cho menu thả xuống Cập nhật Options. Chọn Cập nhật Ngay nếu có và chờ quá trình hoàn tất.
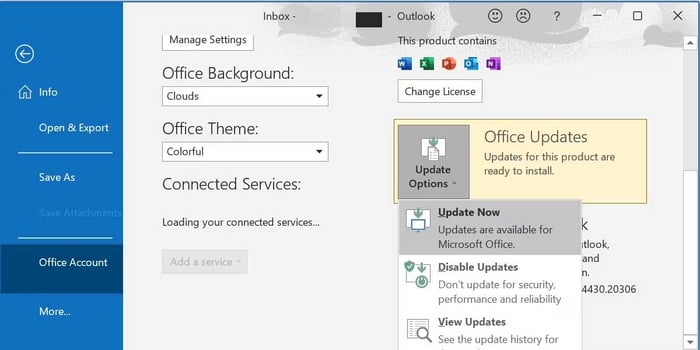
Nếu bạn không thấy bất kỳ lựa chọn cập nhật nào và chỉ thấy nút Thông Tin, hãy xem xét những vấn đề sau:
- Bạn có gặp vấn đề với giấy phép số lượng người dùng tại nơi làm việc hoặc tương tự không?
- Bạn đã thay đổi Group Policy của hệ thống không?
- Nơi bạn làm việc hoặc tương tự có đang sử dụng Group Policy để ngừng cập nhật theo cách thủ công không?
- Có ai cài đặt phiên bản “crack' của Office trên hệ thống của bạn không?
Bạn hoàn toàn có thể tự cài đặt bản cập nhật Microsoft Office qua trang Cập Nhật Microsoft Office của Mytour.
Dưới đây là cách khắc phục lỗi tìm kiếm trên Outlook một cách đơn giản nhất. Hy vọng bài viết này sẽ hữu ích cho bạn.
