Hãy kiên nhẫn và không nên mua mới ngay khi phát hiện webcam không hoạt động. Trước khi thực hiện điều đó, bạn có thể thử những cách sửa lỗi webcam đơn giản nhưng hiệu quả dưới đây.
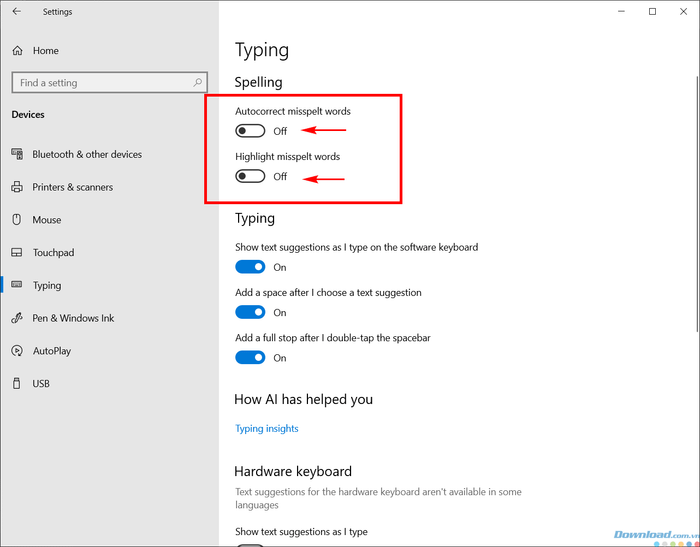
Những biện pháp khắc phục sự cố webcam một cách hiệu quả
- Tại sao webcam không hoạt động?
- Các bước cần thực hiện khi webcam không hoạt động
- Cách điều chỉnh cài đặt webcam trong Windows 10
- Cách cập nhật driver cho webcam trong Windows 10
Vì sao webcam lại không hoạt động?
Khi bạn cố gắng kích hoạt camera, có thể bạn sẽ gặp các mã lỗi như 0xA00F4244 hoặc 0x200F4244 kèm theo thông báo Chúng tôi không thể tìm thấy camera của bạn. Trong trường hợp này, bạn cần thực hiện một số bước để khắc phục sự cố.
Windows thường tự động cài đặt driver khi phát hiện phần cứng mới. Tuy nhiên, nếu bạn đã gần đây nâng cấp hệ điều hành lên Windows 10, có thể bạn cần cập nhật driver phần cứng. Một số ứng dụng trên Windows Store chỉ hỗ trợ các mẫu webcam mới nhất, do đó, các thiết bị cũ hơn có thể không tương thích. Tuy nhiên, hầu hết các chương trình desktop hiện nay vẫn hỗ trợ các loại webcam cũ.
Các bước cần thực hiện khi webcam không hoạt động
Dưới đây là những bước khắc phục sự cố webcam, tùy thuộc vào phiên bản Windows, có thể sẽ có chút khác biệt:
- Kiểm tra cài đặt phần mềm diệt virus vì nó có thể ảnh hưởng đến hoạt động của webcam.
- Nếu bạn sử dụng webcam bên ngoài, hãy thử kết nối nó với một thiết bị khác. Nếu bạn gặp phải sự cố webcam tương tự trên nhiều máy tính, nguyên nhân có thể xuất phát từ phần cứng.
- Kiểm tra kết nối của thiết bị bằng cách rút và cắm lại dây cáp để xem webcam có hoạt động bình thường không.
- Kiểm tra tình trạng của cổng USB.
- Đảm bảo rằng thiết bị được kích hoạt chính xác. Nếu bạn đang sử dụng cả camera có sẵn trên máy tính và một webcam bên ngoài, các ứng dụng trên hệ thống có thể không biết nên chọn thiết bị nào. Hãy kiểm tra cài đặt của ứng dụng và chọn thiết bị bạn muốn sử dụng.
- Đối với webcam bên ngoài, hãy đọc hướng dẫn sử dụng được cung cấp bởi nhà sản xuất để tìm giải pháp khắc phục.
- Cập nhật driver cho webcam.
- Thay đổi cài đặt của hệ thống.
Cách điều chỉnh cài đặt webcam trong Windows 10
Nếu bạn đang sử dụng Windows 10, hãy làm theo các bước sau:
1. Click chuột phải vào Bắt đầu ở góc dưới cùng bên trái màn hình và chọn Cài đặt trong menu.
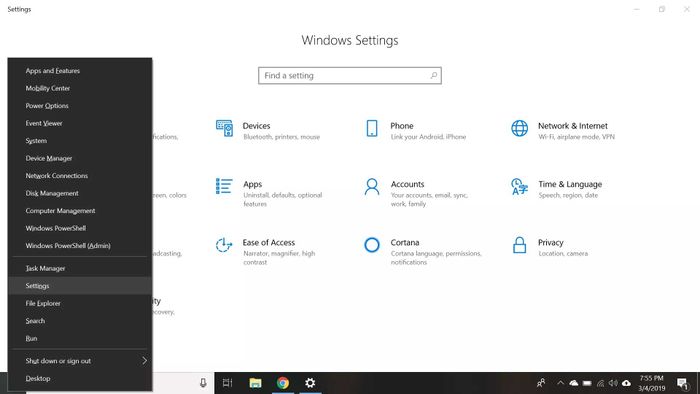
2. Chọn Riêng tư trong menu Cài đặt.
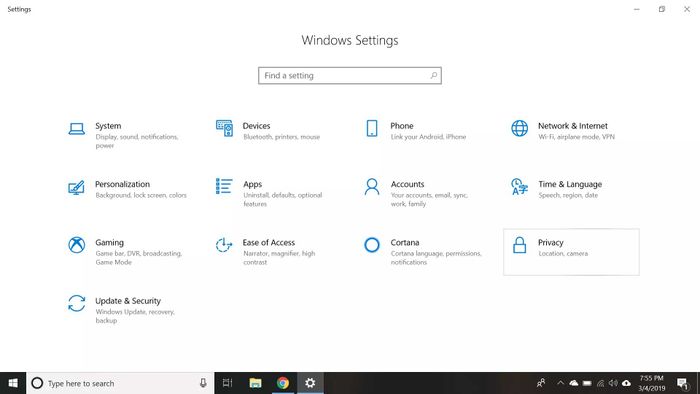
3. Chọn Camera trong danh sách bên trái.
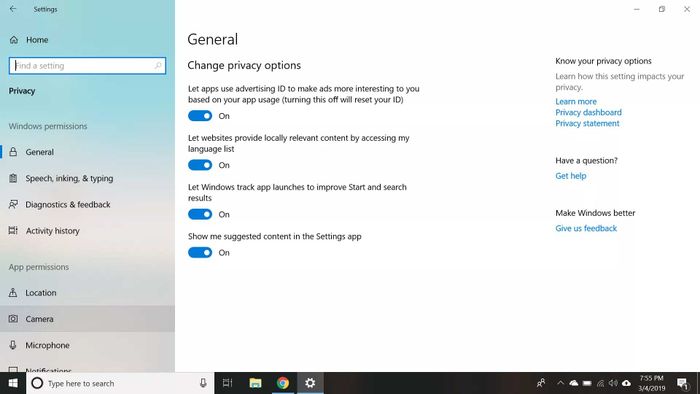
4. Hãy chắc chắn rằng Camera access for this device và Allow apps to access your camera đã được bật.
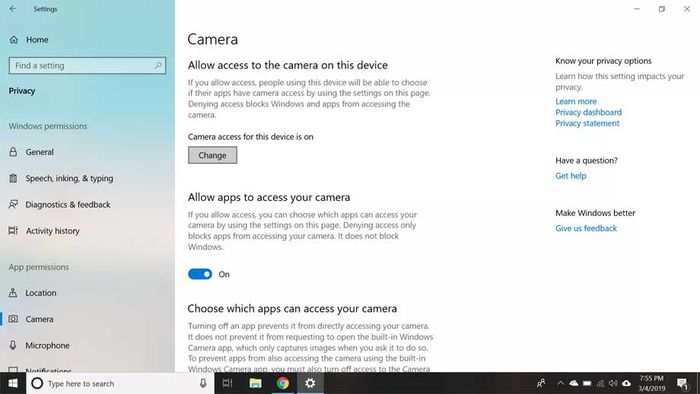
5. Cuộn xuống dưới và kiểm tra danh sách Choose which apps can access your camera để đảm bảo rằng các ứng dụng mà bạn muốn sử dụng đã được cho phép truy cập.
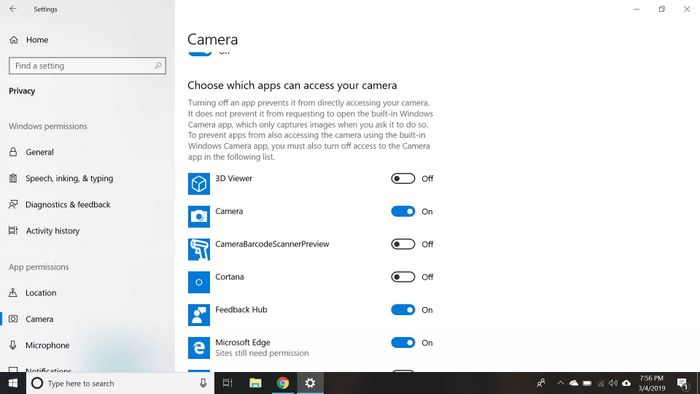
6. Sau đó, đóng menu cài đặt, click chuột phải vào nút Bắt đầu và chọn Quản lý thiết bị từ menu này.
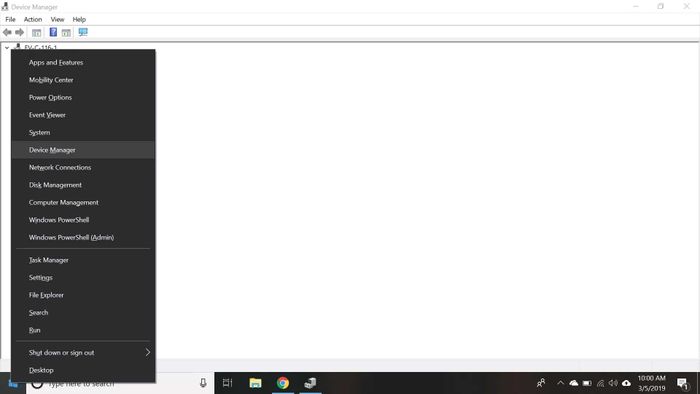
7. Click đúp vào mục Cameras, sau đó click đúp vào thiết bị từ danh sách thả xuống để mở cấu hình của nó.
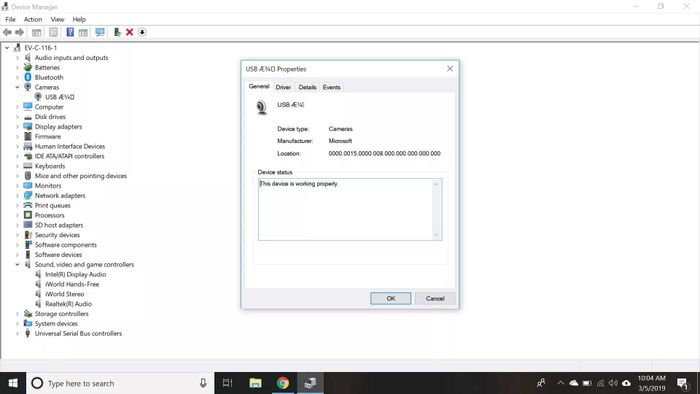
Lưu ý: Nếu bạn sử dụng webcam bên ngoài, bạn có thể thấy nó được liệt kê trong mục Sound, video, and game controllers hoặc Imaging devices thay vì Cameras.
8. Kiểm tra trạng thái của thiết bị trong ô Device status ở tab General để đảm bảo rằng camera đã được kích hoạt. Nếu chưa, hãy thoát menu thuộc tính và click chuột phải vào thiết bị, sau đó chọn Enable Device.
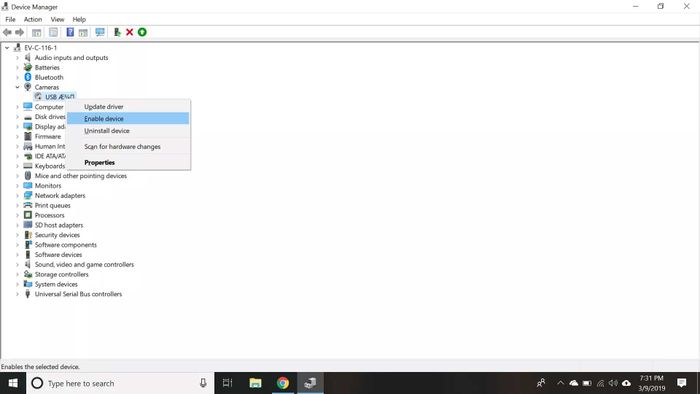
Nếu các bước trên không giúp ích, hãy thử cập nhật driver.
Cách cập nhật driver cho webcam trong Windows 10
- Click chuột phải vào nút Bắt đầu ở góc dưới cùng bên trái màn hình và chọn Quản lý thiết bị từ menu.
- Tìm thiết bị trong mục Cameras hoặc Sound, video and game controllers và click chuột phải vào nó.
- Chọn Cập nhật driver, sau đó làm theo hướng dẫn.
- Nếu nút Cập nhật driver không thể nhấp được, click đúp vào thiết bị trong danh sách quản lý thiết bị và chọn Lùi lại driver trong tab Driver nếu có.
- Nếu Windows không thể tìm thấy driver trên thiết bị của bạn, hãy truy cập trang web của nhà sản xuất để tìm kiếm. Bạn sẽ tìm thấy tất cả các driver cần thiết nếu chúng được nhà sản xuất hỗ trợ.
Dưới đây là những biện pháp khắc phục lỗi webcam máy tính cơ bản. Nếu bạn có giải pháp khác, hãy chia sẻ với độc giả của Mytour nhé!
