Bạn gặp tình trạng không thể hiển thị dữ liệu khi mở một tệp Excel? Dưới đây là cách giúp bạn sửa lỗi khi không thể xem dữ liệu trong file Excel.
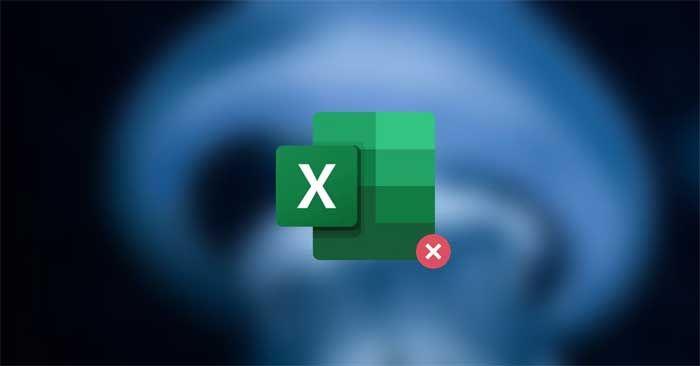
Phương pháp khắc phục vấn đề khi không thể xem dữ liệu trong tệp Excel
- Kiểm tra tệp Excel
- Hiện bảng tính
- Làm mới Microsoft Excel
- Vô hiệu hóa Add-Ins
- Tắt tính năng tăng tốc phần cứng
Kiểm tra tệp Excel
Nếu bạn mở tệp và thấy màn hình trống, việc đầu tiên cần làm là kiểm tra tệp. Điều này giúp bạn tránh việc phải sửa một vấn đề thực sự không tồn tại. Hãy mở một bảng tính khác và xem xét Excel có hoạt động bình thường hay không. Nếu vẫn gặp vấn đề, bạn có thể tải lại tệp hoặc yêu cầu chủ sở hữu kiểm tra lại.
Nếu tệp hoạt động tốt với người khác, hãy xem các thuộc tính của nó. Nhấp chuột phải vào bảng tính và chọn Properties
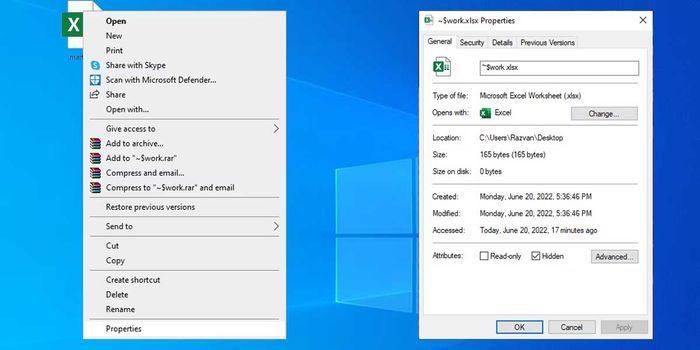
Bạn cũng có thể thay đổi ứng dụng mặc định trong Windows để tránh gặp phải vấn đề tương tự.
Hiển thị bảng tính đã ẩn
Ẩn các sheet của tài liệu là phương pháp thường được sử dụng để bảo vệ nội dung khi không muốn sử dụng mật khẩu trên file Excel. Vì vậy, nếu Excel hiển thị một tài liệu trống, việc hiển thị các sheet đã ẩn có thể giải quyết vấn đề này.
Mở bảng tính, chọn tab View > click Unhide. Sau đó, chọn workbook Excel muốn hiển thị và xác nhận bằng cách click OK.
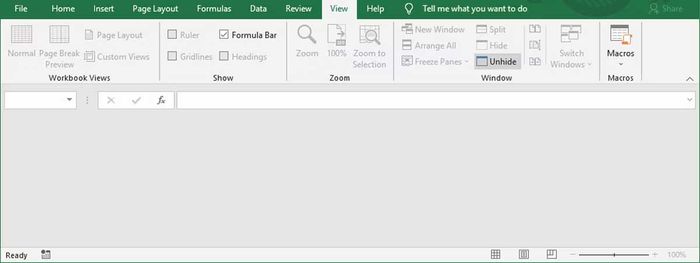
Làm mới Microsoft Excel
Làm mới Excel có thể là một phương pháp đơn giản nhưng có thể giúp hiển thị lại bảng tính của bạn. Khi gặp vấn đề khi mở file Excel, click Minimize từ góc phải trên cùng của cửa sổ. Sau đó, chờ một vài giây và click vào biểu tượng Excel trên thanh tác vụ để mở lại tệp.
Vô hiệu hóa Add-Ins
Nếu những cách trên không giải quyết được vấn đề, đến lúc áp dụng giải pháp phức tạp hơn.
Add-in Excel được phát triển để mở rộng chức năng của ứng dụng, cho phép bạn thêm các biểu đồ không có sẵn trong Excel theo mặc định, bổ sung đánh dấu trang vào bảng tính hoặc tích hợp chức năng tạo số ngẫu nhiên...
Tuy nhiên, một add-in cũ hoặc bị hỏng có thể gây ra vấn đề khi Excel không hiển thị nội dung trong tài liệu. Trong trường hợp này, bạn nên vô hiệu hóa add-in Excel.
- Mở Excel > File > Options.
- Trong menu bên trái, chọn Add-ins.
- Chuyển Manage sang Excel Add-ins và click Go. Excel sẽ hiện danh sách các add-in đã cài đặt.
- Để vô hiệu hóa một trong các add-in, hãy bỏ chọn nó, sau đó click OK.
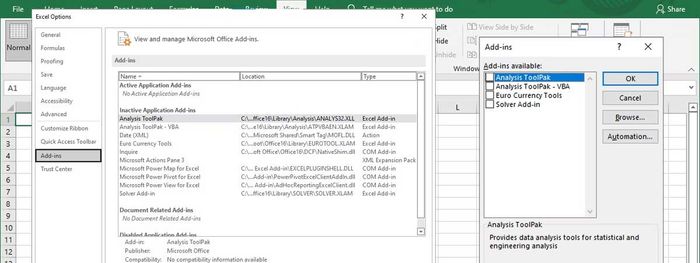
Tắt tính năng tăng tốc phần cứng
Tính năng tăng tốc đồ họa phần cứng giúp Excel hiển thị hiệu ứng hoặc các yếu tố đồ họa khác trong bảng tính. Tuy nhiên, thực tế, nó không tạo ra sự khác biệt lớn và thường ảnh hưởng đến hiệu suất tổng thể của Excel. Đó là lý do bạn nên tắt tính năng này.
- Trong Excel, vào File > Options.
- Chọn Advanced.
- Từ Display, chọn Disable hardware graphics acceleration.
- Click OK để lưu cài đặt mới.
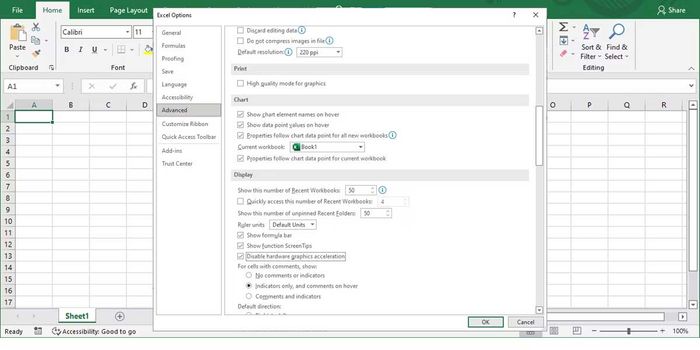
Dưới đây là những phương pháp đơn giản để sửa lỗi khi mở tệp Excel và gặp phải trang trắng. Hy vọng bạn sẽ thấy bài viết hữu ích.
