BlueStacks cũng tích tụ 'rác', và việc làm sạch BlueStacks sẽ giúp bản giả lập Android này hoạt động mượt mà và ổn định hơn.
Rác trên BlueStacks thường là các tệp, dữ liệu dư thừa sau khi chúng ta cài đặt và gỡ bỏ ứng dụng. Nhưng giống như trên máy tính, việc gỡ bỏ ứng dụng trên BlueStacks chỉ giải phóng một phần dung lượng. Bài viết này sẽ hướng dẫn cách giải phóng không gian trống trên BlueStacks để tăng hiệu suất sử dụng giả lập này.
Cách dọn dẹp BlueStacks và lấy lại dung lượng trống
Bước 1: Mở giả lập BlueStacks trên máy tính của bạn. Từ giao diện chính, nhấp chuột trái vào biểu tượng Cài đặt ở góc trên, bên phải màn hình như hình ảnh dưới đây.
Bước 2: Tiếp tục nhấp chuột trái và chọn Cài đặt.
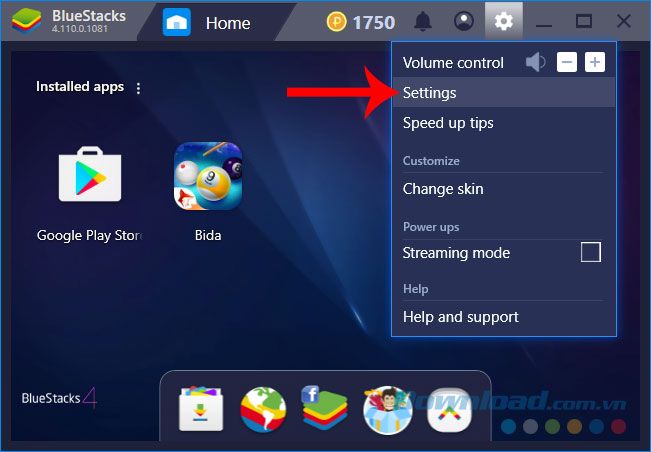
Bước 3: Cửa sổ Settings sẽ hiện ra, click chuột trái vào Dữ liệu người dùng.
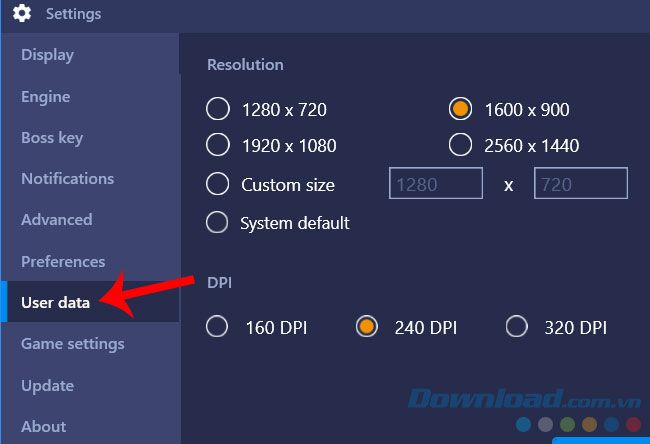
Bước 4: Quan sát phần hiển thị bên phải và chọn Giải phóng không gian trống.
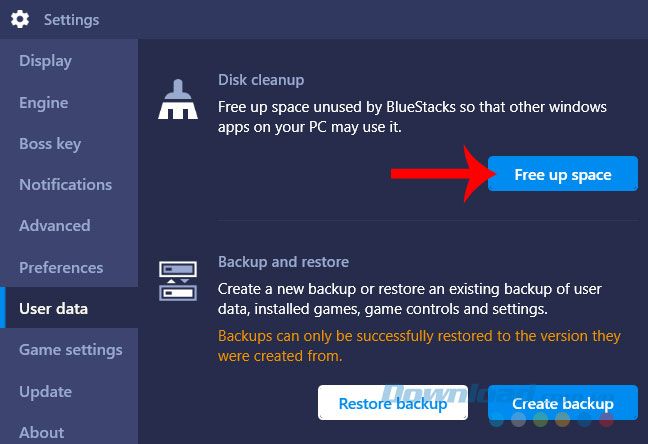
Bước 5: Bạn sẽ nhận được một thông báo nhỏ, chọn Tiếp Tục để xác nhận yêu cầu.
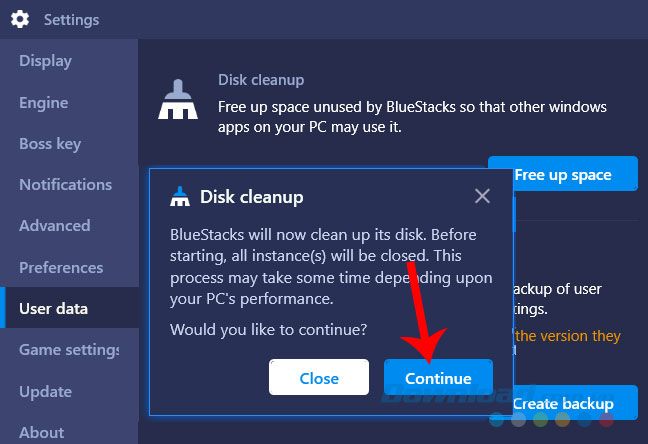
Bây giờ, bạn sẽ nhìn thấy một cửa sổ pop-up hiện ra với thanh trạng thái hiển thị tiến trình dọn dẹp ổ đĩa của BlueStacks. Quá trình này có thể mất vài phút hoặc thậm chí lâu hơn, tùy thuộc vào cách bạn sử dụng.
Bạn sử dụng BlueStacks càng nhiều, cài đặt và gỡ bỏ ứng dụng trên BlueStacks càng nhiều thì quá trình này cũng sẽ mất nhiều thời gian hơn.
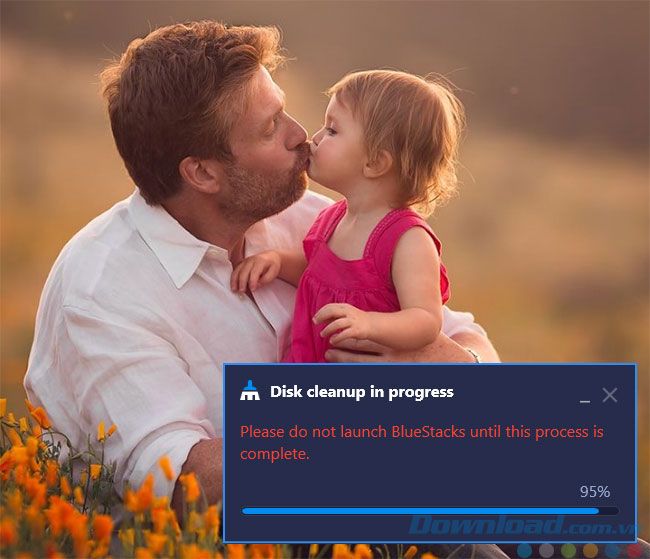
Bước 6: Bạn có thể để máy làm việc và làm những công việc khác, hoặc đợi cho đến khi quá trình 'Dọn dẹp ổ đĩa đang tiến hành' hoàn tất và nhấp vào Khởi Chạy.
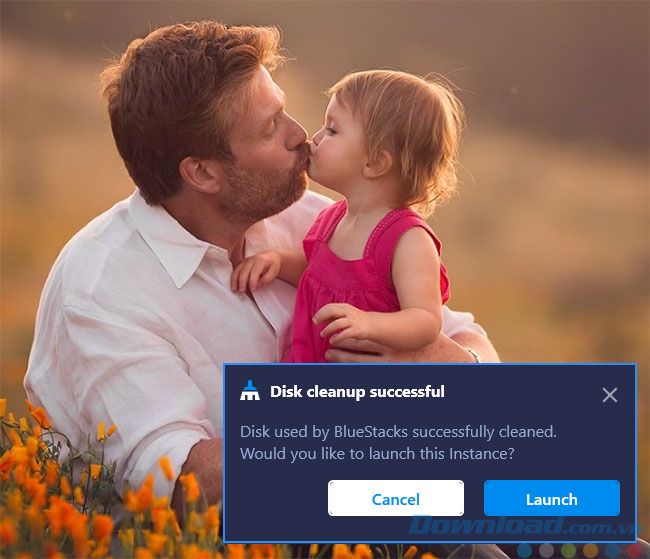
BlueStacks sẽ tự động mở và bạn có thể sử dụng như thường, hãy chú ý xem hiệu suất của giả lập có được cải thiện không?
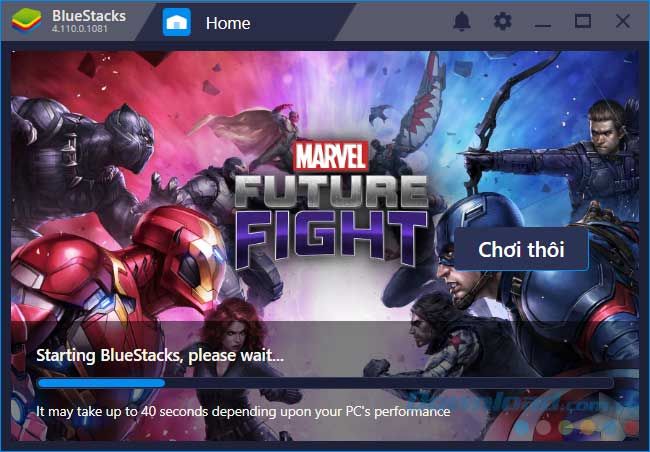
Cách làm sạch không gian lưu trữ trên BlueStacks
Một phương pháp khác mà bạn có thể thực hiện là mở Quản lý BlueStacks Multi-Instance (biểu tượng này xuất hiện gần biểu tượng của BlueStacks) hoặc bạn có thể kích hoạt nó từ giao diện chính của BlueStacks bằng cách:
- Nhấp chuột trái vào biểu tượng Thêm Ứng Dụng
- Chọn Quản lý Đa Phần (ảnh dưới đây)
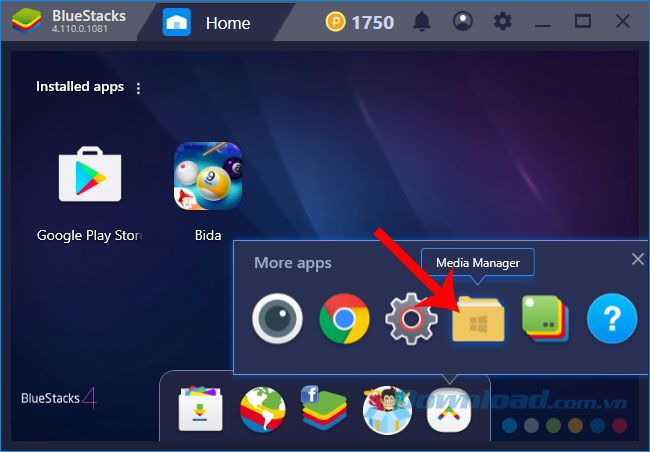
Đây là nơi quản lý các cài đặt và phiên bản của BlueStacks mà bạn đang sử dụng. Việc xem xét xem các phiên bản này có đang chạy hay không, hoặc đang chứa dữ liệu gì cũng là một nguyên nhân khiến giả lập hoạt động chậm, không hiệu quả.
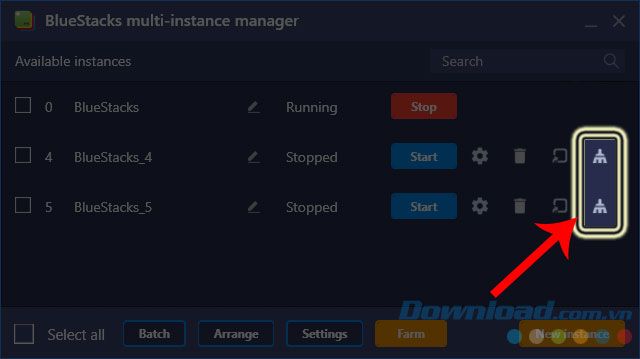
Bạn có thể nhấp chuột vào biểu tượng cây chổi để dọn dẹp các phiên bản này. Giao diện hiển thị sẽ giống như trên.
Hoặc một cách khác để tăng tốc độ của BlueStacks nhanh hơn là:
- Mở hộp thoại Chạy (Windows + R)
- Nhập lệnh 'C:\Program Files\BlueStacks\DiskCompactiontool.exe' vào ô mở
- Chọn OK
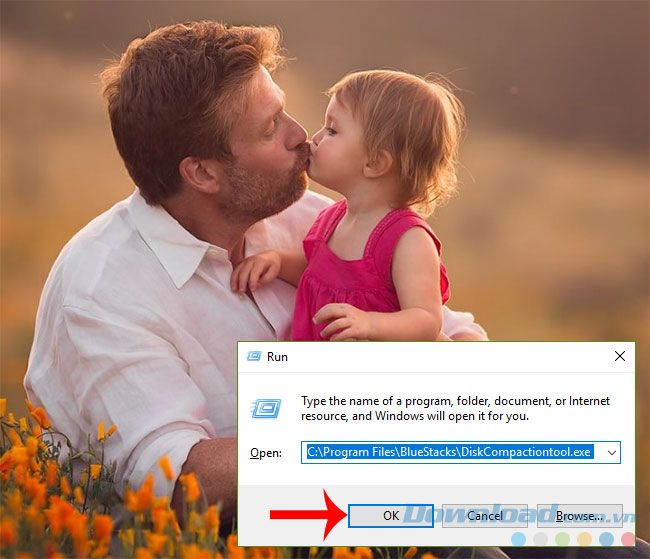
LƯU Ý:
Đường dẫn 'C:\Program Files\BlueStacks\DiskCompactiontool.exe' không nhất thiết phải giống nhau trên mọi máy tính, mà tùy thuộc vào vị trí bạn cài đặt BlueStacks mà bạn sẽ chọn đường dẫn tương ứng.
