Hiện nay, Microsoft đã tích hợp các tính năng kiểm tra chính tả trên các công cụ như Word, PowerPoint,... Tuy nhiên, tính năng này thường chủ yếu hỗ trợ tiếng Anh. Để giải quyết vấn đề này, mình sẽ hướng dẫn cách kiểm tra lỗi chính tả tiếng Việt trong Word hiệu quả 100%. Bắt đầu ngay!
Hướng dẫn này áp dụng trên laptop sử dụng hệ điều hành Windows với phiên bản Word 2016. Bạn cũng có thể thực hiện trên các phiên bản Word 2007, 2010, 2013, 2019 và trên MacOS với các thao tác tương tự.
I. Những lợi ích khi kiểm tra lỗi chính tả tiếng Việt trong Word
Việc điều chỉnh và thiết lập để kiểm tra lỗi chính tả tiếng Việt trong Word là một bước quan trọng đối với những người sử dụng Word để soạn thảo văn bản, mang lại những lợi ích sau đây:
- Ngăn chặn việc viết sai các từ khó phát âm và viết.
- Tránh được những lỗi chính tả không cần thiết.
- Giúp tăng cường khả năng soạn thảo, tăng sự tự tin khi làm việc.
II. Sử dụng tính năng kiểm tra lỗi chính tả Tiếng Việt trên Word
1. Tải và cài đặt file ngôn ngữ tiếng Việt
Để kiểm tra lỗi chính tả tiếng Việt, bạn cần tải về file ngôn ngữ tiếng Việt để Word có thể hiểu và thực hiện kiểm tra chính tả đúng theo ngôn ngữ này.
Bước 1: Tải file ngôn ngữ tiếng Việt về máy của bạn.
Link tải: File ngôn ngữ tiếng Việt
Bước 2: Sau khi tải về thành công, bạn giải nén file như hướng dẫn trong hình.
Tham khảo: Cách giải nén file bằng WinRAR
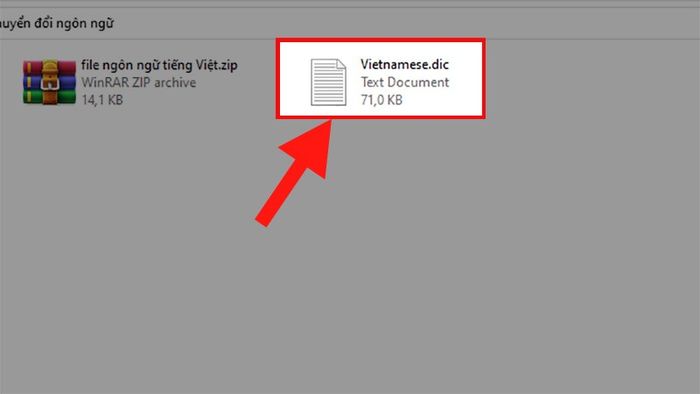
Sau khi tải về thành công, hãy giải nén file theo hướng dẫn trong hình.
Bước 3: Copy file đã giải nén > Nhấn tổ hợp phím Windows + R để mở chức năng Run > Nhập đoạn mã dưới đây vào phần Open > Nhấn Run.
Đoạn mã: %USERPROFILE%\AppData\Roaming\Microsoft\Uproof
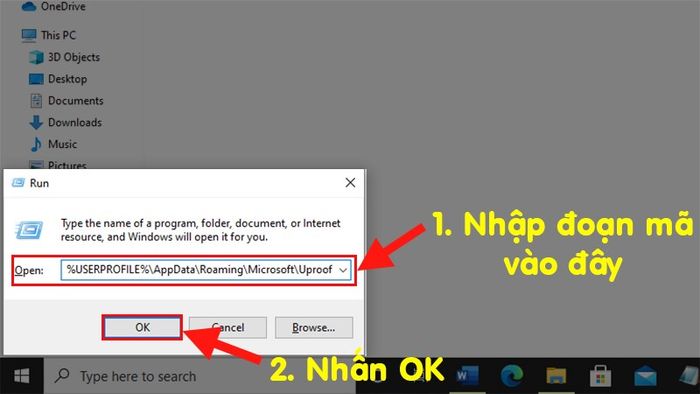
Sao chép file vừa giải nén > Nhấn tổ hợp phím Windows + R để mở chức năng Run > Nhập đoạn mã vào phần Open > Nhấn Run
Bước 4: Dán file đã sao chép vào thư mục UProof.
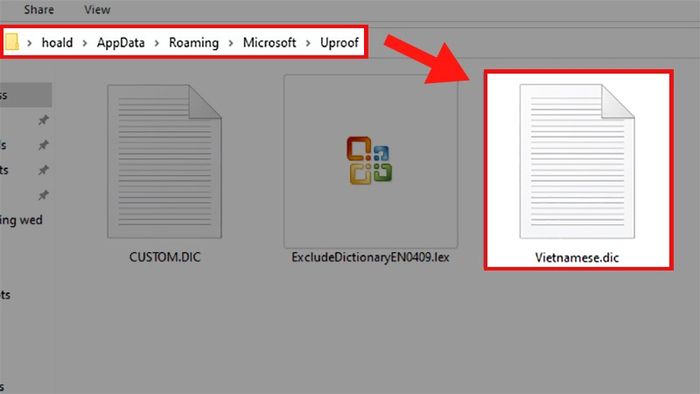
Dán file đã sao chép vào thư mục UProof
Sau khi hoàn thành các bước chuẩn bị file ngôn ngữ tiếng Việt, bạn bắt đầu thực hiện cài đặt file vào Word theo hướng dẫn ở phần dưới nhé!
KIỂM TRA NGAY các ứng dụng chính hãng độc đáo tại Mytour:
2. Hướng dẫn cài đặt và sử dụng tính năng kiểm tra lỗi chính tả tiếng Việt trong Word
Sau khi hoàn thành cài đặt file ngôn ngữ tiếng Việt với các bước ở phía trên, bạn tiếp tục cài đặt và sử dụng tính năng kiểm tra chính tả tiếng Việt trong file Word theo các bước sau đây!
Bước 1: Mở 1 file Word bất kỳ > Chọn thẻ File.
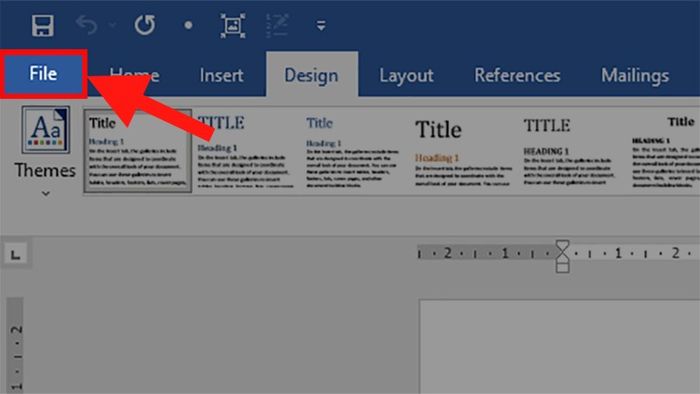
Mở một tài liệu trong Word > Truy cập vào tab File
Bước 2: Lựa chọn Tùy chọn.
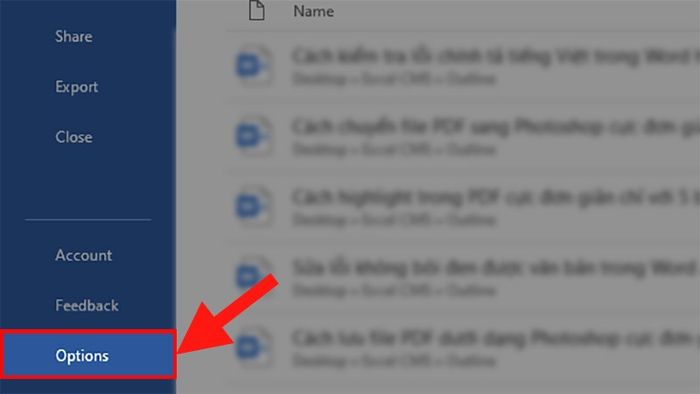
Chọn mục Options
Bước 3: Trong hộp thoại hiển thị > Chọn Tùy chọn Proofing > Di chuyển đến phần Kiểm tra chính tả và ngữ pháp trong Word > Tích chọn Kiểm tra chính tả khi gõ.
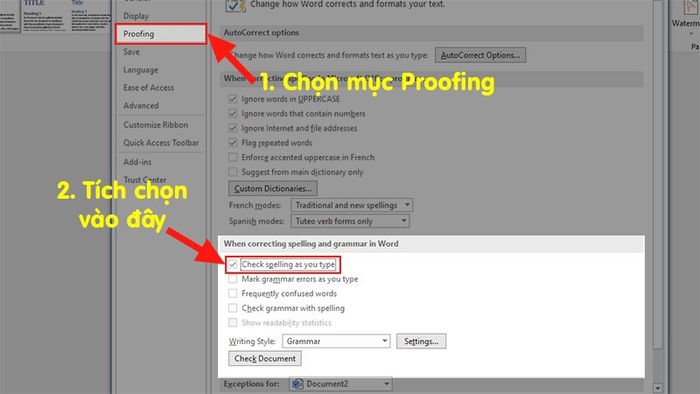
Mở hộp thoại > Chọn Proofing > Đến phần When correcting spelling and grammar in Word > Tích chọn Check spelling as you type
Bước 4: Nhấn vào Từ điển tùy chỉnh.... ở trên phần đã thực hiện ở bước 4.
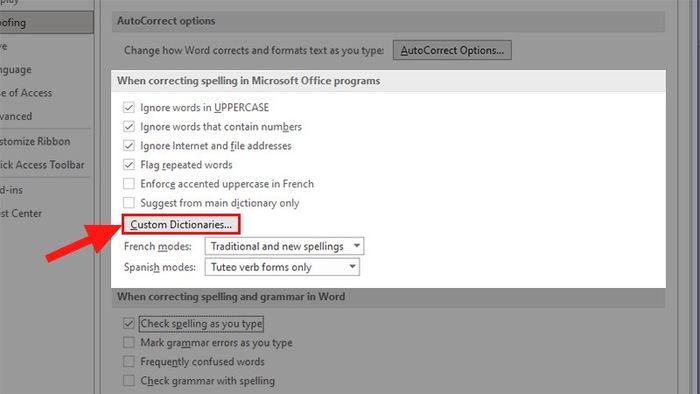
Nhấn vào Từ điển tùy chỉnh.... ở trên phần đã thực hiện ở bước 4
Bước 5: Trong hộp thoại xuất hiện > Chọn Thêm.
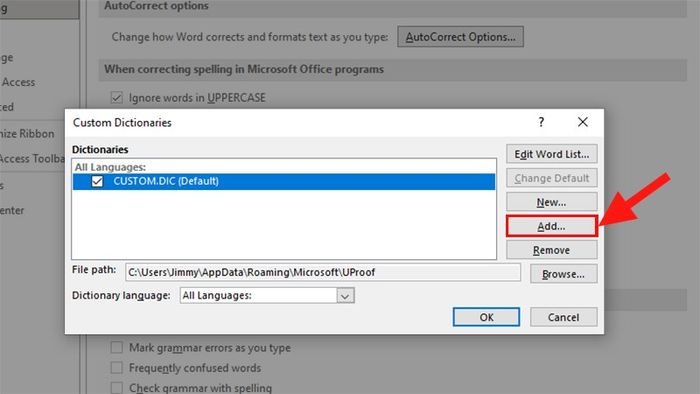
Trong hộp thoại xuất hiện > Chọn Thêm
Bước 6: Trong hộp thoại mới xuất hiện > Đến thư mục UProof bạn vừa dán file ngôn ngữ tiếng Việt vào > Chọn file ngôn ngữ tiếng Việt > Nhấn Mở.
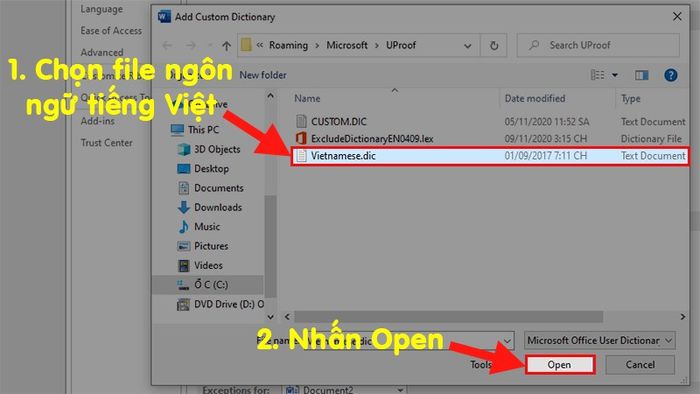
Trong hộp thoại mới xuất hiện > Đến thư mục UProof bạn vừa dán file ngôn ngữ tiếng Việt vào > Chọn file ngôn ngữ tiếng Việt > Nhấn Mở
Bước 7: Bỏ dấu tích ở từ điển mặc định soát lỗi tiếng Anh CUSTOM.DIC > Tích chọn vào Vietnamese.dic vừa Thêm vào > Nhấn Yes ở bảng cảnh báo xuất hiện.
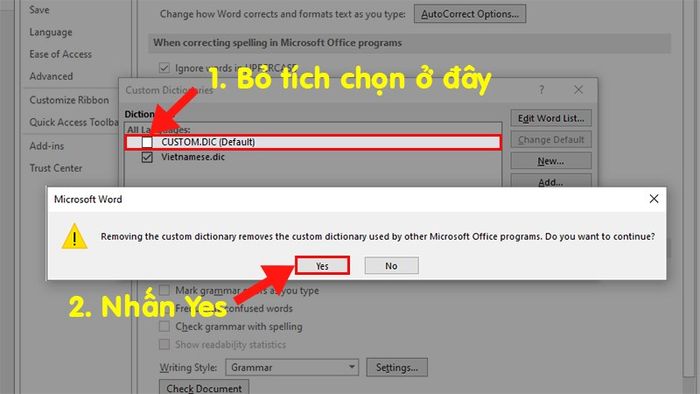
Hủy chọn tùy chọn soát lỗi tiếng Anh mặc định CUSTOM.DIC > Chọn Vietnamese.dic vừa Thêm vào > Nhấn Yes khi bảng cảnh báo xuất hiện
Bước 8: Bấm Đồng ý để tích hợp chức năng kiểm tra lỗi chính tả tiếng Việt vào Word và đóng cửa sổ Tuỳ chọn Word.
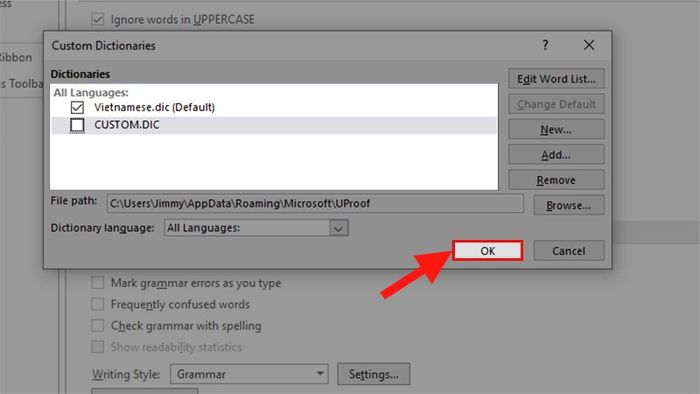
Bấm Đồng ý để tích hợp chức năng kiểm tra lỗi chính tả tiếng Việt vào Word và đóng Tuỳ chọn Word
Bước 9: Bây giờ bạn đã sẵn sàng soạn thảo văn bản thoải mái, nếu có từ nào viết sai chính tả, Word sẽ gạch đỏ dưới từ đó như trong hình dưới đây.
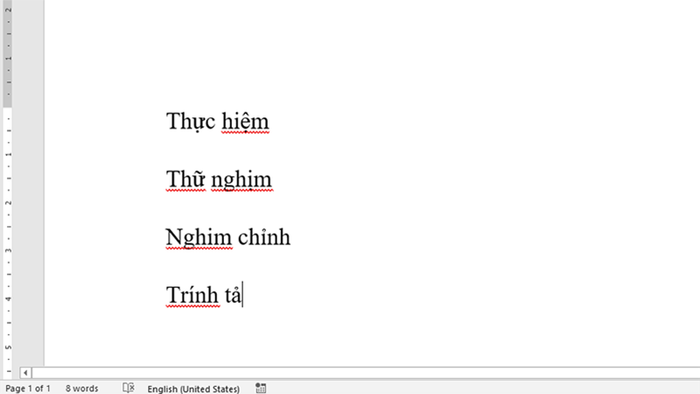
Từ viết sai chính tả sẽ bị đánh dấu đỏ ở dưới
Đó chính là cách kiểm tra lỗi chính tả tiếng Việt trong Word hiệu quả 100%. Nếu bạn có thắc mắc, đừng ngần ngại để lại bình luận ở dưới. Chúc bạn thành công!!
