Windows 10 là một hệ điều hành tiên tiến với nhiều tính năng độc đáo, giúp người dùng trải nghiệm tốt hơn. Khác với Windows 7, việc cài đặt Driver trên Windows 10 được thực hiện tự động, không cần sự can thiệp của người dùng. Bài viết này sẽ hướng dẫn cách kiểm tra Driver trên Windows 10.

Tại sao cần kiểm tra Driver trên Windows 10
Mặc dù Windows 10 tự động cài đặt Driver, nhưng trong một số trường hợp đặc biệt, việc tự động cập nhật có thể gặp lỗi hoặc bị thiếu sót. Để đảm bảo máy tính hoạt động ổn định, việc kiểm tra và cập nhật Driver thủ công là cần thiết.
Phương pháp kiểm tra Driver trên Windows 10
Trên thị trường hiện nay có nhiều công cụ hỗ trợ kiểm tra Driver trên Win 10 nhưng thực tế chúng không luôn chính xác. Vì các công cụ này không thể truy cập sâu vào hệ thống phần cứng để kiểm tra một cách toàn diện. Để đảm bảo tính chính xác nhất, chúng ta nên sử dụng các tính năng tích hợp sẵn trong Windows.
Bước 1: Mở Menu Start, nhập This PC, sau đó chọn Quản lý.
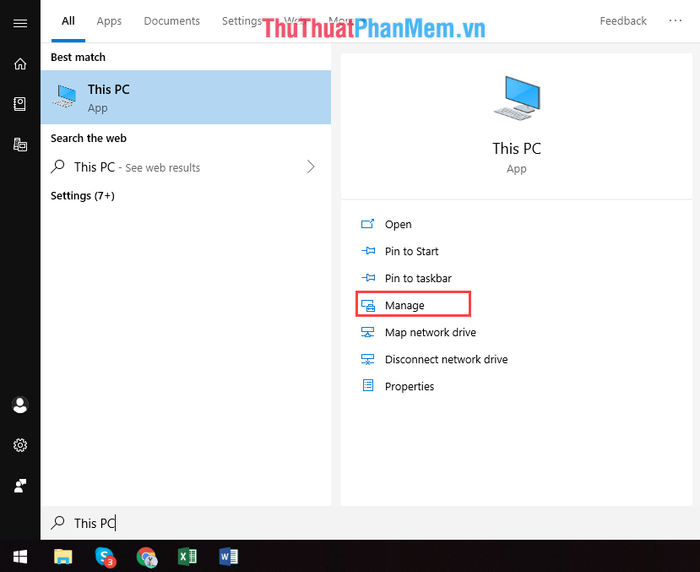
Bước 2: Khi cửa sổ Quản lý máy tính xuất hiện, chọn Quản lý thiết bị (Device Manager).
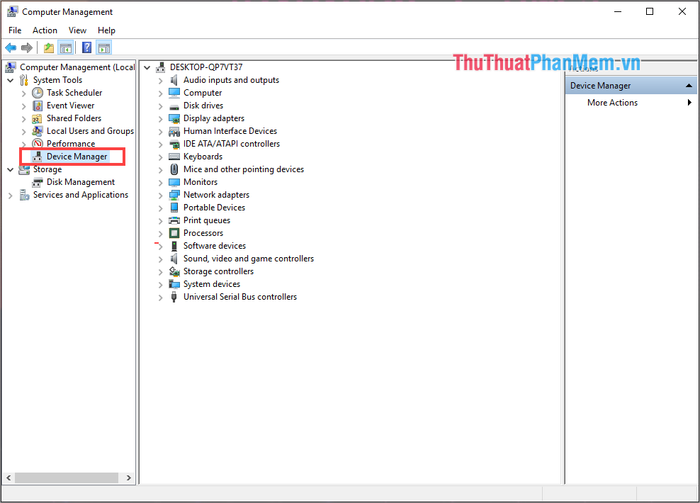
Ở đây hiển thị đầy đủ các danh mục chính của Driver. Để xem chi tiết về một Driver, bạn chỉ cần nhấn vào mũi tên mở rộng.
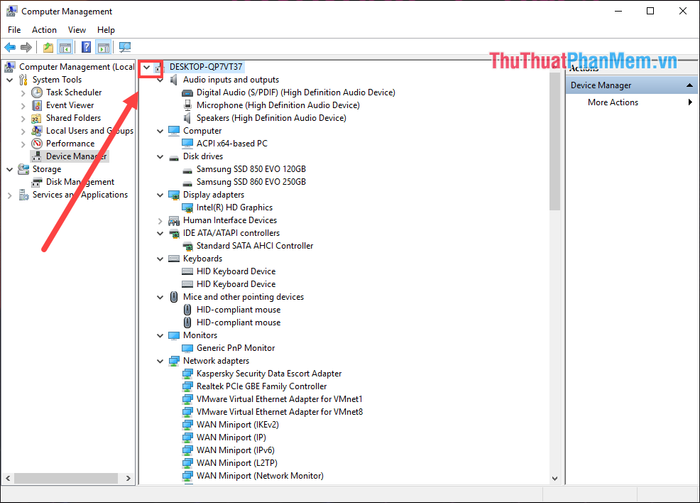
Cách cập nhật Driver
Nếu một Driver gặp sự cố như lỗi, thiếu, hoặc hỏng, bạn sẽ nhận biết chúng dựa trên biểu tượng dấu chấm than vàng gần tên Driver. Sử dụng biểu tượng này để kiểm tra.
Để cập nhật Driver, bạn chỉ cần click chuột phải vào Driver và chọn Cập nhật phần mềm Driver…
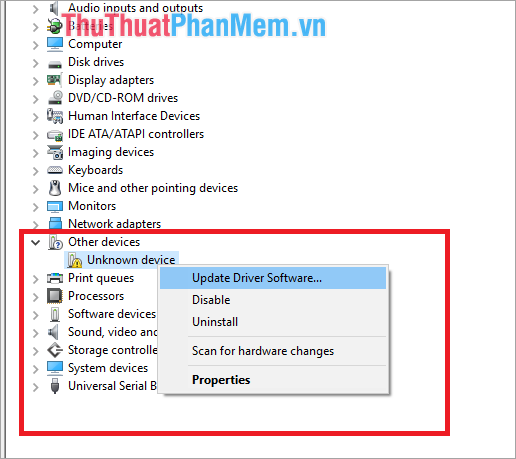
Gỡ bỏ Driver
Trong một số trường hợp, bạn cần gỡ bỏ hoặc tháo gỡ Driver để cài đặt lại. Bạn có thể thực hiện như sau:
Nhấp chuột phải vào Driver và chọn Gỡ thiết bị.
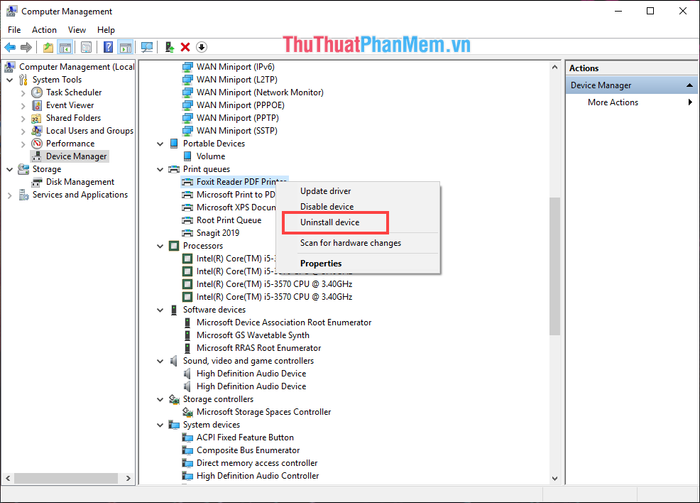
Như vậy, qua bài viết này, chúng tôi đã hướng dẫn cách kiểm tra Driver trên máy tính một cách hiệu quả nhất. Chúc các bạn thành công!
