Trong quá trình xây dựng bài thuyết trình, việc hiểu rõ cách liên kết slide trong PowerPoint rất quan trọng. Liên kết giúp tăng tính tương tác, tạo mạch liên kết giữa các nội dung, từ đó thu hút sự chú ý của người xem. Qua bài viết này, Mytour sẽ hướng dẫn bạn từng bước để tạo liên kết một cách chính xác và khoa học, áp dụng cho các phiên bản PowerPoint khác nhau, cũng như các phương pháp sáng tạo như sử dụng Zoom.
Hướng dẫn tạo liên kết trong một slide PowerPoint
Liên kết trong PowerPoint cho phép kết nối các slide với nhau hoặc đến các nguồn bên ngoài, giúp nâng cao tính tương tác trong bài thuyết trình. Dưới đây là hướng dẫn cách liên kết các slide trong PowerPoint, tùy thuộc vào phiên bản bạn đang sử dụng:
Cách tạo liên kết trong PowerPoint 2007
Dưới đây là hướng dẫn cách liên kết slide trong PowerPoint 2007:
Bước 1: Đầu tiên, hãy tạo một hình dạng (shape) và nhập nội dung mô tả liên quan đến hình ảnh bạn muốn hiển thị. Bạn có thể tùy chỉnh kiểu dáng và màu sắc của hình dạng sao cho phù hợp với thiết kế tổng thể của slide. Khi đã hoàn tất, hãy chèn hình ảnh (image) vào slide.
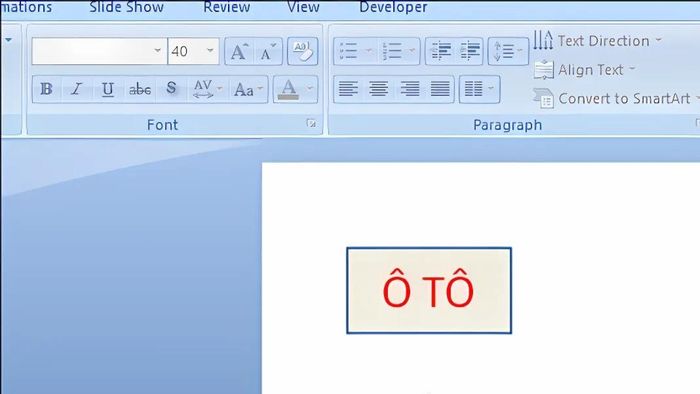
Bước 2: Tiếp theo, nhấn vào hình ảnh và chuyển đến tab “Animation”, sau đó chọn “Custom Animation” để mở khung điều chỉnh hiệu ứng động bên phải.
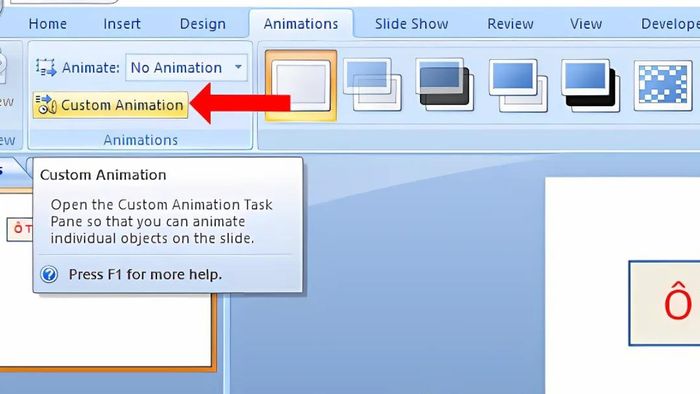
Chọn “Add effect” rồi tìm hiệu ứng mà bạn muốn hình ảnh xuất hiện, hoặc nhấn “Remove” để thử một hiệu ứng khác.
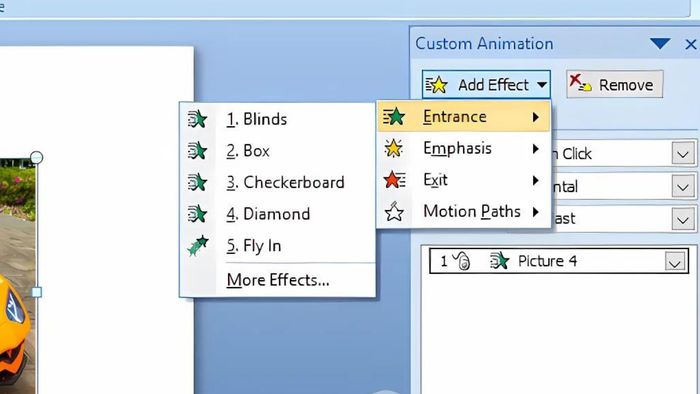
Bước 3: Cuối cùng, để thiết lập thời gian cho hiệu ứng, nhấn vào tam giác xổ xuống bên cạnh tên hiệu ứng và chọn “Timing”.
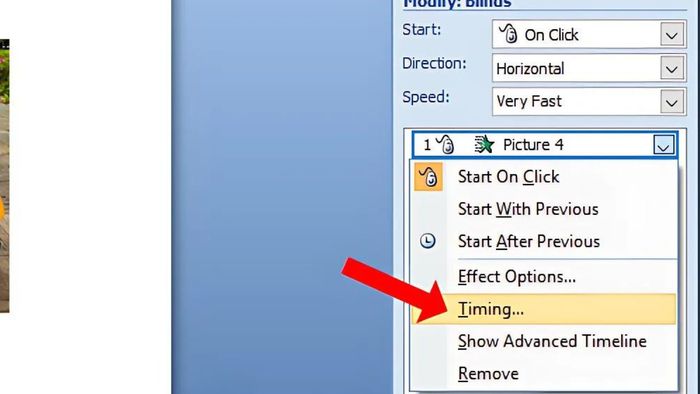
Trong cửa sổ mới, chuyển đến tab “Timing”, tại phần “Triggers”, chọn “Start effect on click of” và chọn tên khối hình mà bạn đã tạo.
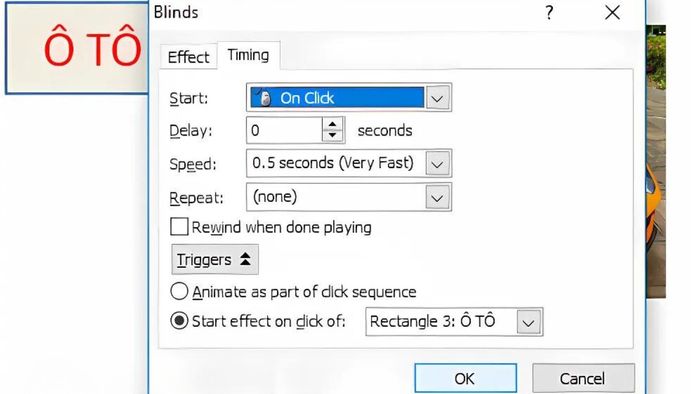
Microsoft đã khẳng định vị thế của mình như một công cụ thiết yếu trong cả công việc và học tập. Với những sản phẩm nổi bật như Microsoft Office, Windows và Microsoft 365, người dùng có thể tận dụng tối đa các tính năng từ soạn thảo văn bản, tính toán cho đến lưu trữ đám mây. Dưới đây là danh sách các phần mềm Microsoft có giá cả hợp lý mà bạn có thể tham khảo:
Cách tạo liên kết trong PowerPoint từ phiên bản 2010 trở đi
Để thiết lập liên kết giữa hình khối và hình ảnh trong PowerPoint từ phiên bản 2010 trở đi, bạn có thể thực hiện theo các bước sau:
Bước 1: Đầu tiên, tạo một hình khối và chèn hình ảnh vào slide.
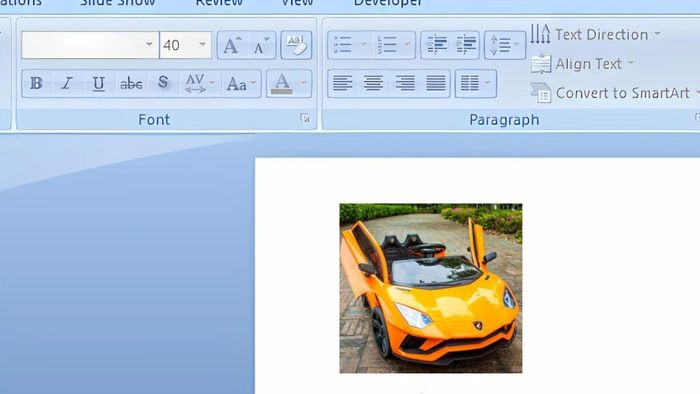
Bước 2: Để thêm hiệu ứng xuất hiện cho hình ảnh, hãy chọn hình ảnh mà bạn muốn chỉnh sửa, sau đó chuyển đến tab "Animations". Tại đây, nhấn "Add Animation" và chọn hiệu ứng bạn muốn để làm nổi bật hình ảnh.
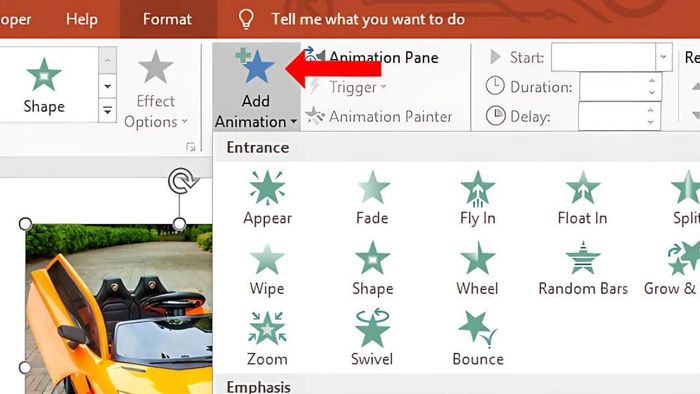
Bước 3: Tiếp theo, trong phần “Advanced Animation”, nhấp vào “Trigger” và chọn “On Click of”, sau đó bấm vào tên khối hình đã tạo trước đó để liên kết với hình ảnh.
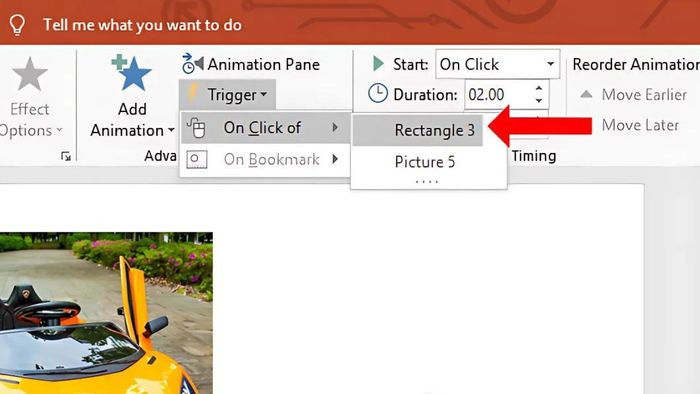
Hướng dẫn cách tạo Hyperlink trong PowerPoint
Hyperlink là một tính năng cực kỳ hữu ích trong PowerPoint, cho phép kết nối từ một đối tượng (văn bản, hình ảnh hoặc hình dạng) đến một slide khác, một trang web hoặc thậm chí là một tệp tin bên ngoài. Dưới đây là hướng dẫn cách liên kết slide trong PowerPoint trên cả hệ điều hành Windows và macOS:
Thiết lập liên kết đến một slide cụ thể
- Cách kết nối slide đến slide khác trên Windows:
Bước 1: Mở bản trình chiếu PowerPoint và điều hướng đến slide mà bạn muốn tạo liên kết. Chọn từ, câu hoặc đối tượng (hình ảnh, hình dạng) mà bạn muốn liên kết tới.
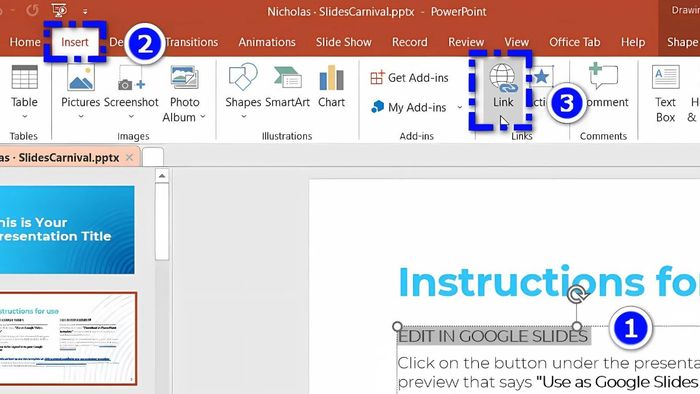
Bước 2: Trên thanh ribbon, chọn thẻ Insert, sau đó nhấn vào nút Link hoặc Hyperlink. Bạn cũng có thể thực hiện thao tác này bằng cách nhấp chuột phải và chọn "Hyperlink".
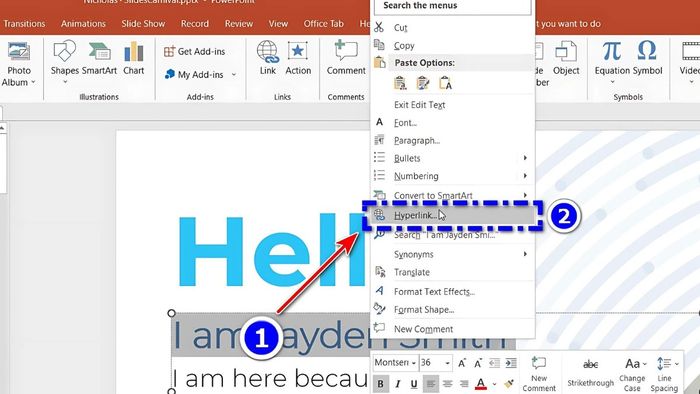
Bước 3: Trong cửa sổ Insert Hyperlink, chọn tab Place in This Document và danh sách các slide sẽ được hiện ra. Tiếp theo, hãy chọn slide mà bạn muốn tạo liên kết, rồi nhấn OK để hoàn tất.
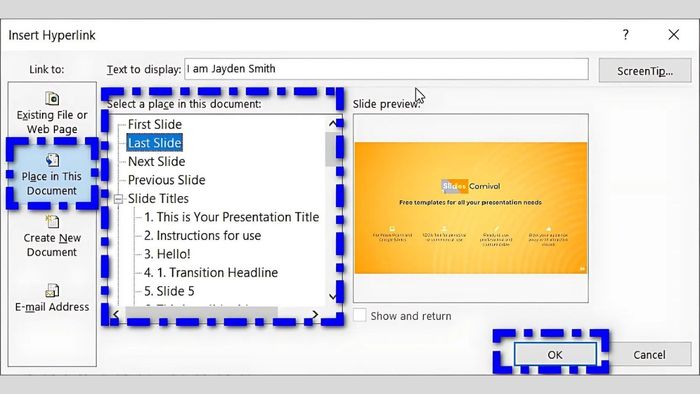
- Hướng dẫn liên kết slide đến slide khác trên macOS:
Bước 1: Trước tiên, mở bản trình chiếu PowerPoint trên máy và chọn đoạn văn, từ, câu hoặc bất kỳ đối tượng nào như hình dạng hoặc hình ảnh mà bạn muốn tạo liên kết.
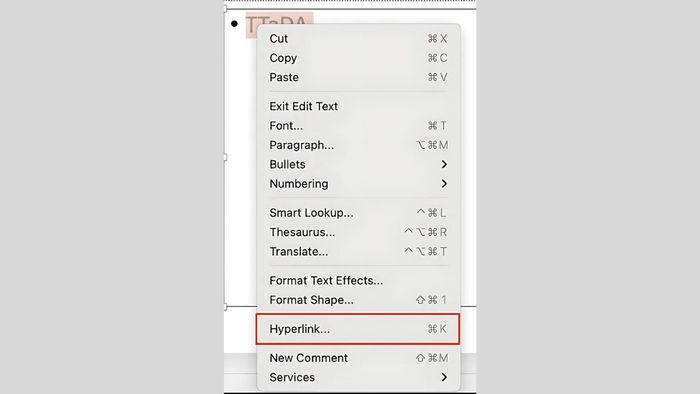
Bước 2: Nhấp chuột phải vào đối tượng đã chọn, sau đó chọn Hyperlink từ menu hiện ra. Bạn cũng có thể vào thẻ Insert và chọn Link để bắt đầu quá trình chèn liên kết.
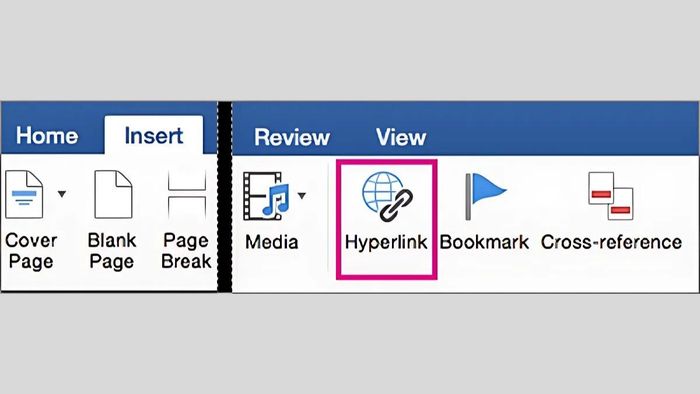
Bước 3: Khi hộp thoại Insert Hyperlink hiện ra, hãy chuyển sang tab This Document. Tại phần "Select a place in this document", bạn sẽ thấy danh sách tất cả các slide trong bản trình chiếu của mình. Chỉ cần nhấp vào slide mà bạn muốn và bấm "OK" để hoàn tất.
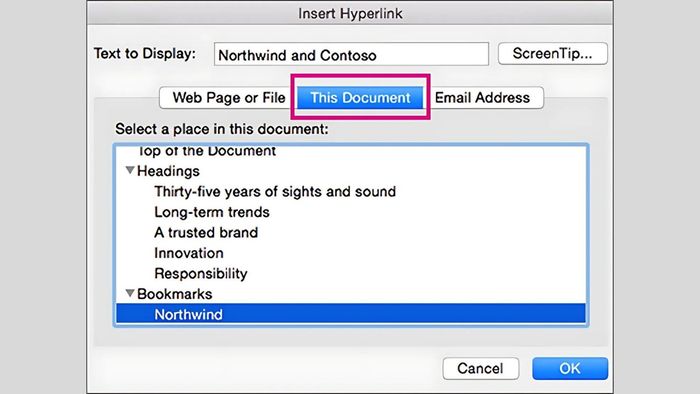
Thiết lập nút liên kết đến trang web
- Thiết lập nút liên kết đến trang web bất kỳ trên Windows:
Để chèn một liên kết đến một trang web trong PowerPoint trên Windows, bạn có thể làm theo các bước dưới đây:
Bước 1: Mở bản trình chiếu và chọn slide mà bạn muốn tạo liên kết. Sau đó, hãy chọn từ, câu, đoạn văn bản hoặc đối tượng (hình ảnh, hình khối) để gắn liên kết.
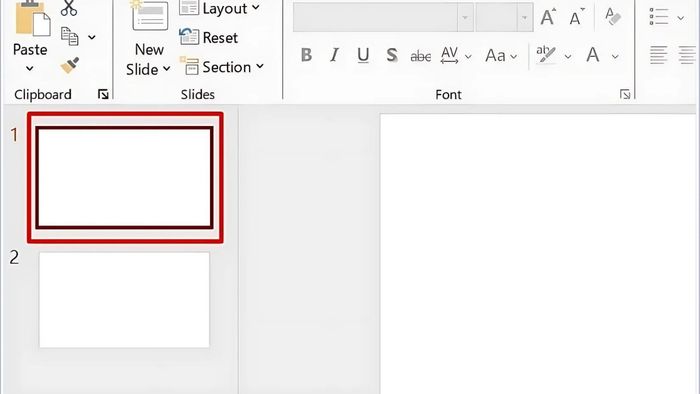
Bước 2: Để thêm liên kết một cách nhanh chóng, bạn chỉ cần vào thanh công cụ Insert và chọn tùy chọn Link hoặc Hyperlink. Hoặc, bạn có thể nhấp chuột phải vào đối tượng cần liên kết, sau đó chọn "Hyperlink" để thực hiện thao tác này.
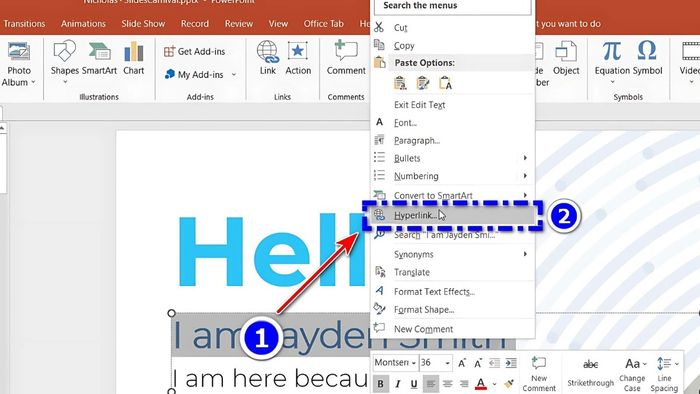
Bước 3: Trong hộp thoại Insert Hyperlink, chọn Existing File or Web Page. Sau đó, bạn chỉ cần dán URL của trang web vào ô Address và nhấn OK để hoàn tất quá trình.
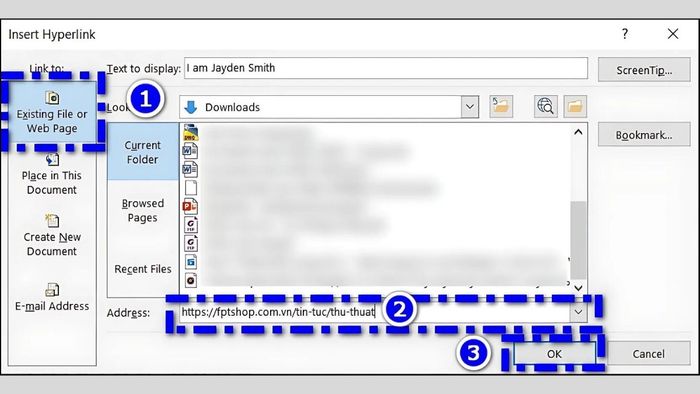
- Cách tạo nút liên kết đến bất kỳ trang web nào trên Windows:
Dưới đây là hướng dẫn đơn giản để chèn liên kết đến trang web trong PowerPoint trên macOS mà bạn có thể tham khảo:
Bước 1: Mở slide mà bạn muốn chèn liên kết, sau đó chọn văn bản hoặc đối tượng cần tạo liên kết.
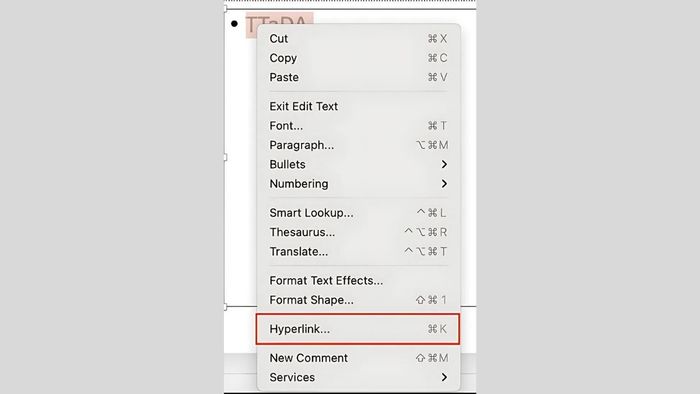
Bước 2: Để thiết lập liên kết cho đối tượng đã chọn, bạn chỉ cần nhấp chuột phải và chọn "Hyperlink". Hoặc bạn có thể vào tab Insert và nhấn nút Link.
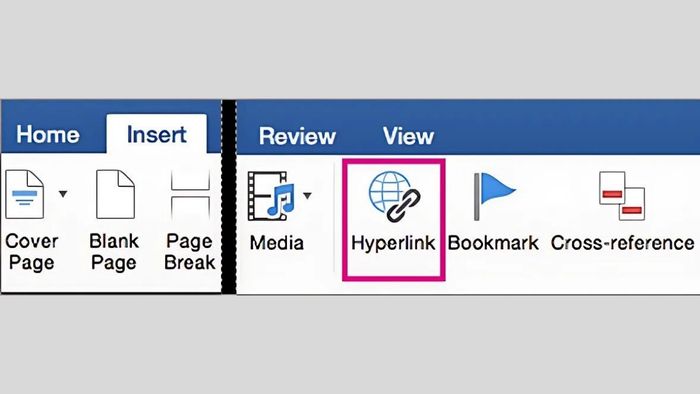
Bước 3: Trong cửa sổ Insert Hyperlink, hãy chọn Web Page or File, sau đó nhập hoặc dán URL của trang web vào ô Address và nhấn OK để hoàn tất.
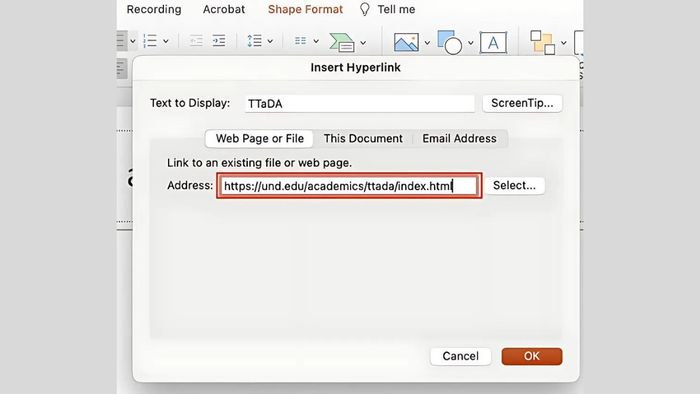
Cách tạo liên kết để mở tệp tin trong PowerPoint
- Hướng dẫn tạo liên kết để mở tệp tin trong PowerPoint trên Windows:
Để thêm một liên kết tới tệp tin trong PowerPoint trên Windows, bạn có thể thực hiện theo các bước sau:
Bước 1: Mở bản trình chiếu và chọn slide mà bạn muốn chèn liên kết. Sau đó, hãy chọn từ, câu, đoạn văn bản hoặc đối tượng (hình ảnh, hình khối) mà bạn muốn kết nối.
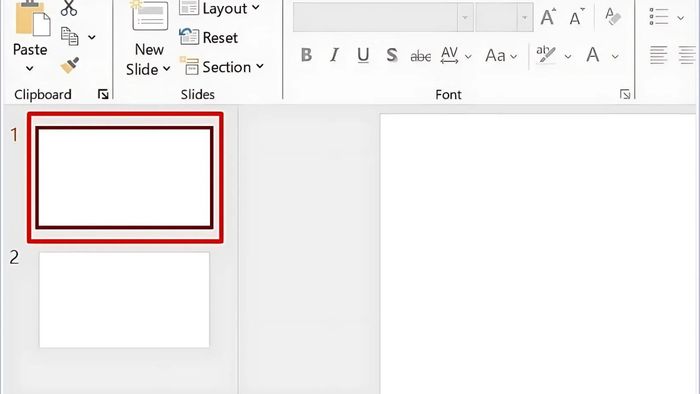
Bước 2: Trên thanh công cụ ribbon, vào tab Insert, sau đó chọn Link hoặc Hyperlink. Bạn cũng có thể nhấp chuột phải vào đối tượng đã chọn, rồi chọn Hyperlink để thực hiện việc tạo liên kết.
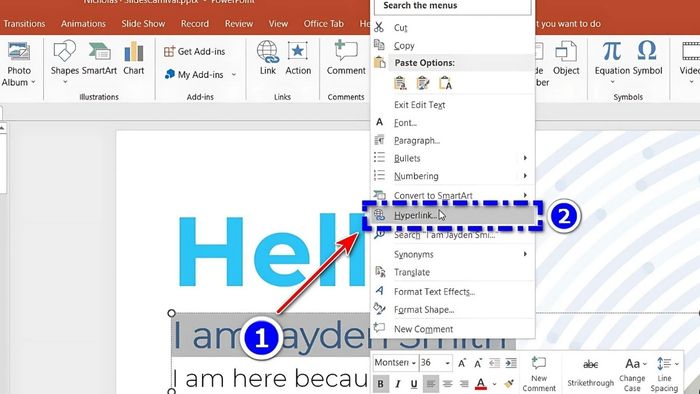
Bước 3: Trong cửa sổ Insert Hyperlink, hãy chọn tab Existing File or Web Page, sau đó tìm kiếm tệp tin bạn muốn liên kết trong mục Look in, nhấp vào tên tệp và nhấn OK để hoàn tất.
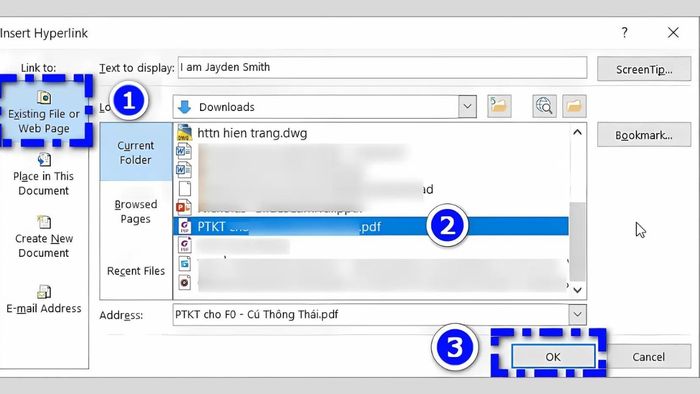
- Hướng dẫn tạo liên kết mở tệp tin trong PowerPoint trên macOS:
Để thêm liên kết mở tệp tin trong PowerPoint trên macOS, bạn chỉ cần thực hiện theo các bước sau đây:
Bước 1: Mở bản trình chiếu và chọn slide mà bạn muốn thêm liên kết. Sau đó, chọn từ, câu hoặc đối tượng (hình ảnh, hình khối) để thiết lập liên kết.
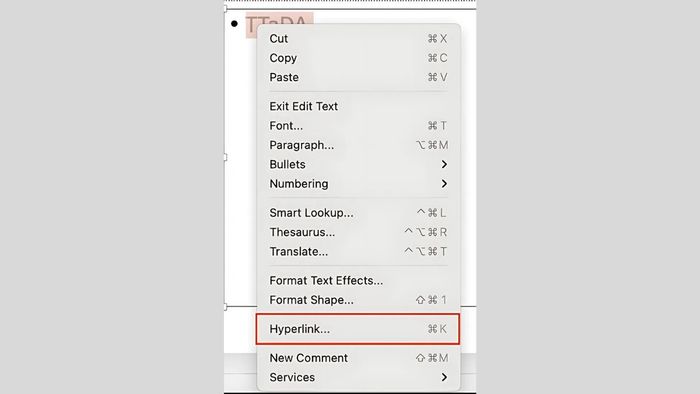
Bước 2: Nhấn chuột phải vào đối tượng đã chọn và chọn Hyperlink từ menu xuất hiện. Bạn cũng có thể vào thẻ Insert và chọn nút Link.
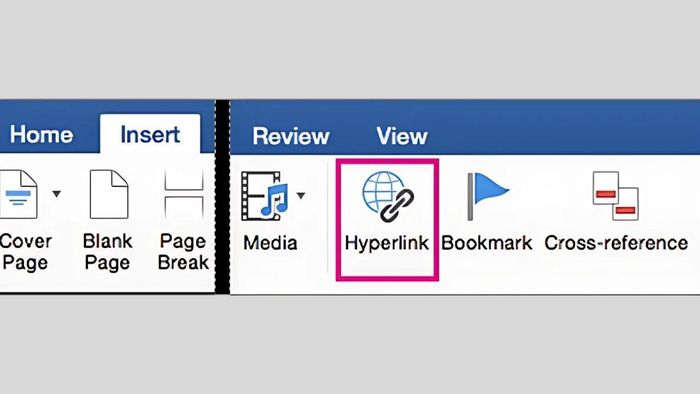
Bước 3: Trong cửa sổ Insert Hyperlink (thêm liên kết), chọn tab Web Page or File. Nhấn nút Select… bên cạnh mục Address để duyệt và chọn tệp trên máy tính, sau đó nhấn OK để hoàn tất.
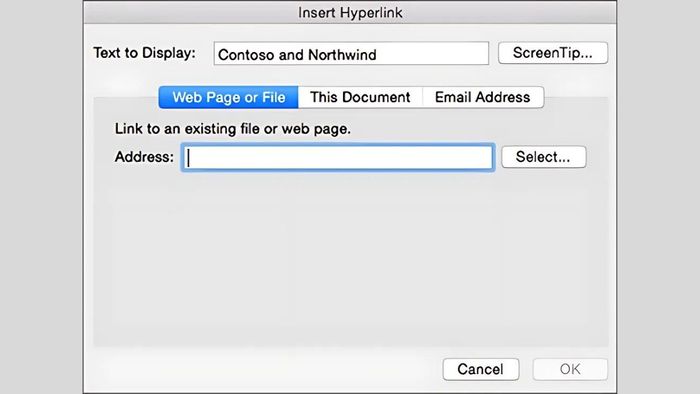
Hướng dẫn liên kết slide trong PowerPoint bằng Zoom
Liên kết slide trong PowerPoint bằng Zoom là một tính năng thú vị giúp bài thuyết trình của bạn thêm phần sống động và tương tác. Với tính năng này, bạn có thể tạo các liên kết giữa các slide mà không cần theo thứ tự tuyến tính, cho phép người xem dễ dàng điều hướng đến những nội dung quan trọng chỉ với một cú nhấp chuột. Dưới đây là hướng dẫn chi tiết để bạn thực hiện:
Bước 1: Mở bản trình chiếu PowerPoint và chọn thẻ Insert trên thanh công cụ.
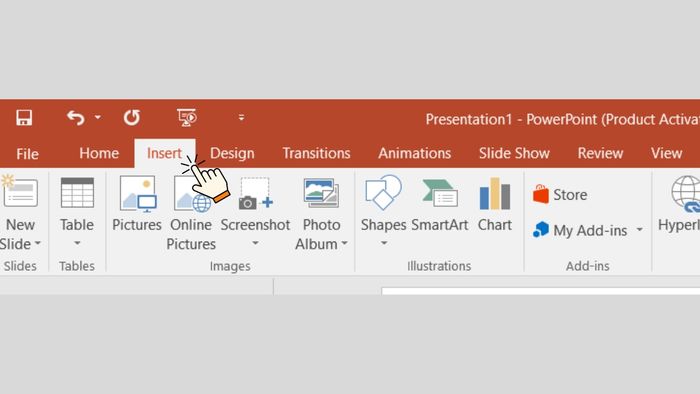
Bước 2: Nhấn vào Zoom trong nhóm Links. Bạn sẽ thấy hai tùy chọn: Summary Zoom (tóm tắt) và Slide Zoom (thu phóng slide).
- Summary Zoom: Tạo một slide tóm tắt với các liên kết đến những slide khác trong bài thuyết trình.
- Slide Zoom: Thiết lập liên kết trực tiếp đến một slide cụ thể.

Bước 3: Một hộp thoại sẽ xuất hiện cho phép bạn chọn những slide mà bạn muốn liên kết. Hãy tích chọn vào các slide cần thiết và nhấn Insert. Các slide đã chọn sẽ được chèn dưới dạng hình thu nhỏ trên slide hiện tại.
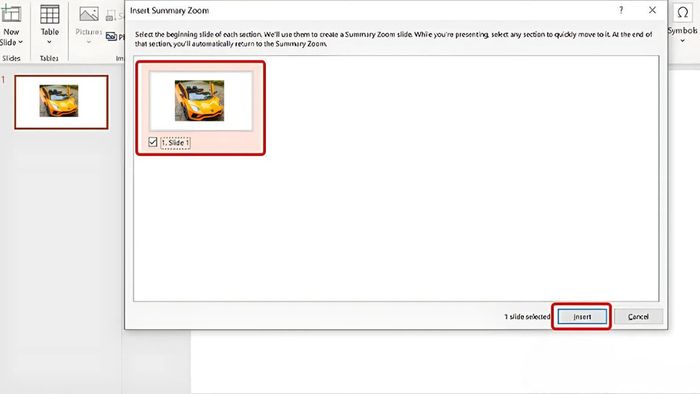
Cách chèn liên kết slide trong PowerPoint đến địa chỉ email
Chèn liên kết đến địa chỉ email trong PowerPoint không chỉ làm tăng tính tương tác cho bản trình chiếu mà còn giúp người xem dễ dàng liên hệ khi cần. Dưới đây là hướng dẫn chi tiết để bạn thực hiện điều này:
Bước 1: Trước tiên, chọn đối tượng mà bạn muốn chèn liên kết trong slide PowerPoint. Bạn có thể chèn một từ, câu, hình ảnh hoặc hình dạng nào đó. Sau đó, chuyển đến tab "Insert" trên thanh công cụ và chọn nút "Hyperlink" hoặc "Link". Lưu ý rằng bạn có thể thêm Hyperlink cho hầu hết các đối tượng trong PowerPoint, ngoại trừ video và biểu đồ.
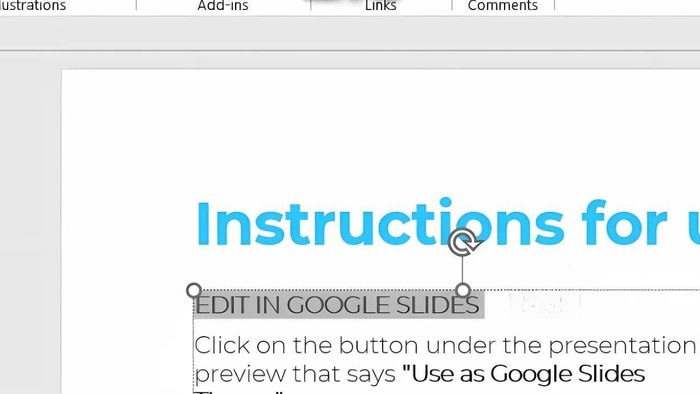
Bước 2: Khi hộp thoại chèn liên kết xuất hiện, trong phần Link to, hãy chọn E-mail Address để chỉ định rằng bạn muốn tạo liên kết đến một địa chỉ email. Sau đó, điền vào ô "Email Address" địa chỉ email mà bạn muốn người xem có thể liên hệ với bạn.
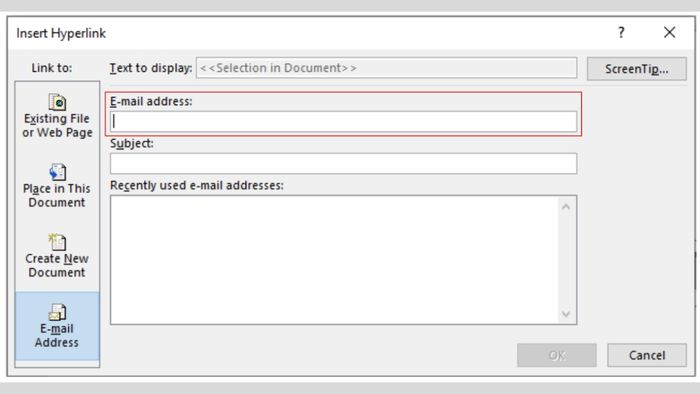
Bước 3: Để làm rõ nội dung email hơn, bạn có thể điền một chủ đề vào mục Subject. Chủ đề này nên phản ánh nội dung hoặc mục đích của liên kết, giúp người nhận hiểu rõ hơn lý do gửi email.
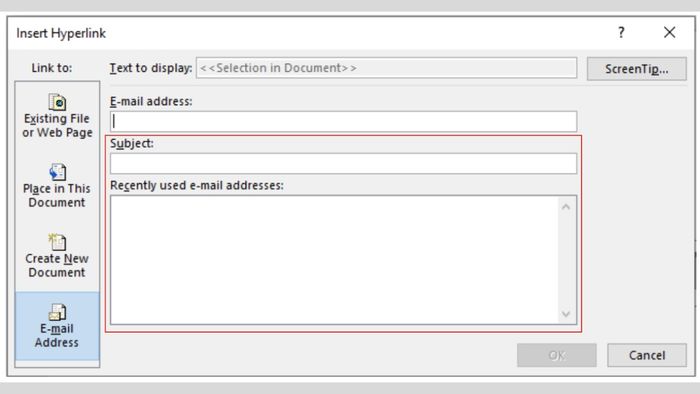
Với cách liên kết slide trong PPT, không chỉ tăng cường tính tương tác mà còn nâng cao trải nghiệm của người xem trong các bài thuyết trình. Với các hướng dẫn chi tiết và dễ hiểu, bạn có thể áp dụng ngay để tạo ra những bản trình bày sống động và chuyên nghiệp hơn. Hãy thử nghiệm và sáng tạo để bản trình bày của bạn trở nên ấn tượng và hiệu quả hơn!
