Bạn muốn biết cách mở khóa file đã mã hóa? Nếu đúng vậy, hãy cùng Mytour tìm hiểu những cách mở khóa file, thư mục dễ dàng trên Windows 10 dưới đây.

Những phương pháp mở khóa file, thư mục trên Windows 10
Mở khóa file bằng Command Prompt
Phương pháp mở khóa tập tin này sẽ hiệu quả nếu trước đó bạn đã mã hóa file bằng lệnh Cipher và đang sử dụng cùng máy tính và bản sao Windows khi mã hóa. Nếu sử dụng máy tính khác hoặc đã cài lại Windows, bạn sẽ không thể mở khóa file đó.
Để bắt đầu, hãy mở Command Prompt với quyền quản trị bằng cách gõ command prompt vào thanh tìm kiếm trong menu Start.
Sau đó, chạy một số lệnh để mở khóa file. Để chỉ mở khóa thư mục gốc, nhập lệnh sau:
cipher /d “Đường_dẫn”Để mở khóa thư mục cùng tất cả các thư mục con và file bên trong, hãy sử dụng lệnh sau, thay thế đường dẫn bằng đường dẫn tới thư mục mà bạn muốn mở khóa:
cipher /d /s:'Đường_dẫn'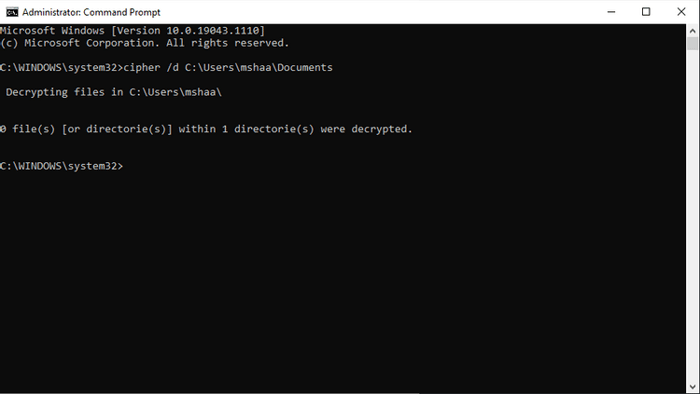
Mở khóa file từ Thuộc tính
Nếu đã mã hóa file bằng EFS, bạn có thể dễ dàng mở khóa chúng từ phần Thuộc tính. Click chuột phải vào file đã mã hóa và chọn Thuộc tính.
Trong tab Chung, chọn Nâng cao. Bây giờ bỏ tích Mã hóa nội dung để bảo vệ dữ liệu và click OK. Bạn sẽ nhận được hộp thoại hỏi bạn muốn Áp dụng thay đổi cho thư mục này hoặc Áp dụng thay đổi cho thư mục này, thư mục con và các tập tin.
Chọn lựa chọn bạn muốn, sau đó nhấn OK. File của bạn sẽ được mở khóa trong vài giây.
Loại bỏ phần mềm độc hại bằng Windows Defender
Đây là trường hợp file bị mã hóa nghiêm trọng nhất. Bạn sẽ cần phải sử dụng công cụ chuyên nghiệp để giải quyết vấn đề này.
Trong trường hợp máy tính vẫn cho phép bạn đăng nhập, bạn có thể quét máy tính bằng Windows Defender như sau:
Đi đến Cài đặt > Cập nhật & Bảo mật > Windows Defender > click Mở Trung tâm Bảo mật Windows Defender. Sau đó, click Bảo vệ Virus và Mối đe dọa > Quét Nhanh.
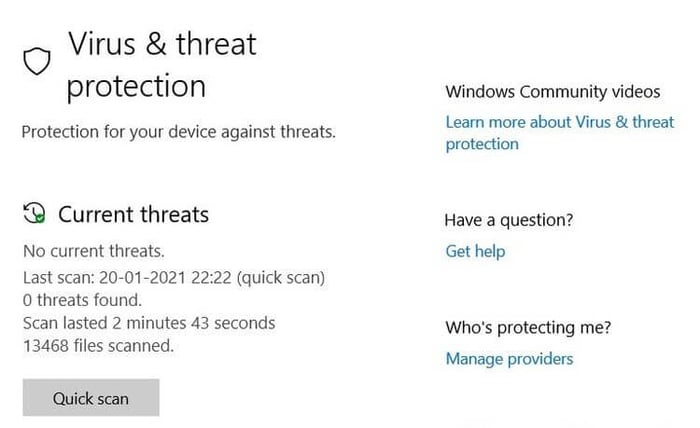
Máy tính của bạn sẽ được quét để phát hiện malware. Nếu có, ghi lại tên của virus. Sau đó, tìm công cụ để diệt nó trên Google.
