Khám Phá Thế Giới Video MKV - Mở Cửa Sổ Âm Nhạc
Quy trình
Sử dụng Phần mềm Xem phim Tương thích
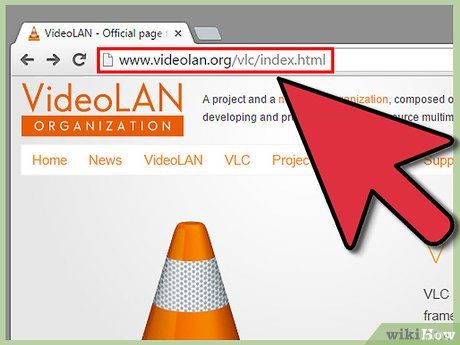
Lựa chọn Ứng dụng Xem phim Hỗ trợ định dạng MKV. Có nhiều ứng dụng miễn phí, một số thậm chí vượt trội so với ứng dụng mặc định. Việc lựa chọn đúng ứng dụng giúp bạn mở tập tin MKV một cách dễ dàng và hiệu quả. Dưới đây là hướng dẫn sử dụng phần mềm VLC, một ứng dụng phổ biến và mạnh mẽ.
Không chỉ VLC, còn có nhiều ứng dụng khác hỗ trợ xem định dạng MKV, như Media Player Classic (MPC) và MplayerX, đều là lựa chọn tốt.
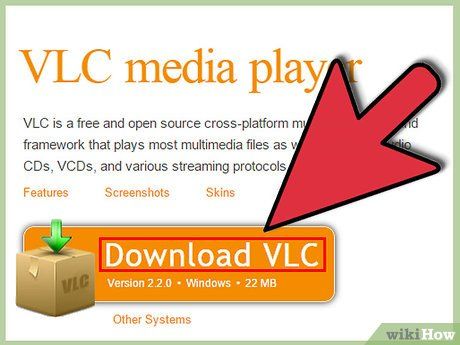
Tải và cài đặt ứng dụng xem phim. Dù phần còn lại của phần này sẽ hướng dẫn qua VLC, bạn có thể áp dụng bước này cho nhiều ứng dụng khác. Tìm liên kết tải về trực tuyến cho ứng dụng bạn chọn. Hãy chọn các trang web đáng tin cậy - Cnet.com là một trang web đáng tin cậy được nhiều người sử dụng, với nhiều lựa chọn phần mềm, bao gồm cả VLC Player. Nếu sử dụng Cnet, hãy nhập 'VLC Player' vào thanh tìm kiếm để tìm kiếm kết quả liên quan. Tải và cài đặt phần mềm theo hướng dẫn.
- Để tiện lợi, tạo biểu tượng trên màn hình giúp bạn truy cập ứng dụng một cách dễ dàng - một lựa chọn hay nếu bạn không rành về công nghệ.
- Chọn phiên bản VLC tương ứng với hệ điều hành của bạn. VLC có sẵn cho cả Windows và Mac.
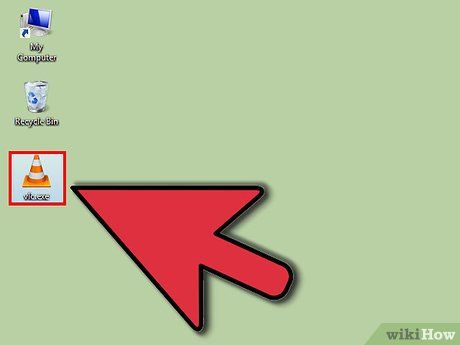
Mở ứng dụng VLC. Sau khi cài đặt, khởi động ứng dụng. Bạn có thể cần xác nhận cho phép ứng dụng truy cập internet. Một cửa sổ đen sẽ xuất hiện với biểu tượng dòng chạy màu cam ở giữa. Từ đây, bạn có thể truy cập đầy đủ chức năng của VLC, bao gồm xem video.
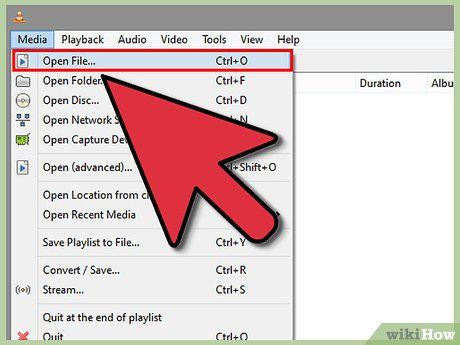
Mở tập tin video. Nhấp vào nút 'Media' trên thanh công cụ phía trên cửa sổ VLC. Sau đó, chọn 'Open File' (Mở Tập tin). Xác định vị trí và chọn tập tin MKV. Hầu hết các trường hợp, tập tin MKV sẽ được mở một cách bình thường!
- Lưu ý - hướng dẫn này áp dụng cho phiên bản VLC trên Windows.
- Mặc dù VLC có thể mở nhiều tập tin MKV mà không gặp vấn đề, nhưng cũng có phản hồi về lỗi với định dạng video nén có tên RealVideo. Trong trường hợp này, sử dụng ứng dụng tương thích để xem RealVideo.
Sử dụng Codec Pack
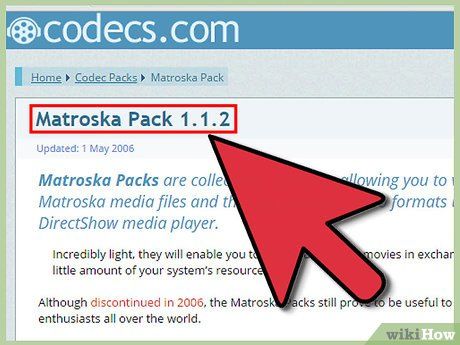
Hiểu rõ ưu và nhược điểm của Codec Pack. Codec (viết tắt của mã giải mã) là phần mềm giải mã và mã hóa các phương tiện truyền thông số. Trong trường hợp này, bạn cần codec có thể giải mã và mở tập tin MKV. Có nhiều 'codec pack' miễn phí trên mạng cung cấp codes cho nhiều định dạng video, không chỉ riêng MKV. Những pack này có ưu và nhược điểm khi mở tập tin MKV.
- Ưu điểm: Như đã nói, codec pack thường bao gồm codec cho nhiều định dạng video khác nhau - không chỉ MKV. Điều này cho phép xem nhiều loại tập tin video sau khi cài đặt. Đối với những người sử dụng tải từ nhiều nguồn, codec pack toàn diện là sự chọn lựa tốt.
- Nhược điểm: Codec pack là phương pháp cưỡng chế để mở các tập tin video cứng đầu. Mặc dù hiệu quả, nhưng việc tải quá nhiều codec không cần thiết có thể tiêu tốn bộ nhớ máy tính. Nếu có sự cố và bạn không thể mở tập tin video, xác định nguyên nhân từ codec pack có thể khó khăn.
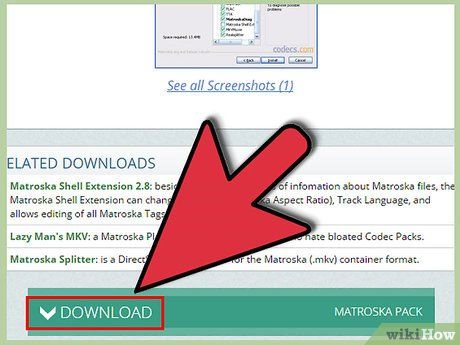
Tải và cài đặt bộ codec phù hợp. Nếu bạn chọn lựa này, hãy tải về một bộ codec pack an toàn, được đánh giá cao, và quan trọng nhất là hỗ trợ đầy đủ tập tin MKV. Trang web chính thức khuyến cáo sử dụng Combined Community Codec Pack (CCCP) cho máy tính Windows. Một lựa chọn khác cho máy tính là K-Lite Codec pack, có sẵn miễn phí tại codecguide.com. Tải bộ codec pack bạn chọn, chạy tập tin cài đặt và làm theo hướng dẫn trên màn hình.
- Với Mac, mọi thứ sẽ đơn giản hơn, chỉ cần tải về phần mềm xem phim tương thích. Perian, một dự án nguồn mở, cung cấp thêm chức năng mở rộng video (hỗ trợ cả định dạng MKV) cho Quicktime Player và được khẳng định hiệu quả, mặc dù dự án này không được cập nhật từ năm 2012. Trang web Perian khuyến cáo chuyển sang sử dụng các phần mềm khác như Niceplayer, VLC và MPlayer OS X.
- Lưu ý - trước khi cài đặt bộ codec pack, hãy gỡ cài đặt các phiên bản cũ hoặc quá hạn trên máy tính để tránh xung đột.
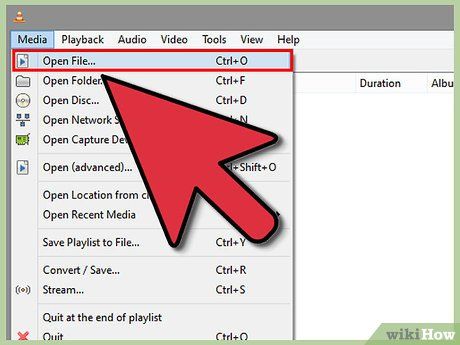
Mở tập tin MKV bằng phần mềm tương thích. Sau khi cài đặt bộ codec pack, bạn có thể mở video trên hầu hết các phần mềm xem phim được cài đặt sẵn trên máy tính. Những bộ codec pack thường khuyến cáo sử dụng phần mềm miễn phí và thường xuyên cập nhật (như VLC, Media Player Classic, v.v.) Tuy nhiên, phần mềm mặc định trên máy tính (Windows Media Player, v.v.) vẫn hoạt động.
- Ngay sau khi cài đặt, bạn có thể cần điều chỉnh tùy chọn 'bộ lọc'. Nếu bạn không rành về công nghệ và muốn làm đơn giản, hãy giữ nguyên tùy chọn mặc định.
- Nếu bạn gặp khó khăn khi mở một tập tin nào đó, thử mở tập tin khác cùng định dạng. Nếu mở được, vấn đề có thể là ở tập tin đó, có thể bị hỏng hoặc không thể mở được.
Xử lý sự cố
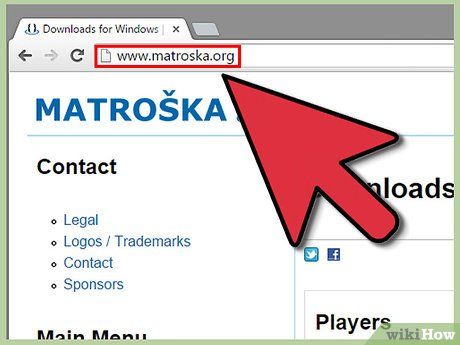
Sử dụng chương trình chẩn đoán MKV miễn phí. Mặc dù đã có nhiều nỗ lực phát triển, việc mở tập tin MKV vẫn là một thách thức, đặc biệt trên máy tính. Nhóm phát triển của Matroska đã tạo ra công cụ đặc biệt để phát hiện vấn đề trong tập tin MKV. Công cụ này có tên là matroskadiag.exe, giúp phân tích tập tin và kiểm tra xem bạn đã cài đặt codec và bộ lọc đúng để xem video hay chưa. Chương trình chẩn đoán này hoàn toàn miễn phí và có thể tải về từ trang web chính thức của Matroska, matroska.org.
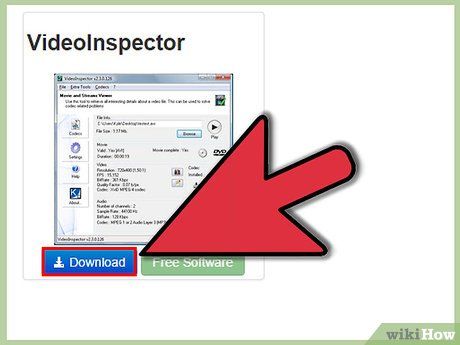
Sử dụng phần mềm chẩn đoán khác. Chương trình chẩn đoán chính thức không phải là lựa chọn duy nhất để phân tích tập tin. Có nhiều chương trình miễn phí hỗ trợ định dạng tập tin không giới hạn có thể phân tích lỗi. Một chương trình chẩn đoán trung gian là VideoInspector của KC, có thể tải miễn phí tại địa chỉ afterdawn.com.
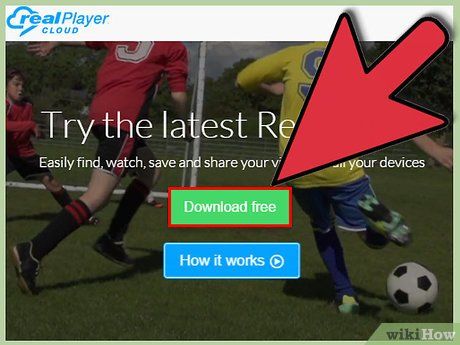
Tải ứng dụng xem RealVideo tương thích. Dù phần mềm và bộ codec đã được liệt kê có thể giải quyết hầu hết vấn đề của tập tin MKV, nhưng vẫn tồn tại một thách thức lớn đối với định dạng RealVideo. Đây là một định dạng video được nén, gây khó khăn khi xem trên các ứng dụng thông thường. Để giải quyết vấn đề này, bạn cần tải phần mềm chuyên biệt có tên là RealPlayer, một ứng dụng hoàn toàn miễn phí tại trang web real.com.
- Nếu không muốn sử dụng phần mềm chính thức, bạn có thể lựa chọn các ứng dụng thay thế như Real Alternative, có thể tải miễn phí từ nhiều trang web khác nhau.
Gợi ý hữu ích
- Khuyến khích tìm kiếm bộ giải mã cho ứng dụng xem phim sẵn có trên máy tính. Một số ứng dụng như Quicktime và Media Player Classic có khả năng xem tập tin MKV khi được cài đặt Codec tương thích.
