Công cụ Quản trị Windows còn được gọi là Windows Tools vẫn là một phần không thể thiếu trên Windows 11. Dưới đây là cách tìm kiếm Windows Tools trong Windows 11.

Windows Administrative Tools là bộ sưu tập các công cụ hữu ích giúp người dùng quản lý hệ thống Windows một cách hiệu quả. Đó bao gồm các công cụ cơ bản như Bản đồ ký tự, Hỗ trợ nhanh và Bảng điều khiển, cùng với các công cụ nâng cao như Quản lý Hyper-V, Trình xem Sự kiện, Tường lửa và Bảo mật Windows Defender nâng cao.
Với Windows 11, Microsoft đã đơn giản hóa tên gọi thành Windows Tools. Dưới đây là cách mở Windows Tools trong Windows 11.
Hướng dẫn mở Windows Tools trên Windows 11
- Cách mở Windows Tools qua hộp thoại Run
- Cách mở Windows Tools từ Bảng điều khiển Classic
- Cách mở Windows Tools bằng Tìm kiếm Windows
- Cách mở Windows Tools qua Command Prompt
- Cách mở Windows Tools từ PowerShell
Cách mở Windows Tools qua hộp thoại Run
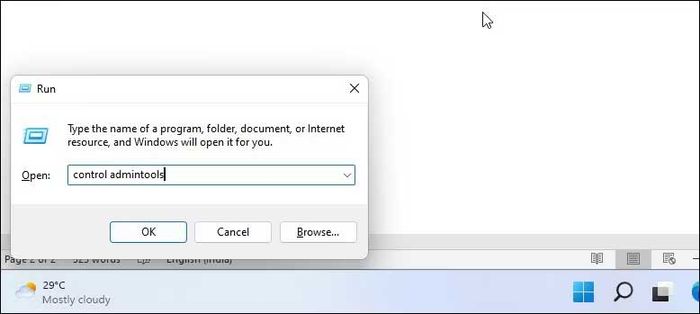
Bạn có thể sử dụng hộp thoại Run cổ điển để truy cập nhanh chóng vào Windows Tools. Đây là một trong những cách nhanh nhất để tiếp cận Windows Tools.
Cách mở Windows Tools qua Run:
- Nhấn Win + R để mở hộp thoại Run.
- Sau đó, nhập control admintools và nhấn OK. Hành động này sẽ mở thư mục Windows Tools trên máy tính của bạn.
Cách mở Windows Tools từ Bảng điều khiển Classic
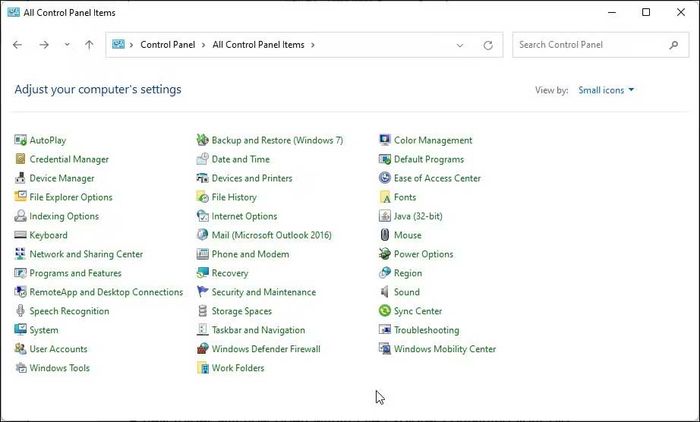
Mặc dù Microsoft đang dần loại bỏ nó, bạn vẫn có thể mở Bảng điều khiển trong Windows 11 như sau:
- Nhấn tổ hợp phím Win và nhập control.
- Sau đó, click vào Control Panel từ kết quả tìm kiếm.
- Khi Control Panel mở, chọn Xem theo ở góc trên bên trái và chọn Biểu tượng nhỏ. Hành động này sẽ hiển thị tất cả các mục trong Bảng điều khiển.
- Tiếp theo, tìm và click vào Windows Tools để truy cập các công cụ quản trị.
Ngoài ra, bạn cũng có thể nhập windows tools vào ô tìm kiếm của Control Panel, sau đó click vào kết quả phù hợp để mở thư mục Công cụ Quản trị.
Cách mở Windows Tools qua Tìm kiếm Windows
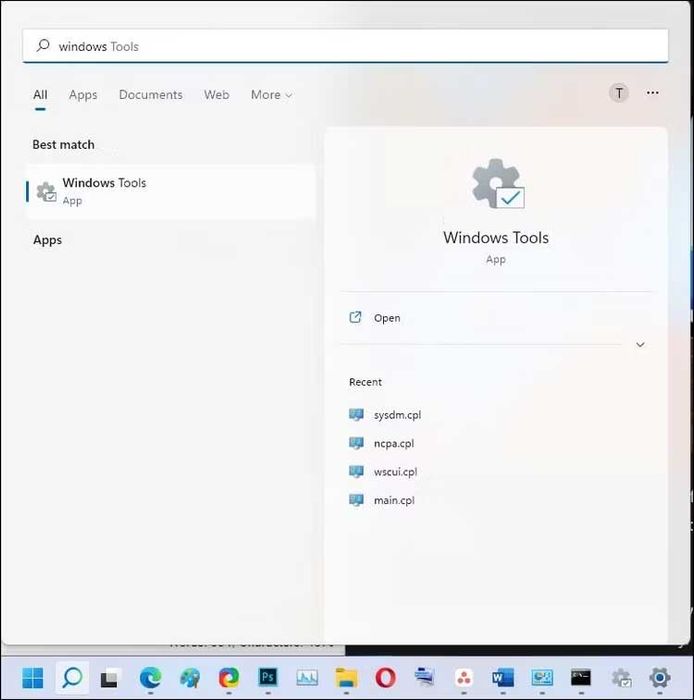
Windows Search là một công cụ tìm kiếm vô cùng tiện lợi trong việc tìm kiếm tệp và ứng dụng trên Windows 11. Cách sử dụng như sau:
- Click vào biểu tượng Tìm kiếm trên thanh tác vụ để mở Tìm kiếm Windows. Ngoài ra, nhấn tổ hợp phím Win để mở menu Bắt đầu.
- Sau đó, nhập Windows tools và click vào biểu tượng ứng dụng để mở ứng dụng này.
Cách mở Windows Tools qua Command Prompt
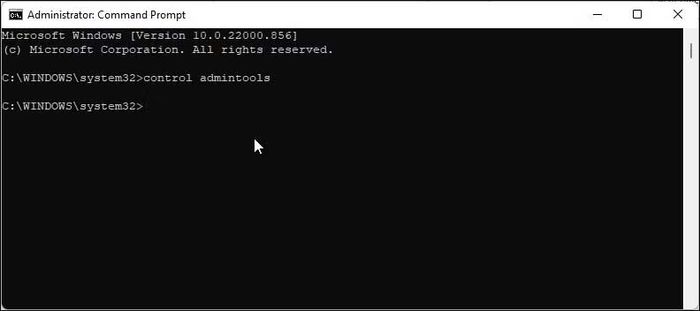
Nếu bạn ưa thích sử dụng Command Prompt, bạn có thể sử dụng lệnh control admintools để mở Windows Tools. Tuy nhiên, hãy đảm bảo rằng bạn mở Command Prompt với quyền quản trị bằng cách này:
1. Nhấn tổ hợp phím Win + R để mở Run.
2. Sau đó, gõ cmd. Trong khi nhấn Ctrl + Shift, click vào OK để mở Command Prompt với quyền quản trị.
3. Trên cửa sổ Command Prompt, nhập lệnh sau và nhấn Enter để thực hiện:
control admintools4. Command Prompt sẽ thực hiện lệnh này và mở hộp thoại Windows Tools.
Cách mở Windows Tools qua PowerShell
Windows PowerShell cung cấp một số lệnh tương tự như Command Prompt. Nếu bạn ưa thích sử dụng PowerShell hơn Command Prompt, đây là cách mở Windows Tools qua PowerShell.
1. Nhấn tổ hợp phím Win và nhập powershell.
2. Click chuột phải vào PowerShell và chọn Chạy với quyền quản trị. Nhấn Có nếu có cảnh báo từ User Account Control.
3. Trên cửa sổ PowerShell, nhập lệnh sau và nhấn Enter để thực hiện:
control admintools4. Khi thực hiện lệnh này, bạn sẽ thấy hộp thoại Windows Tools xuất hiện.
Dưới đây là những phương pháp đơn giản nhất để truy cập Windows Tools. Hy vọng bạn sẽ tìm thấy bài viết hữu ích.
