Phương pháp phóng to màn hình máy tính trên Windows 10 là một trong những kỹ thuật máy tính cực kỳ hữu ích, đặc biệt là với những người có thị lực không tốt hoặc đã cài đặt quá nhiều phần mềm trên máy. Chúng ta đã quá quen với thao tác này khi làm việc trên công cụ soạn thảo văn bản hay Edge. Và với hai hệ điều hành Windows 10 và macOS, bạn cũng có thể thực hiện việc thu, phóng to desktop ở bất kỳ vị trí nào mình muốn.
Cách phóng to màn hình máy tính trên Windows, trình duyệt web và ứng dụng khác
Kích hoạt và sử dụng kính lúp trên Windows 10
Chỉ với một thao tác đơn giản, đó là bạn nhấn tổ hợp phím Windows + phím dấu cộng, ứng dụng kính lúp trên Windows 10 sẽ được kích hoạt. Lúc này, một cửa sổ tuỳ chọn nhỏ sẽ xuất hiện, bạn có thể click chuột vào biểu tượng dấu cộng (+) hoặc dấu trừ (-) để phóng to, thu nhỏ màn hình theo ý mình.
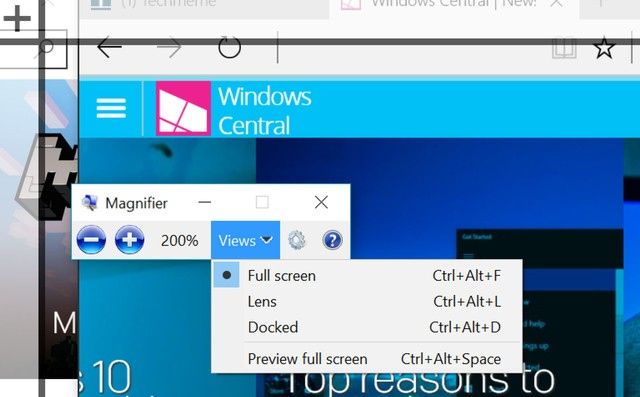
Chúng ta cũng có thể sử dụng trực tiếp tổ hợp phím tắt như trên để phóng to màn hình hoặc nhấn Windows + ESC để thoát khỏi chế độ này. Tùy thuộc vào tỷ lệ phóng mà bạn chọn, màn hình sẽ được hiển thị tương ứng.
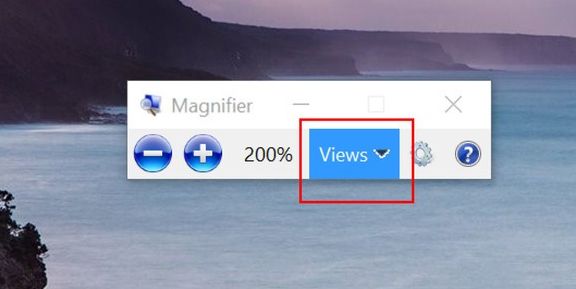
Chế độ kính lúp của Windows 10 có 3 tùy chọn để người dùng sử dụng, đó là:
- Toàn màn hình: Chế độ mặc định của kính lúp sẽ phóng to toàn bộ màn hình. Phần hiển thị chính sẽ tập trung vào vị trí đặt con trỏ chuột của bạn.
- Thấu kính: Chỉ phóng to một phần nhất định của màn hình (sử dụng tổ hợp phím Control + Alt + L cho chế độ này).
- Bề mặt đóng cọc: Phóng to một khu vực nhất định của màn hình và không phụ thuộc vào vị trí của con trỏ chuột. Chúng ta có thể tuỳ chỉnh kích thước của khu vực này bằng cách di chuyển chuột tới các cạnh viền của nó và kéo (tổ hợp phím Control + Alt + D).
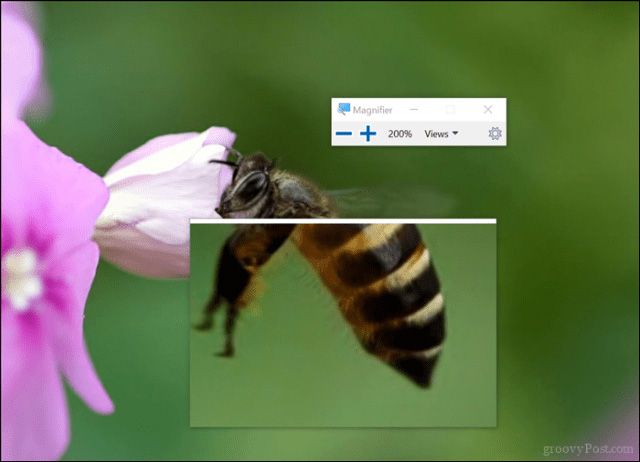
Mỗi chế độ thu phóng có những tác dụng nhất định trong quá trình sử dụng. Tùy vào mục đích của mình mà các bạn có thể chọn một chế độ phù hợp.
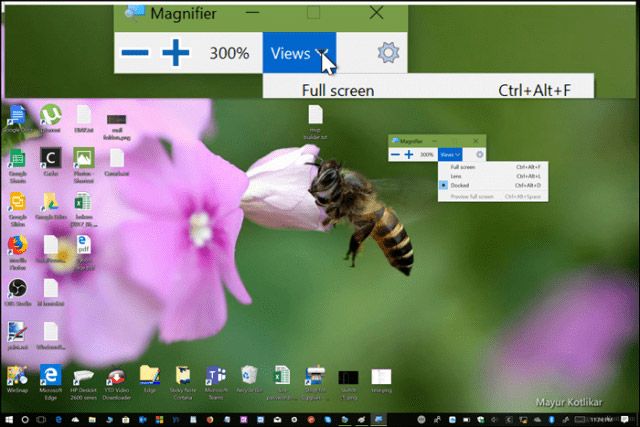
Nếu muốn điều chỉnh hoặc thay đổi một số cài đặt cho 'kính lúp' của bạn, vào Cài đặt / Tiện ích Truy cập / Kính Lúp. Tại đây bạn có thể đặt lại tỷ lệ zoom mặc định, đảo ngược màu hoặc một số tùy chọn khác.
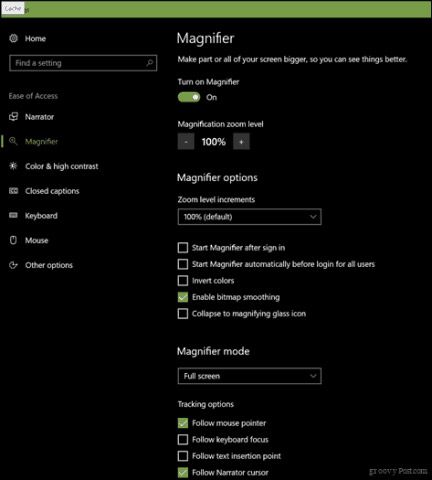
Các phím tắt được sử dụng trong chế độ kính lúp của Windows 10:
| PHÍM TẮT | TÁC DỤNG |
| Windows + dấu (+) hoặc trừ (-) | Phóng to hoặc thu nhỏ |
| Ctrl + Alt + Space | Xem trước ở chế độ toàn màn hình |
| Ctrl + Alt + D | Chuyển sang chế độ Dock |
| Ctrl + Alt + F | Chuyển sang chế độ full màn hình |
| Ctrl + Alt + I | Chuyển sang chế độ đảo ngược màu |
| Ctrl + Alt + L | Chuyển sang chế độ Lens |
| Ctrl + Alt + R | Thay đổi kích thước vùng thu, phóng |
| Ctrl + Alt + Phím mũi tên | Xoay, di chuyển kích vùng phóng |
| Windows + ESC | Thoát khỏi chế độ zoom |
Phóng to màn hình desktop trên macOS
Đối với những người sử dụng hệ điều hành macOS, để sử dụng tính năng kính lúp trên Mac, các bạn cũng cần kích hoạt chế độ này trước, bằng cách:
Truy cập vào Cài đặt / Dock / Tiện ích Truy cập / Phóng to
Sau đó có thể chọn chế độ thu phóng mình cần bằng cách sử dụng phím tắt, hoặc giữ Control đồng thời vuốt hai ngón tay lên, xuống.
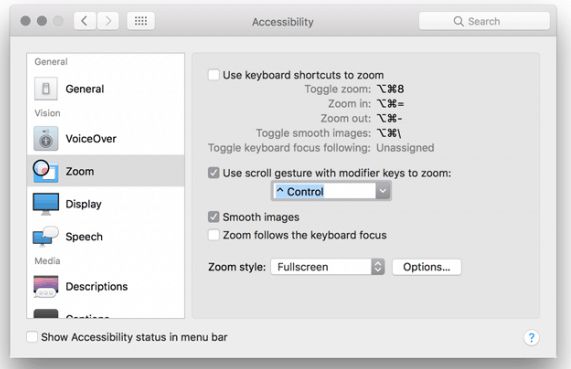
Một số phím tắt từ bàn phím mà chúng ta có thể sử dụng trong chế độ này là:
- Chuyển sang chế độ Zoom: Shift + Command (⌘) + 8
- Phóng to: Shift + Command (⌘) + (=)
- Thu nhỏ: Shift + Command (⌘) + (-)
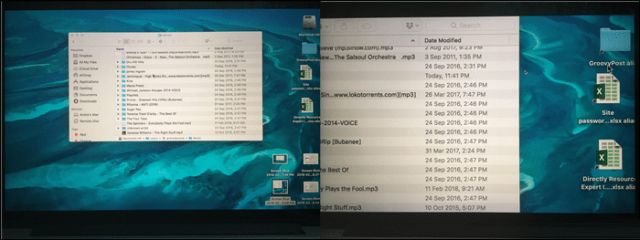
Nói chung việc sử dụng chế độ kính lúp trên Windows 10 hay macOS là tính năng thuận tiện và có tác dụng rất lớn với những người kém thị lực hoặc có một màn hình desktop đa dạng các phần mềm, ứng dụng.
Cách phóng to màn hình máy tính khi sử dụng trình duyệt web
Dù bạn đang sử dụng trình duyệt nào - Google Chrome, Firefox, Edge hay Internet Explorer - cách phóng to màn hình PC khi duyệt web vẫn như sau:
- Mở trình duyệt lên.
- Để phóng to/thu nhỏ bằng phím tắt, giữ
Ctrlvà nhấn phím+để phóng to. - Giữ phím
Ctrlvà nhấn phím-để thu nhỏ.
Bạn có thể phóng to/thu nhỏ ở nhiều cấp độ khác nhau. Nếu muốn, lệnh Zoom luôn có sẵn trong menu của trình duyệt:
- Trên FireFox, click vào biểu tượng 3 dấu gạch ngang ở phía trên bên phải, sau đó click vào
+hoặc-ở gần Zoom. - Trong Chrome hoặc Edge, click vào biểu tượng 3 dấu chấm ở phía trên bên phải, rồi click vào +/- ở gần Zoom.
- Trong Internet Explorer, giữ phím
Altđể mở thanh menu, sau đó click vào View và chọn Zoom.
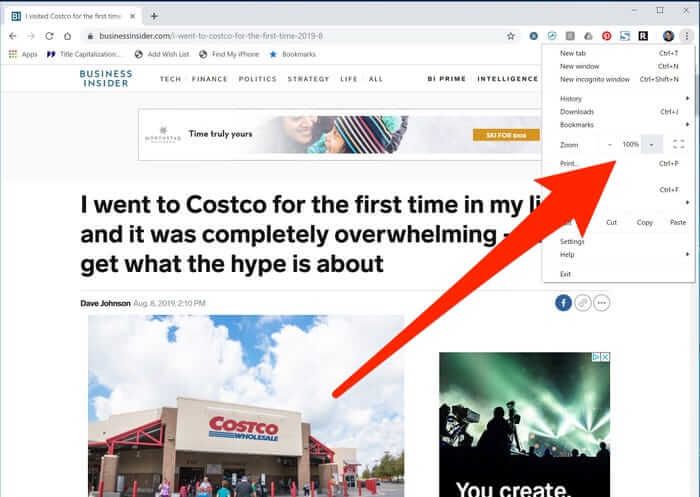
Cách phóng to màn hình trong các ứng dụng khác
Nhiều ứng dụng, chương trình và phần mềm ngày nay đều có tính năng Zoom tích hợp sẵn. Vì vậy, nếu bạn thường xuyên cần phóng to văn bản, bạn có thể dễ dàng tìm thấy công cụ phóng to/thu nhỏ màn hình desktop trong menu.
