Một tính năng ít được biết đến trong bản cập nhật Windows 10 Anniversary là khả năng reset mạng. Chức năng này quét sạch các trình điều khiển và cài đặt mạng để bạn có thể bắt đầu lại từ đầu. Điều này đặc biệt hữu ích khi bạn gặp vấn đề với mạng và các giải pháp bạn thử không giải quyết được.
Nếu bạn đang dùng Windows 10 Anniversary và gặp vấn đề kết nối Internet, việc reset mạng có thể là giải pháp bạn cần để truy cập web tiếp tục.
Reset mạng là gì?
Trước khi tìm hiểu cách reset mạng, chúng ta cùng xem nó hoạt động như thế nào. Reset mạng không chỉ là việc ngừng và khởi động lại trình điều khiển mạng hoặc làm sạch mọi chi tiết mạng. Theo một cách nào đó, reset mạng có thể coi là giải pháp 'hard reset' - khôi phục cài đặt gốc để giải quyết sự cố mạng.
Khi bạn kích hoạt thiết lập mạng, hệ thống sẽ dọn dẹp tất cả các trình điều khiển mạng trên máy tính của bạn. Sau khi tất cả các trình điều khiển được dọn dẹp và máy tính được khởi động lại, tất cả cài đặt sẽ được đặt lại về mặc định. Sau đó, Windows sẽ cố gắng tự động cài đặt lại các trình điều khiển cho phần cứng mạng của bạn.
Điều này có ý nghĩa là phương pháp này sẽ gây mất kết nối Internet hiện tại của bạn. Do đó, bạn cần có trình điều khiển cho card WiFi sẵn có trước khi thực hiện, trong trường hợp Windows không tự động tải trình điều khiển cho bạn. Ngoài ra, nếu bạn đang sử dụng VPN, việc thiết lập lại mạng có thể gây ra sự cố với nó. Vì vậy, bạn nên sao lưu cài đặt VPN của mình trước khi thực hiện, để bạn có thể khôi phục sau khi thiết lập lại mạng.
Khi nào thì nên sử dụng phương pháp này?
Thiết lập lại mạng sẽ dọn dẹp tất cả các trình điều khiển và cài đặt mạng. Điều này có nghĩa là nó không phải là phương pháp đầu tiên mà bạn nên áp dụng khi gặp vấn đề mạng. Thực tế, đây là lựa chọn cuối cùng.
Trước khi bạn quyết định dọn dẹp tất cả cài đặt mạng trên máy tính của mình, hãy thử sử dụng các công cụ và phương pháp khắc phục sự cố mạng khác trước. Sau khi không đạt được kết quả mong muốn, bạn có thể thực hiện thiết lập lại mạng.
Bật tính năng reset
Nếu bạn đang sử dụng phiên bản Windows 10 Anniversary, bạn có thể dễ dàng tìm thấy tính năng thiết lập lại mạng bằng cách nhấp vào biểu tượng Start, sau đó chọn biểu tượng bánh xe ở góc trái.
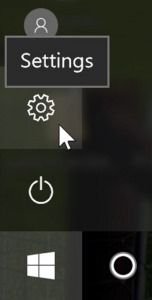
Tại đây, bạn chỉ cần nhấp chuột vào mục Mạng & Internet.
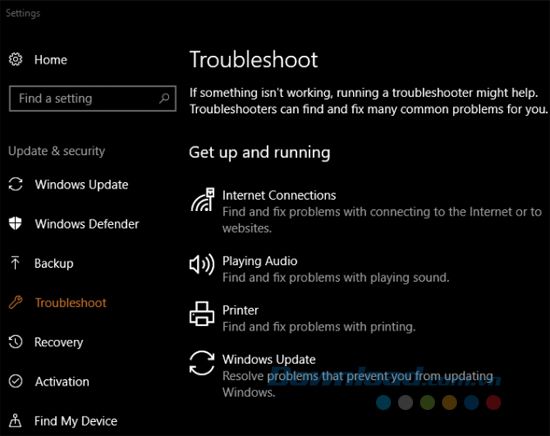
Tiếp theo, nhấp vào Trạng thái ở phía bên trái.
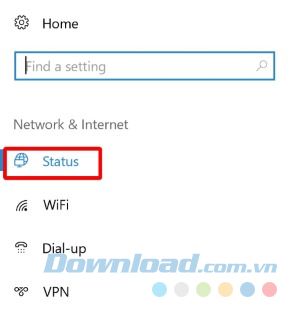
Bạn sẽ thấy một tùy chọn ở phía bên phải có nhãn Thiết lập lại mạng. Hãy nhấp chuột vào đó.
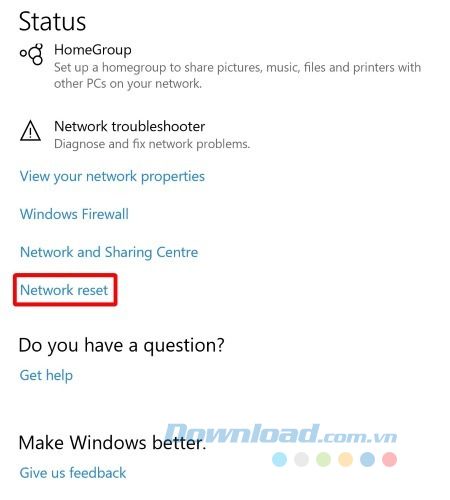
Màn hình Thiết lập lại mạng cho biết: “Thao tác này sẽ xóa và sau đó cài đặt lại tất cả bộ chuyển đổi mạng của bạn và đặt các thành phần mạng khác vào cài đặt gốc của chúng. Sau đó, bạn có thể cần phải cài đặt lại phần mềm mạng khác, như VPN hoặc thiết bị chuyển mạch ảo”.
Lưu ý: Máy tính của bạn sẽ tự động khởi động lại, vì vậy hãy đảm bảo bạn đã lưu lại mọi thứ và sẵn sàng tắt máy. Nhấp vào Đặt lại ngay để bắt đầu quá trình.
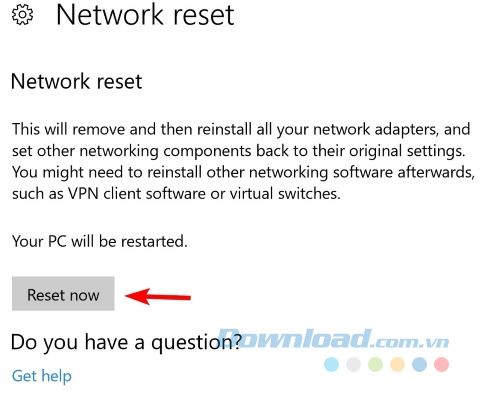
Nhấp vào Có trong cửa sổ pop-up.
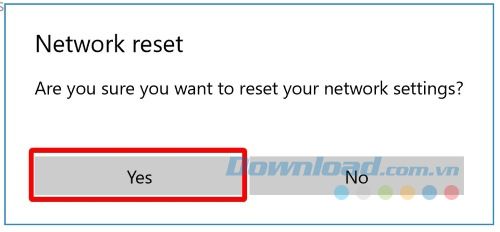
Sau khi khởi động lại, máy tính của bạn sẽ cần phải thiết lập lại các trình điều khiển mạng và cài đặt của nó. Cho phép Windows cài đặt lại trình điều khiển hoặc tự cài đặt chúng nếu muốn. Khi cài đặt hoàn tất, hãy thử kết nối lại mạng và kiểm tra xem liệu phương pháp này có giúp ích được không.
Nếu bạn đang gặp sự cố với mạng trên Windows 10 và không thể giải quyết được vấn đề, việc reset mạng có thể làm cho bạn tiếp tục. Tuy nhiên, hãy dành nó làm phương án cuối cùng.
