Trong danh sách các công cụ hỗ trợ nén và giải nén dữ liệu hiện nay, có nhiều tên được biết đến và sử dụng rộng rãi như: PowerISO, 7-Zip, BitZipper, WinZip, và WinRAR. Mỗi công cụ đều có những ưu, nhược điểm riêng, tuỳ thuộc vào mục đích, thói quen và sở thích mà người dùng sẽ chọn cho mình một công cụ phù hợp nhất.
Trong bài viết này, chúng ta sẽ tìm hiểu về WinRAR - đây là công cụ khá hiệu quả trong việc hỗ trợ người dùng xử lý các file có dung lượng lớn, đồng thời giúp giải nén một cách nhanh chóng. Không quá phức tạp, người dùng dù không có nhiều kỹ năng với máy tính cũng hoàn toàn có thể nén file, thậm chí là nén nhiều file cùng lúc với WinRAR.
Thường thì, các công cụ như vậy sẽ chủ yếu giúp người dùng tạo file nén và giảm dung lượng file xuống càng thấp càng tốt, nhằm mục đích tạo ra không gian trống lớn hơn cho máy, gửi dữ liệu hoặc sao chép vào USB... Tuy nhiên, cũng có một số ít người sử dụng phần mềm nén và giải nén như một phương tiện hữu ích để lưu giữ dữ liệu, và họ chỉ cần nén chúng lại để gọn nhẹ, không cần giảm dung lượng các file đó.
Sử dụng WinRAR để giữ nguyên dung lượng của file nén
Nén file mà không thay đổi dung lượng sẽ tiết kiệm được rất nhiều thời gian và hạn chế lỗi không mong muốn trong quá trình thực hiện.
Bước 1: Trước khi nén file, bạn cần tìm đến vị trí của các file cần nén, chọn chúng, sau đó chuột phải và chọn Thuộc tính.
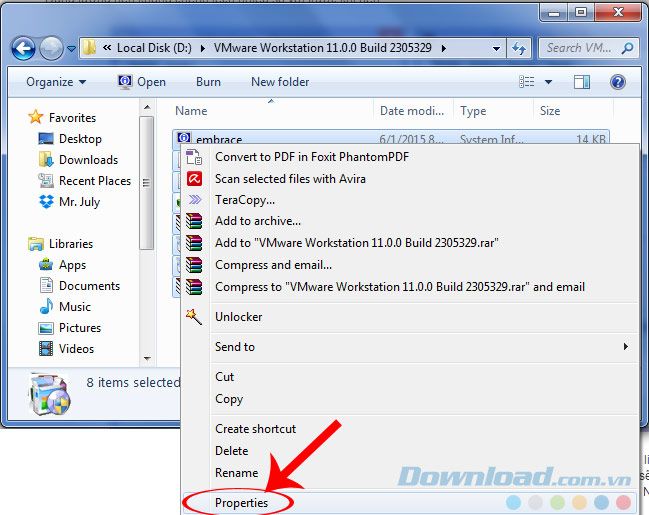
Bước 2: Một cửa sổ nhỏ xuất hiện, trong đó là chi tiết về số lượng file (8 files) và dung lượng ban đầu (trước khi nén) của các file đó. Bạn cần xem để so sánh với dung lượng của file nén sau khi thực hiện.
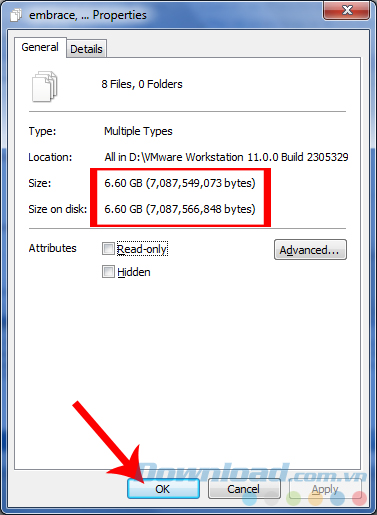
Tổng dung lượng là 6,6GB
Bước 3: Tiếp tục quay lại cửa sổ Windows, chọn toàn bộ file cần nén một lần nữa, chuột phải / Thêm vào lưu trữ...
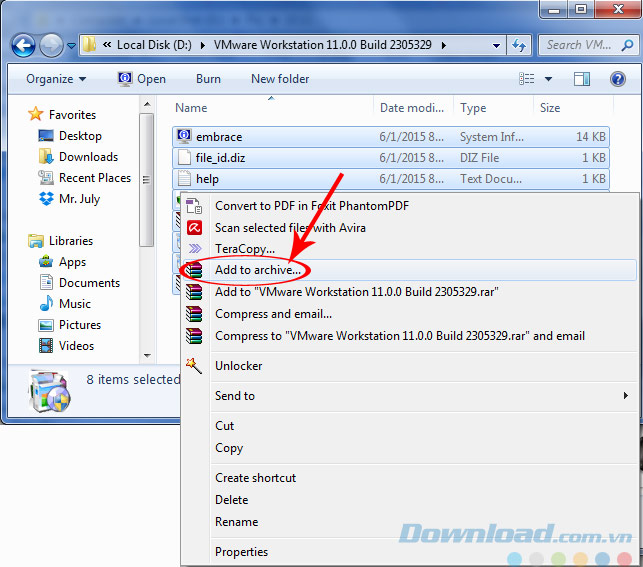
Bước 4: Xuất hiện cửa sổ Archive name and parameters, thực hiện theo các bước sau:
- Chọn thẻ Chung.
- Tên file nén: Đặt tên cho file nén.
- Phương pháp nén - Compression method: Nhấp vào biểu tượng mũi tên xuống, chọn Lưu trữ.
- Nhấp OK để bắt đầu quá trình.
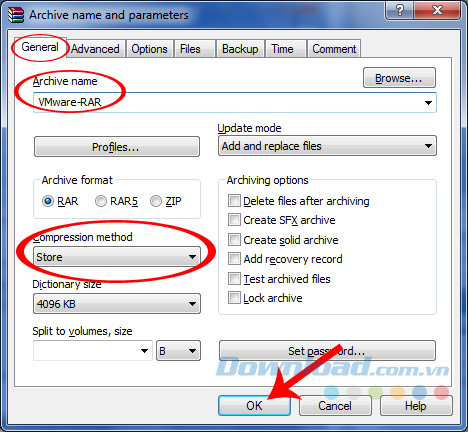
Quá trình nén sẽ phụ thuộc vào số lượng file cũng như tổng dung lượng cần nén.
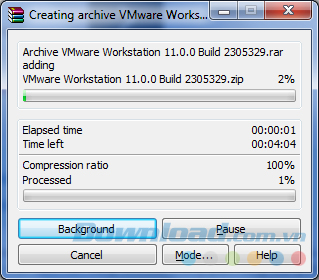
Bước 5: Sau khi quá trình nén file thành công, chúng ta lặp lại như bước 1 để kiểm tra dung lượng. Chuột phải vào file vừa hoàn thành nén, chọn Thuộc tính.
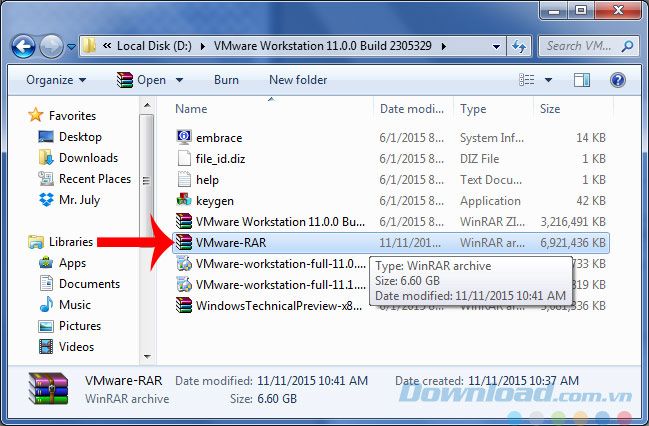
Có thể thấy, dung lượng của file sau khi nén không khác biệt so với các file gốc ban đầu.
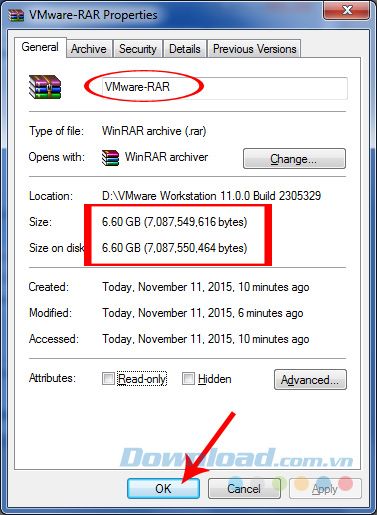 Nhấp Ok để đóng cửa sổ
Nhấp Ok để đóng cửa sổLƯU Ý:
- Để tránh gặp phải lỗi khi nén file, bạn có thể bật chế độ ưu tiên cấu hình thấp trong WinRAR.
- Nếu xảy ra sự cố không mong muốn, chúng ta vẫn có thể sử dụng WinRAR để khôi phục dữ liệu nén bị hỏng.
- Ngoài ra, cũng có thể chia nhỏ file cần nén bằng WinRAR để dễ dàng thao tác hơn.
Tóm lại, nếu bạn chỉ muốn nén file để lưu vào nơi nào đó, thì đây là cách rất tiện lợi và tiết kiệm thời gian để làm các công việc khác.
Chúc bạn thực hiện thành công!
