Bạn đã từng trải qua tình trạng điện thoại iPhone bị treo ở biểu tượng quả táo của Apple và tự động tắt không? Bài viết này sẽ hướng dẫn bạn 6 cách xử lý tình trạng này một cách hiệu quả nhất!

Dù điện thoại iPhone thường được đánh giá là ổn định, nhưng đôi khi chúng cũng gặp phải những sự cố không mong muốn. Một trong những vấn đề phổ biến là khi iPhone bị treo ở biểu tượng quả táo trên màn hình. Khi gặp phải lỗi này, điện thoại thường tự động tắt nguồn sau một thời gian ngắn. Tuy nhiên, không cần phải quá lo lắng vì có cách khắc phục hiệu quả và đơn giản. Hãy cùng tìm hiểu nguyên nhân và cách khắc phục lỗi treo biểu tượng Apple trên iPhone!
Nguyên nhân khiến điện thoại iPhone bị treo ở biểu tượng quả táo
Dựa trên khảo sát, thường thì những người jailbreak iPhone thường gặp phải vấn đề treo logo. Hành động bẻ khóa này can thiệp sâu vào hệ thống, làm cho điện thoại trở nên không ổn định. Việc cập nhật phần mềm cũng có thể gây ra lỗi treo logo trên iPhone.

Ngoài vấn đề phần mềm, có thể iPhone của bạn gặp sự cố phần cứng khiến nó không thể khởi động. Khi đó, iPhone sẽ hiển thị logo Apple và bị treo để thông báo về sự cố.
Dù bạn gặp vấn đề treo logo Apple ở tình huống nào, đừng lo lắng quá vì luôn có cách để xử lý nhanh chóng và hiệu quả.
1. Sạc iPhone để khắc phục lỗi treo logo
Trong một số trường hợp đơn giản, chỉ cần cắm sạc cho iPhone để khắc phục lỗi treo logo trên màn hình. Đảm bảo sạc iPhone của bạn ổn định và chính xác. Bạn cũng có thể thử đổi sạc xịn hơn để kiểm tra xem iPhone còn bị treo logo Apple không?
2. Reset cứng iPhone để sửa lỗi treo logo Apple
Khác biệt với cách reset khác, reset cứng iPhone buộc điện thoại phải khởi động lại và đây là cách hiệu quả để sửa mọi lỗi trên iPhone. Việc này an toàn vì không làm mất dữ liệu trên điện thoại. Tuy nhiên, mỗi dòng iPhone có cách reset khác nhau.
- iPhone 6 và iPhone 6s: Nhấn giữ nút nguồn và nút home cùng lúc trong vài giây. Khi logo Apple hiện lên, thả cả hai nút để khởi động lại.
- iPhone 7 và iPhone 7 Plus: Nhấn giữ nút giảm âm lượng và nút nguồn cùng lúc trong vài giây. Khi logo Apple hiện lên, thả cả hai nút để khởi động lại.
- iPhone 8 trở lên: Nhấn và thả nhanh nút tăng âm lượng, sau đó là nút giảm âm lượng. Tiếp tục nhấn và thả nút nguồn. Khi logo Apple xuất hiện, thả nút nguồn ra.
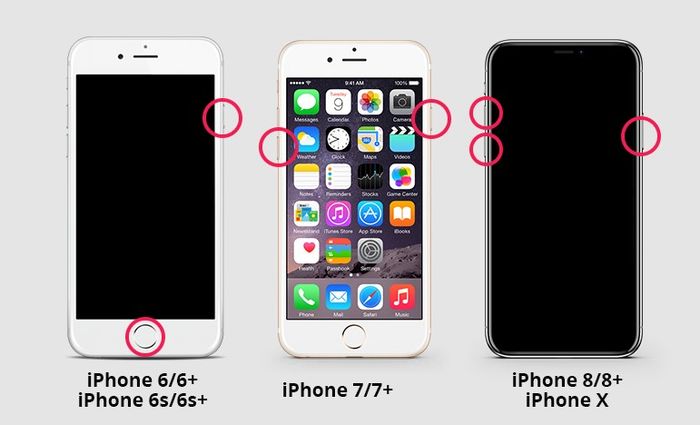
3. Phục hồi iPhone bằng phần mềm
Nếu các phương pháp trước không giúp iPhone thoát khỏi lỗi treo logo trên màn hình, bạn có thể sử dụng các phần mềm chuyên dụng. Trong số đó, Tenorshare ReiBoot là một công cụ mạnh mẽ và hiệu quả nhất hiện nay. ReiBoot cung cấp các chế độ sửa chữa tiêu chuẩn và chuyên sâu giúp khắc phục lỗi treo logo dễ dàng hơn bao giờ hết.
Bước 1: Cài đặt phần mềm Tenorshare ReiBoot trên máy tính và khởi động. Khi đã khởi động thành công, kết nối iPhone với máy tính qua cáp USB.
Sau khi kết nối thành công, chọn Bắt đầu để bắt đầu quá trình sửa lỗi.
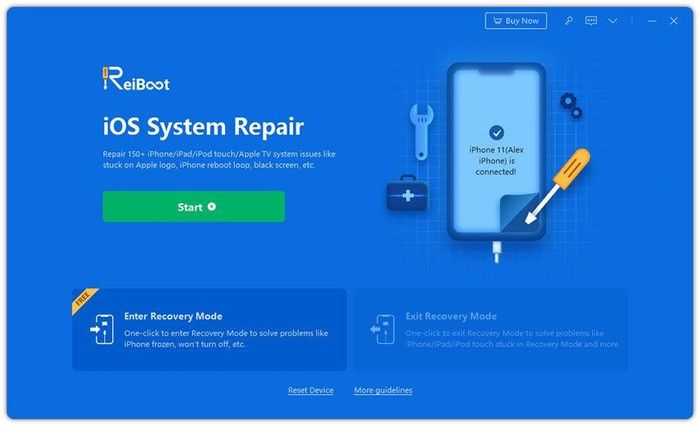
Bước 2: Tiếp theo, bạn chọn chế độ sửa chữa trên phần mềm. Hiện nay, Tenorshare ReiBoot cung cấp chế độ Sửa chữa tiêu chuẩn (Standard Repair) và Sửa chữa chuyên sâu (Deep Repair). Chọn Sửa chữa tiêu chuẩn để khắc phục lỗi treo logo Apple trên iPhone.
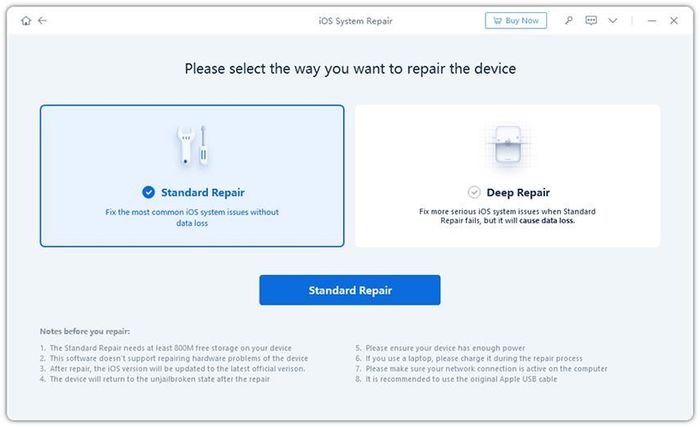
Bước 3: Để bắt đầu chế độ sửa chữa tiêu chuẩn, bạn cần tải gói cài đặt trên phần mềm. Chọn Tải xuống để bắt đầu tải file cần thiết trước khi sửa lỗi treo logo trên iPhone.
Sau khi file cài đặt tải xuống thành công, chọn Bắt đầu Sửa chữa tiêu chuẩn để khắc phục lỗi.
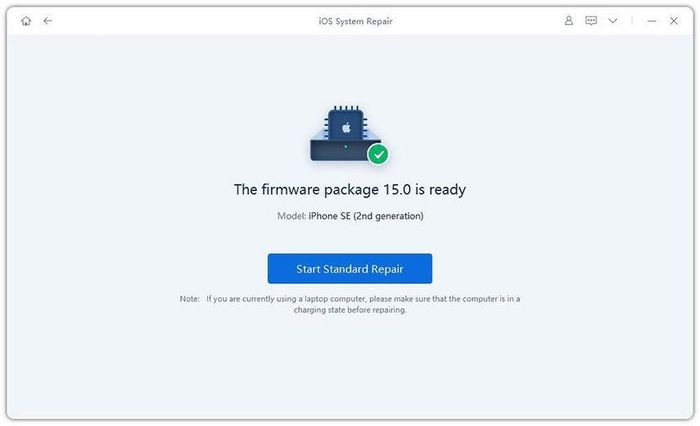
Bước 4: Quá trình sửa lỗi treo logo trên iPhone sẽ kéo dài trong vài phút. Đảm bảo kết nối iPhone với máy tính ổn định và không tắt máy tính. Sau khi khôi phục hoàn tất, iPhone sẽ khởi động lại bình thường.
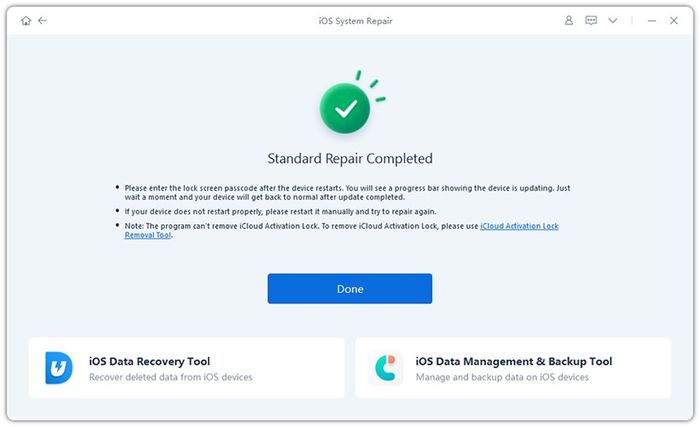
Dưới đây là Video hướng dẫn chi tiết mà bạn có thể tham khảo:
4. Sử dụng iTunes để khôi phục điện thoại iPhone
iTunes, công cụ do Apple phát triển, hỗ trợ sửa một số lỗi cơ bản trên điện thoại iPhone. Nếu iPhone của bạn thường xuyên bị treo logo Apple, hãy sử dụng iTunes để khôi phục. Tuy nhiên, lưu ý rằng việc này sẽ dẫn đến mất dữ liệu trên điện thoại.
Bước 1: Chuyển điện thoại iPhone sang chế độ khôi phục.
- iPhone 6s hoặc cũ hơn: Nhấn và giữ nút nguồn cùng nút home đồng thời cho đến khi điện thoại chuyển sang chế độ khôi phục.
- iPhone 7 hoặc 7 Plus: Nhấn và giữ nút giảm âm lượng cùng nút nguồn cho đến khi điện thoại vào chế độ khôi phục.
- iPhone 8 hoặc mới hơn: Nhấn và thả nút tăng âm lượng, sau đó là nút giảm âm lượng, và tiếp tục nhấn giữ nút nguồn cho đến khi điện thoại chuyển sang chế độ khôi phục.
Bước 2: Khi điện thoại đã chuyển sang chế độ khôi phục, hãy mở iTunes trên máy tính và kết nối điện thoại iPhone với máy tính bằng cáp sạc USB.
Bước 3: Trên iTunes, bạn sẽ thấy một thông báo yêu cầu cập nhật hoặc khôi phục điện thoại iPhone. Chọn Khôi phục (Restore) để bắt đầu quá trình khôi phục.
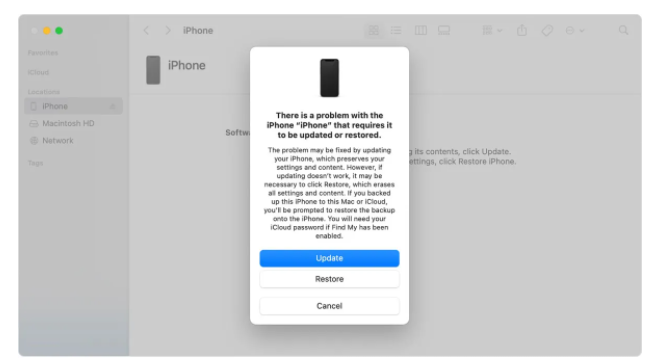
Ngoài ra, bạn có thể sử dụng phần mềm Tenorshare ReiBoot để đưa điện thoại iPhone vào chế độ khôi phục một cách đơn giản. Chỉ cần tải và cài đặt phần mềm này, sau đó kết nối điện thoại với máy tính qua cáp USB. Chọn chế độ Enter Recovery Mode trên phần mềm và chờ trong vài giây để điện thoại chuyển sang chế độ khôi phục.
5. Phương pháp khôi phục iPhone bằng chế độ DFU
Việc cập nhật phần mềm trên iPhone giúp chúng hoạt động tốt hơn với iTunes mà không cần tải hệ điều hành. Đây là phương pháp đơn giản nhất trong các chế độ khôi phục và thường mang lại hiệu quả cao, đặc biệt là khi iPhone bị kẹt logo Apple. Để thực hiện khôi phục DFU, bạn cần làm theo các bước sau:
iPhone 8 trở lên:
- Kết nối điện thoại iPhone với máy tính qua cáp USB.
- Giữ và nhấn đồng thời nút Tăng âm lượng và Giảm âm lượng.
- Tiếp tục giữ nút bên hông cho đến khi màn hình trở nên đen thui.
- Sau khi màn hình đen thui hiển thị, tiếp tục giữ nút bên hông cùng nút Giảm âm lượng trong khoảng 5 giây. Cuối cùng, thả cả hai nút.
iPhone 7 và 7 Plus:
- Kết nối iPhone với máy tính qua dây cáp USB.
- Giữ và nhấn đồng thời nút Giảm Âm lượng và nút bên hông.
- Sau 8 giây, tiếp tục giữ nút Giảm Âm lượng và thả nút bên hông.
iPhone 6s trở về:
- Kết nối iPhone với máy tính qua dây cáp USB.
- Giữ và nhấn đồng thời nút Home và nút nguồn.
- Sau 8 giây, tiếp tục giữ nút Home và thả nút nguồn để vào chế độ DFU Mode.
Trước khi tiến hành khôi phục, đảm bảo iPhone của bạn đã được kết nối với máy tính một cách ổn định để tránh gặp sự cố. Trong chế độ DFU Mode, màn hình iPhone sẽ không hiển thị gì nhưng iTunes sẽ tự động nhận diện thiết bị và hiện thông báo. Bạn chỉ cần nhấn OK để bắt đầu quá trình khôi phục.
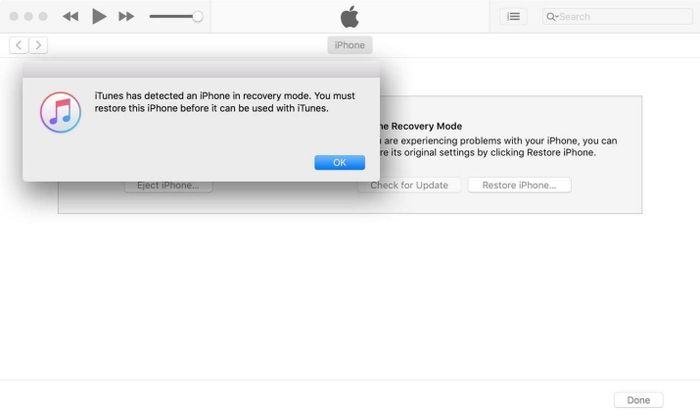
6. Liên hệ với Apple để khôi phục iPhone
Trong một số trường hợp nghiêm trọng khi iPhone bị treo logo táo, bạn sẽ không thể tự khắc phục mà cần sự hỗ trợ từ Apple. Hãy tận dụng dịch vụ hỗ trợ chính thức của Apple tại các cửa hàng ủy quyền. Các kỹ thuật viên giàu kinh nghiệm của Apple sẽ giúp bạn khắc phục lỗi một cách nhanh chóng. Ở Việt Nam, bạn có thể tìm đến các cửa hàng như FPT Shop, Thế giới di động...
Trong bài viết này, chúng tôi đã chia sẻ một số giải pháp đơn giản và hiệu quả để khắc phục lỗi treo logo trên iPhone. Hãy nhớ rằng việc khôi phục thông qua iTunes sẽ xóa toàn bộ dữ liệu trên thiết bị. Tuy nhiên, các công cụ như Tenorshare ReiBoot lại có khả năng khôi phục mà vẫn giữ nguyên dữ liệu. Vì vậy, khi cần khôi phục iPhone, bạn nên ưu tiên sử dụng các công cụ như Tenorshare ReiBoot.
