Automatic Repair là tính năng tự động sửa lỗi trên Windows 10 mà không cần sử dụng phần mềm bên ngoài. Tuy nhiên, đôi khi tính năng này không hoạt động hiệu quả và có thể không khắc phục được lỗi, khiến máy tính tự động khởi động lại và lặp lại quá trình này, gây khó chịu cho người dùng.
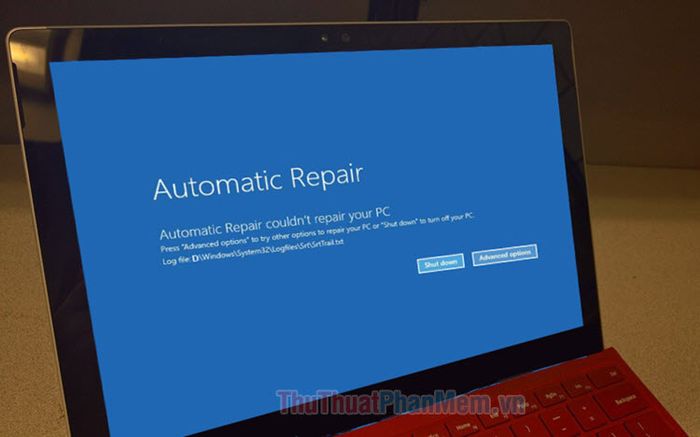
1. Nguyên nhân gây ra lỗi Automatic Repair
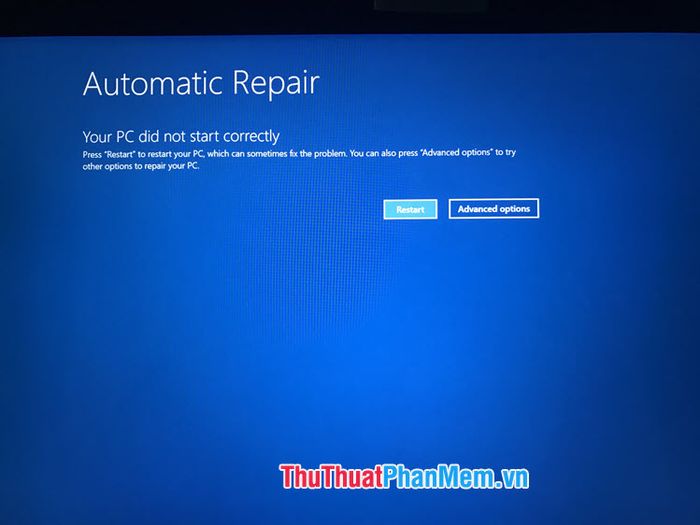
Automatic Repair thường xảy ra khi máy tính bị mất nguồn đột ngột do mất điện hoặc do người dùng tắt nguồn bằng nút Power. Ngoài ra, lỗi Automatic Repair có thể xuất hiện khi tệp thực hiện quá trình Boot (Windows Boot Manager) bị lỗi. Ngoài ra, còn có nhiều nguyên nhân khác ảnh hưởng đến lỗi Automatic Repair như xung đột driver, màn hình xanh...
2. Phương pháp khắc phục lỗi Automatic Repair
2.1. Truy cập Command Prompt
Bước 1: Trên màn hình thông báo lỗi Automatic Repair, bạn nhấp vào Advanced options.
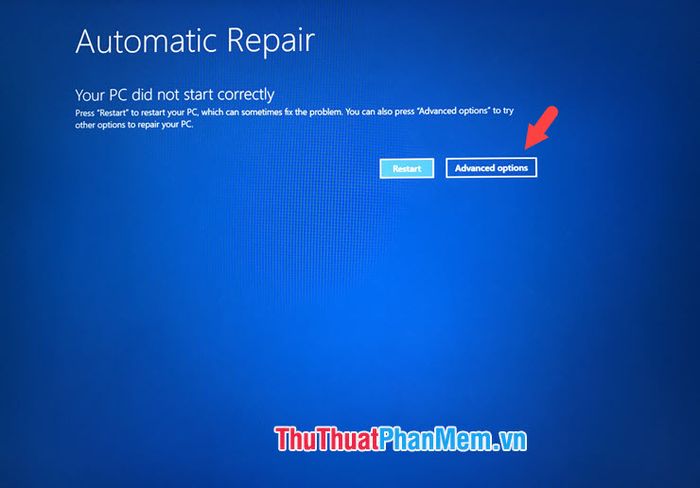
Tiếp theo, nhấn vào Troubleshoot.
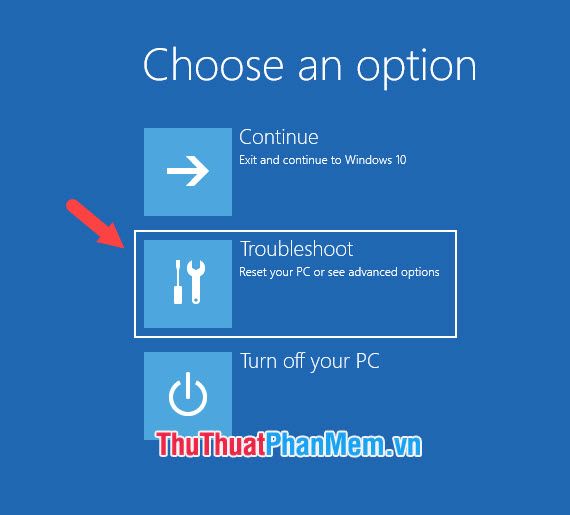
Sau đó, bạn lựa chọn Tùy chọn Nâng cao.
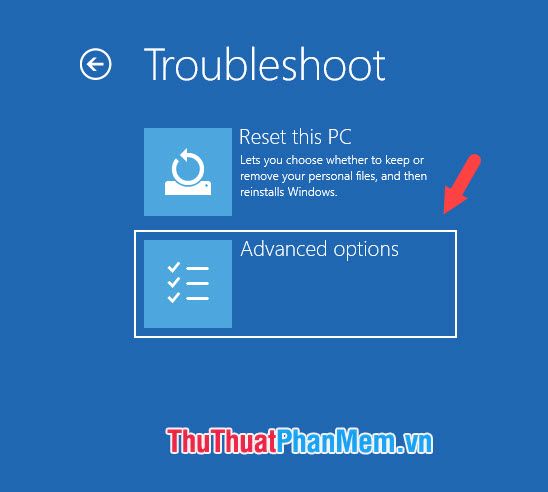
Tiếp theo, bạn chọn Command Prompt. Máy tính sẽ tự động khởi động lại trong vài giây và cấu hình tính năng Command Prompt.
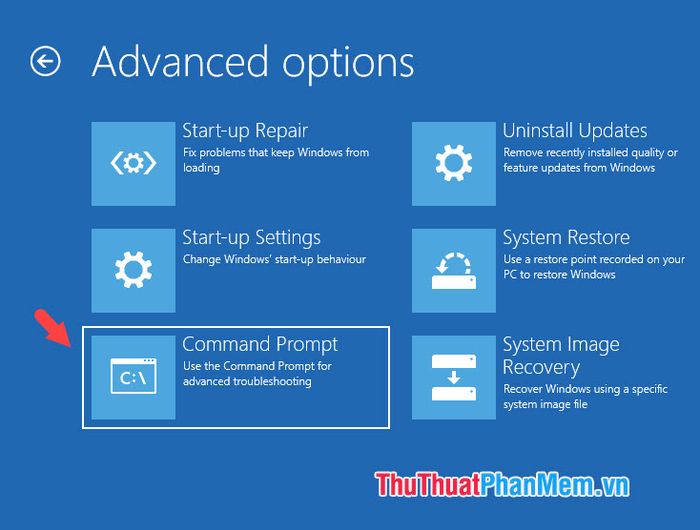
Sau khi khởi động lại máy, Windows sẽ yêu cầu bạn chọn tài khoản trên máy. Hãy nhấp vào tài khoản và nhập mật khẩu (nếu có).
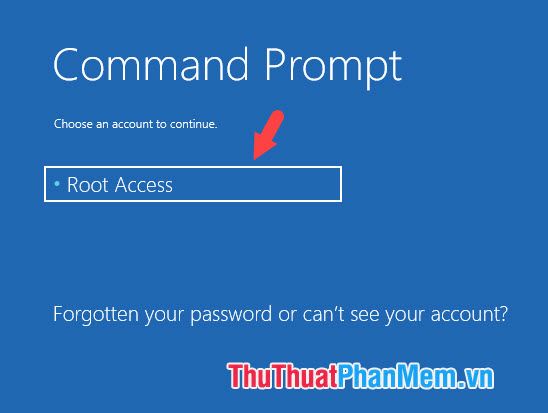
Sau khi truy cập thành công vào Command Prompt như trong hình!
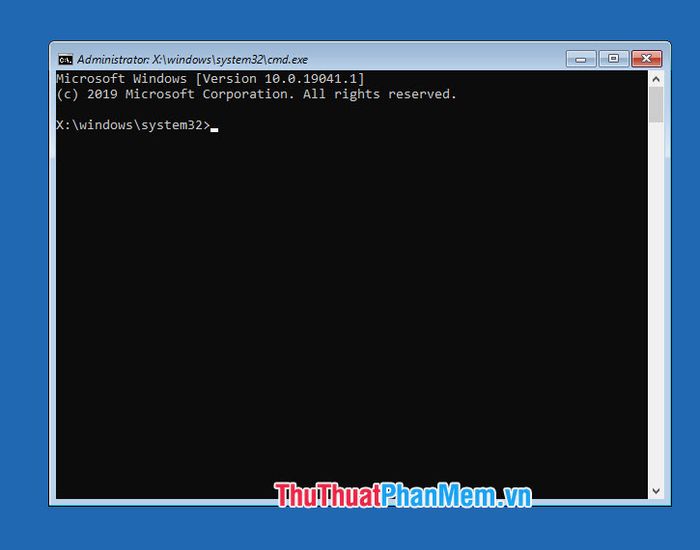
2.2. Dùng lệnh Kiểm tra đĩa để tự động sửa lỗi
Trong cửa sổ của Command Prompt, bạn nhập lệnh sau và nhấn Enter:
chkdsk /f /r C:
Sau đó, công cụ Check Disk sẽ tự động sửa lỗi và áp dụng các thay đổi cho bạn. Bước tiếp theo, bạn cần đóng cửa sổ Command Prompt và khởi động lại máy sau khi Check Disk hoàn thành.
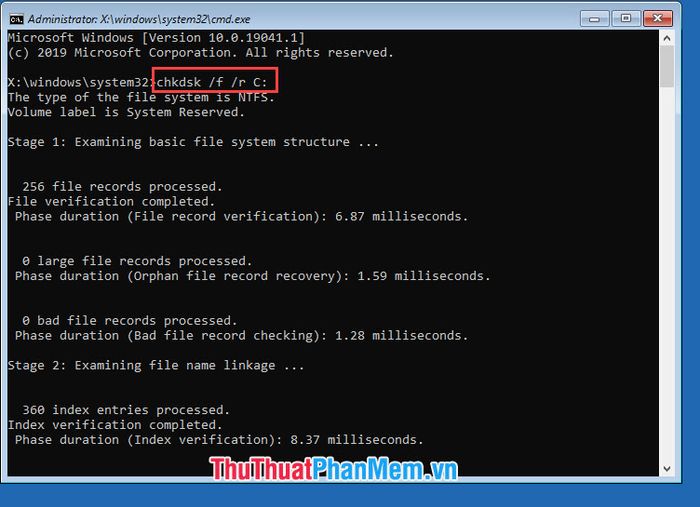
2.3. Sử dụng lệnh Bootrec trong Command Prompt
Bước 1: Nhập lệnh sau và nhấn Enter:
bootrec.exe /rebuildbcd
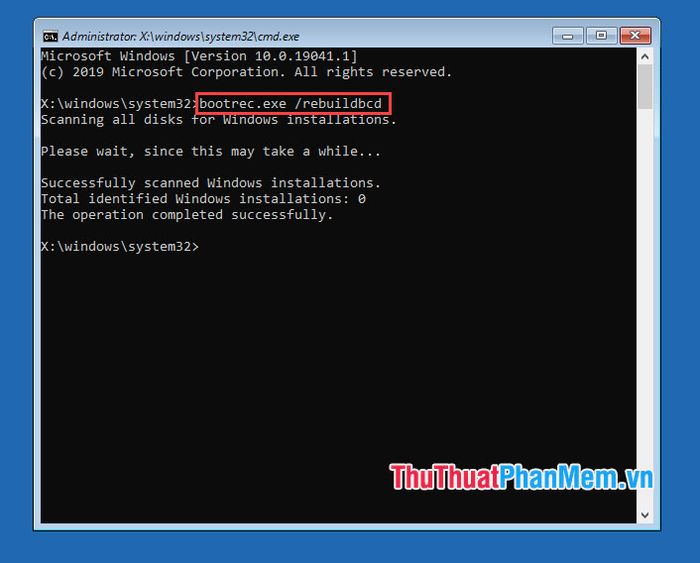
Bước 2: Tiếp tục nhập lệnh dưới đây và nhấn Enter:
bootrec.exe / khắc phục MBR
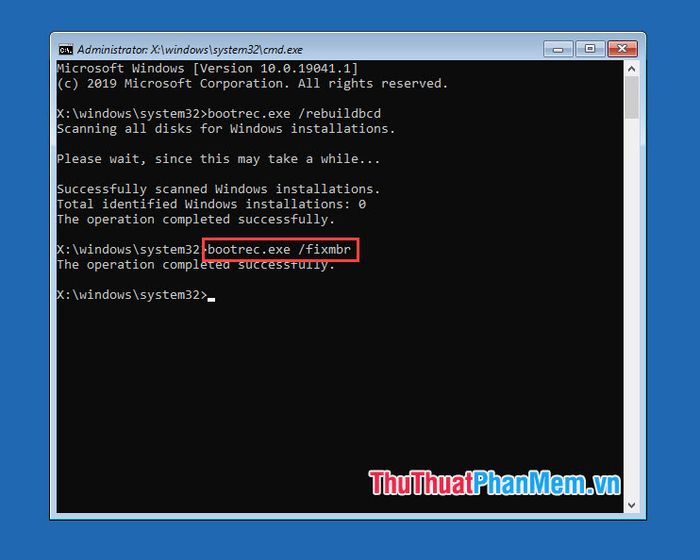
Bước 3: Tiếp tục nhập lệnh dưới đây và nhấn Enter:
bootrec.exe / khắc phục boot
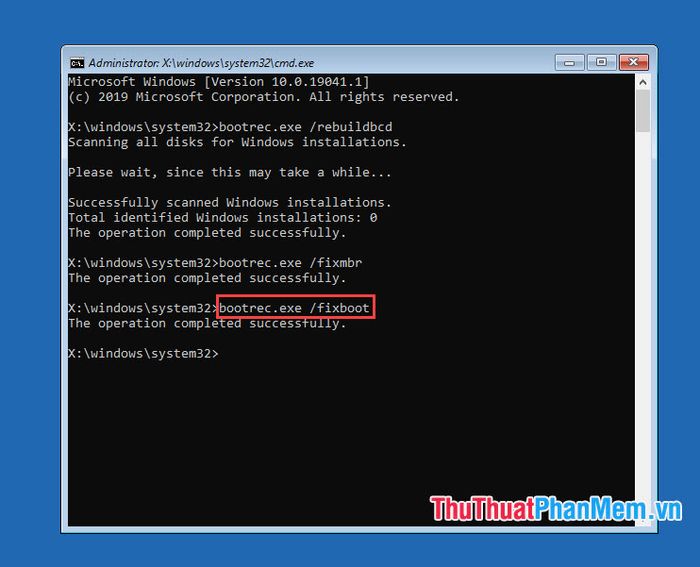
Sau khi hoàn tất các lệnh, bạn hãy thoát CMD và khởi động lại máy.
2.4. Vô hiệu hóa Automatic repair trong Command Prompt
Để vô hiệu hóa Automatic Repair trong CMD, bạn nhập lệnh sau và nhấn Enter:
bcdedit /set recoveryenabled no
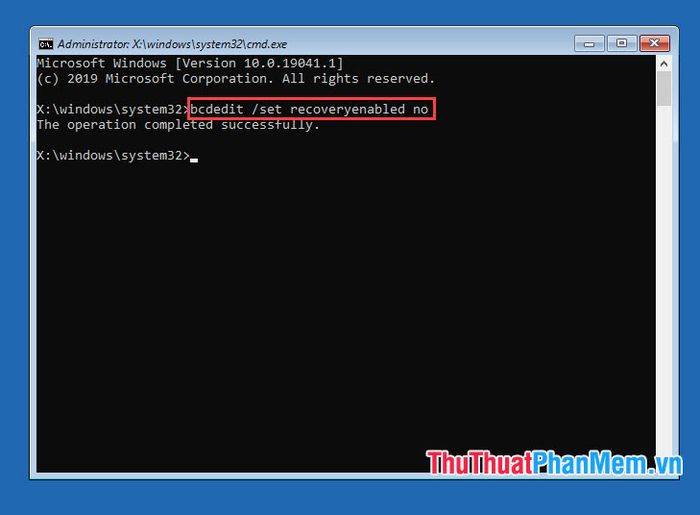
Để bật lại tính năng này, bạn đổi từ No sang Yes trong câu lệnh trên.
bcdedit /set recoveryenabled yes
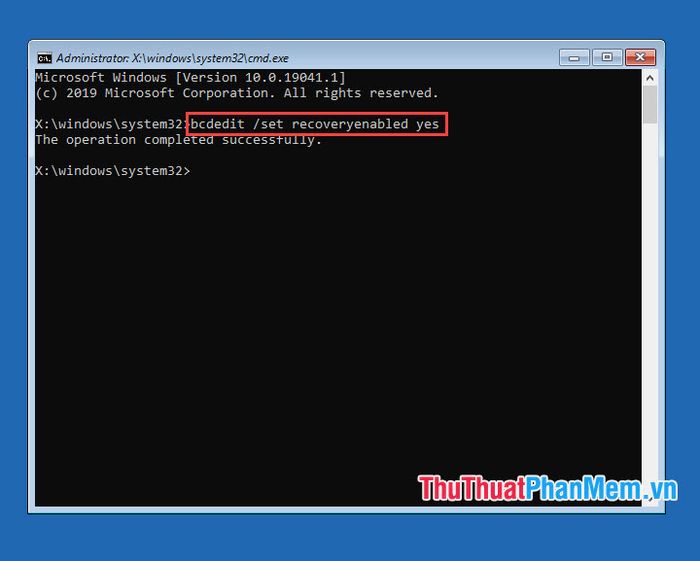
2.5. Khôi phục dữ liệu trên máy tính
Bước 1: Bạn bấm vào Advanced options trên màn hình Automatic Repair.
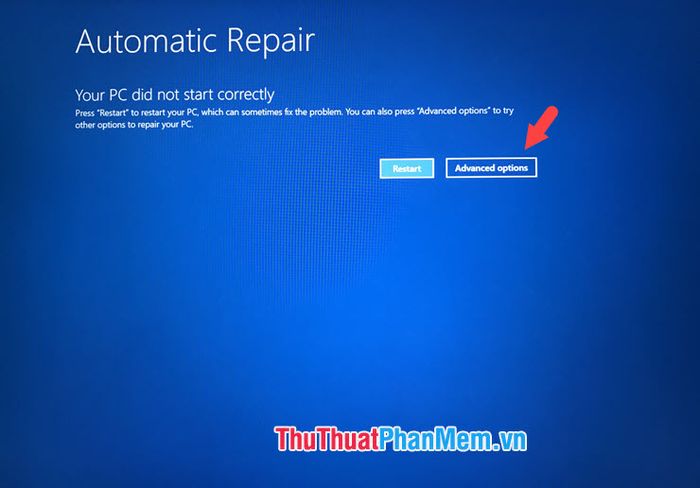
Bước 2: Tiếp theo, bạn nhấn vào Troubleshoot.
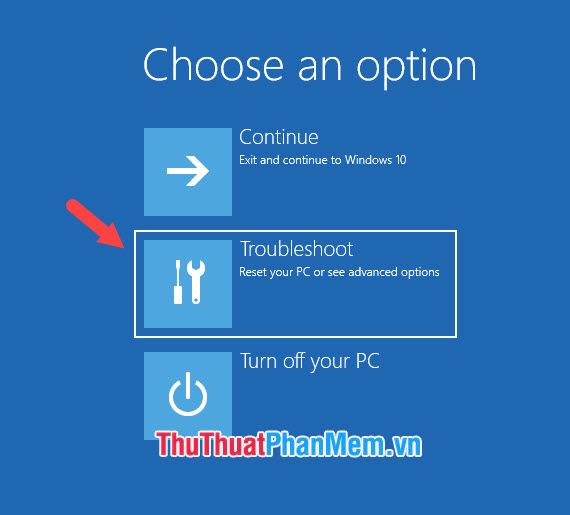
Bước 3: Nhấn vào Thiết lập lại máy này.
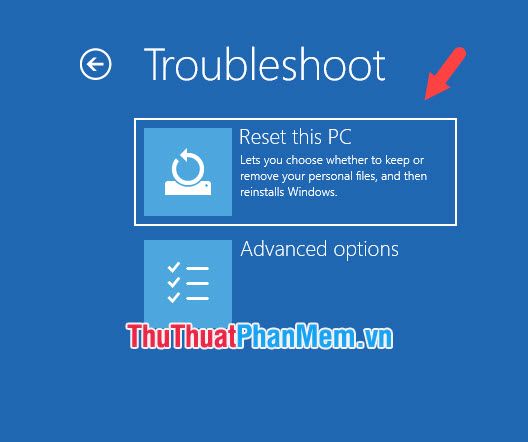
Bước 4: Lựa chọn Giữ lại các tệp của tôi để bảo toàn các tài liệu và tệp chưa được sao lưu trên ổ đĩa C. Hoặc chọn Xóa tất cả nếu bạn đã sao lưu tất cả dữ liệu và muốn làm sạch máy để tránh xung đột phần mềm và driver.
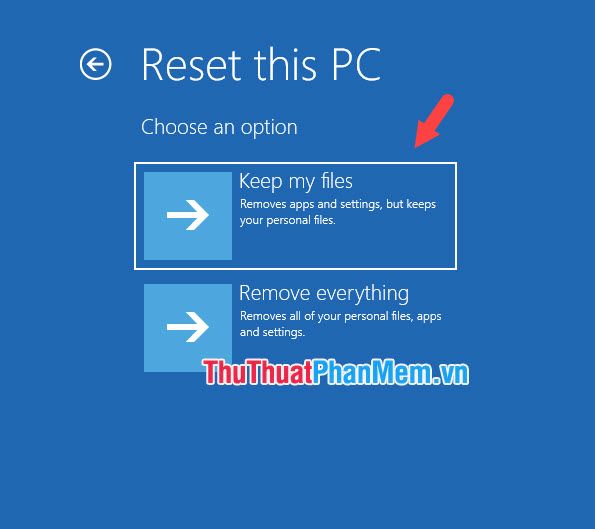
Bước 5: Bấm vào Tải xuống từ đám mây nếu bạn không có bộ cài Windows trên máy, hoặc chọn Cài đặt lại từ bộ cài đặt địa phương nếu bạn đã có tệp ISO Windows 10 trên máy. Sau khi hoàn tất việc chọn, máy tính sẽ bắt đầu quá trình thiết lập lại.
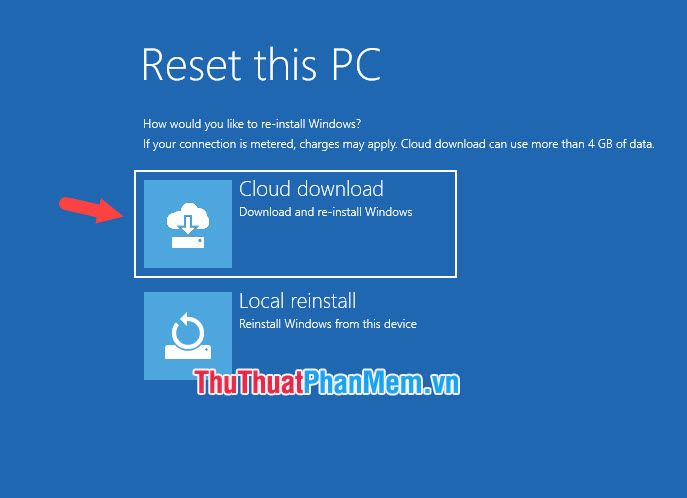
Với những phương pháp giải quyết lỗi Automatic Repair trong bài viết này, bạn có thể tự mình sửa lỗi mà không cần phải sử dụng tính năng này nữa. Chúc bạn thành công!
