Webcam gặp sự cố thật sự là một rắc rối, đặc biệt khi bạn đang tham gia cuộc họp hoặc học trực tuyến. Dưới đây là cách khắc phục vấn đề webcam nhấp nháy trên Windows 11.

Phương pháp sửa chữa lỗi webcam nhấp nháy trên Windows 11
Nguyên nhân gây ra vấn đề với webcam trong Win 11
- Xung đột giữa tốc độ khung hình và ánh sáng trong phòng.
- Driver đã lỗi thời
- Cài đặt cấu hình ứng dụng không đúng khi truy cập webcam
- Cổng USB hoạt động ở tốc độ thấp
Cách khắc phục lỗi camera nhấp nháy trên Windows 11
Thay đổi tần số hoặc tốc độ khung hình
- Nếu sử dụng webcam có sẵn, hãy mở ứng dụng Windows Camera và nhấp vào biểu tượng cài đặt.
- Chọn Cài đặt Video và thay đổi Giảm nhấp nháy từ 60Hz sang 50Hz.
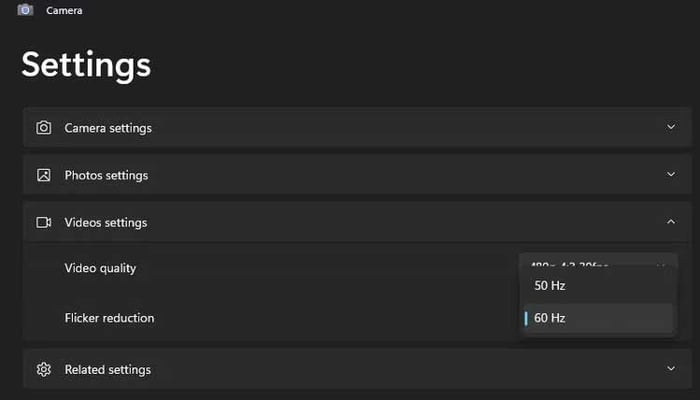
Một số phần mềm trò chuyện/họp qua video có thể ghi đè các thay đổi đó bằng cách sử dụng cài đặt tần số trước đó. Hầu hết cho phép bạn điều chỉnh tốc độ khung hình hoặc điều chỉnh tần số nguồn. Ví dụ, trong Skype:
- Mở Cài đặt Skype và nhấp vào Âm thanh & Hình ảnh.
- Nhấp vào Cài đặt Webcam để mở cửa sổ cấu hình mới.
- Trên tab Video Proc Amp, thay đổi Tần số nguồn điện từ 60Hz sang 50Hz.
- Nhấp Áp dụng và kiểm tra xem lỗi nhấp nháy của webcam đã được khắc phục chưa.
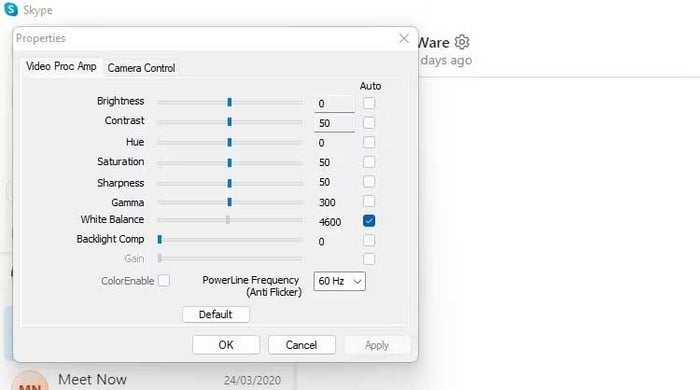
Nếu bạn sử dụng webcam bên ngoài, bạn cũng có thể áp dụng phương pháp này.
Cập nhật hệ thống và phần mềm cho webcam
Nếu tốc độ khung hình và ánh sáng không phải là nguyên nhân gây ra vấn đề, hãy đảm bảo rằng bạn đã cập nhật tất cả các phần mềm.
Đánh dấu vào Cập nhật Hệ thống Windows đang chờ. Nếu bạn thấy một bản cập nhật ứng dụng camera hoặc chất lượng có thể giải quyết vấn đề này. Bạn cũng nên kiểm tra phần Cập nhật Tùy chọn vì đôi khi cập nhật webcam được ẩn ở đây.
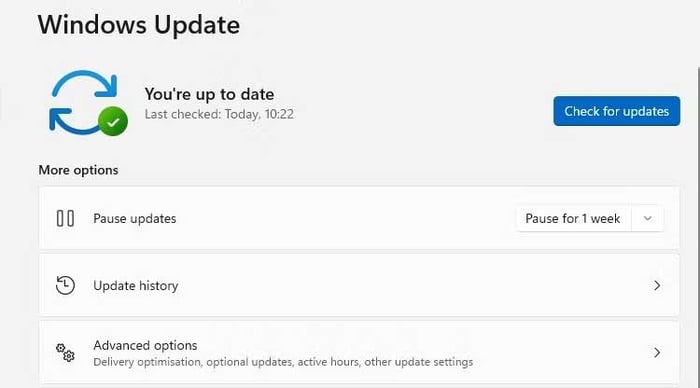
Cài đặt các bản cập nhật có sẵn và khởi động lại máy tính. Sau đó, bạn có thể thử sử dụng webcam để kiểm tra xem lỗi nhấp nháy còn tồn tại không.
Cập nhật driver cho webcam
Sau đó, hãy kiểm tra việc cập nhật driver cho webcam. Driver chỉ ảnh hưởng đến một thiết bị hoặc thành phần cụ thể, do đó không thể cập nhật chúng từ phương pháp sửa lỗi webcam trên Windows đã được đề cập trước đó.
- Mở Quản lý Thiết bị và tìm Thiết bị Hình ảnh, Máy ảnh hoặc tương tự trong danh sách các thiết bị.
- Click chuột phải vào webcam > click Cập nhật Driver trong menu hành động. Nếu có nhiều hơn một webcam trong danh sách, hãy đảm bảo bạn cập nhật đúng thiết bị.
- Làm theo hướng dẫn trên màn hình để quét và cài đặt bất kỳ bản cập nhật driver có sẵn.
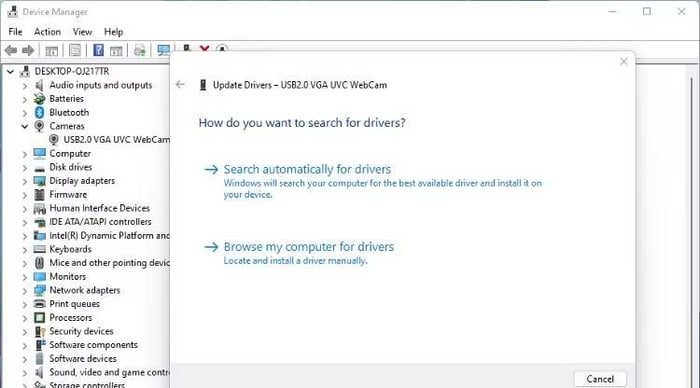
Kiểm tra kết nối USB
Nếu sử dụng webcam USB bên ngoài, việc lựa chọn cổng USB đúng có thể gây ra vấn đề. Đảm bảo bạn đã kết nối PC với webcam qua cổng phù hợp. Thường thì cổng USB 3.0 sẽ được mô phỏng bằng màu xanh dương.
Điều chỉnh độ sáng
Thuộc tính của webcam có thể bao gồm tùy chọn tự động điều chỉnh độ sáng nếu môi trường chiếu sáng yếu. Vô hiệu hóa tính năng này có thể khắc phục hiện tượng nhấp nháy của webcam.
Nếu có tùy chọn này, bạn có thể tìm thấy nó trong phần cài đặt hoặc menu thuộc tính của phần mềm webcam đã cài đặt.
Webcam tích hợp trên máy tính cũng có thể có tính năng này, nhưng nó sẽ khác nhau tùy theo từng dòng sản phẩm. Đa số webcam nội bộ, tích hợp trên màn hình laptop, mặc định sẽ sử dụng Windows Camera.
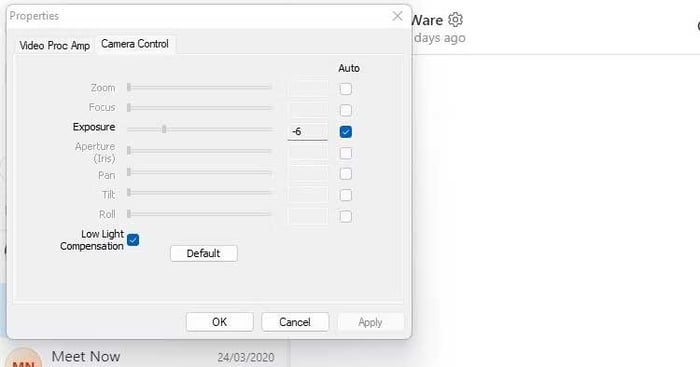
Nếu tùy chọn tăng sáng thấp không tồn tại trong phần mềm webcam, hãy kiểm tra cài đặt của ứng dụng trò chuyện video đang sử dụng.
Dưới đây là những biện pháp khắc phục vấn đề nháy webcam Win 11 một cách đơn giản. Mong rằng bài viết sẽ hữu ích với bạn.
