Khi làm việc với dữ liệu trong Excel, việc tách ngày, tháng, năm là một công việc thường gặp. Hướng dẫn cách tách ngày tháng năm trong Excel sẽ giúp người dùng cải thiện việc quản lý dữ liệu và tối ưu hóa quá trình phân tích thông tin. Bài viết này sẽ chỉ ra những phương pháp nhanh chóng và dễ dàng nhất để thực hiện điều này, giúp bạn tiết kiệm thời gian và nâng cao hiệu suất công việc.
Hướng dẫn tách ngày, tháng, năm trong Excel đơn giản
Bên cạnh việc thực hiện thủ công để tách ngày, tháng, năm mà không dùng hàm, bạn cũng có thể sử dụng một số hàm sẵn có như Day, Month, Year hoặc Text để thực hiện nhiệm vụ này một cách nhanh chóng và hiệu quả.
Áp dụng hàm Day, Month và Year
Các hàm này cho phép bạn trích xuất một phần cụ thể từ giá trị ngày. Để sử dụng hàm Day, Month, Year, bạn hãy làm theo các bước dưới đây để tách ngày tháng năm:
Bước 1: Nhập hàm =DAY(C7) vào ô để lấy ngày.
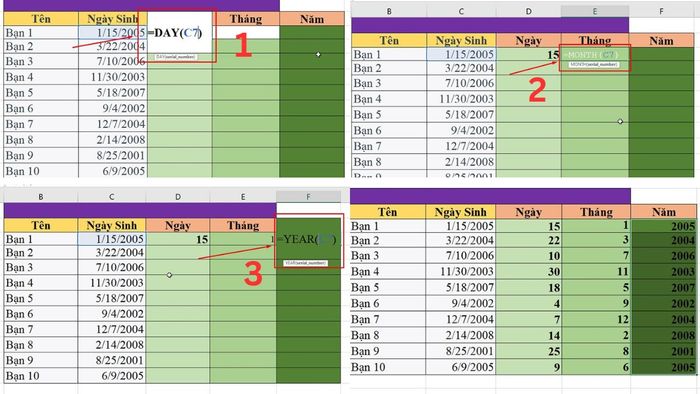
Bước 2: Nhập công thức hàm =MONTH(C7) vào ô để lấy tháng.
Bước 3: Nhập công thức hàm =YEAR(C7) vào ô năm để lấy năm.
Khi bạn thực hiện các bước trên, giá trị ngày, tháng và năm sẽ được tách riêng biệt trong các ô D7, E7, F7.
Sử dụng hàm Text với định dạng ngày
Hàm Text cho phép bạn định dạng giá trị ngày theo ý muốn của mình. Để áp dụng hàm Text, hãy làm theo các bước tách ngày tháng năm trong Excel sau:
Bước 1: Nhập hàm =TEXT(C7, “dd”) vào ô để lấy ngày.
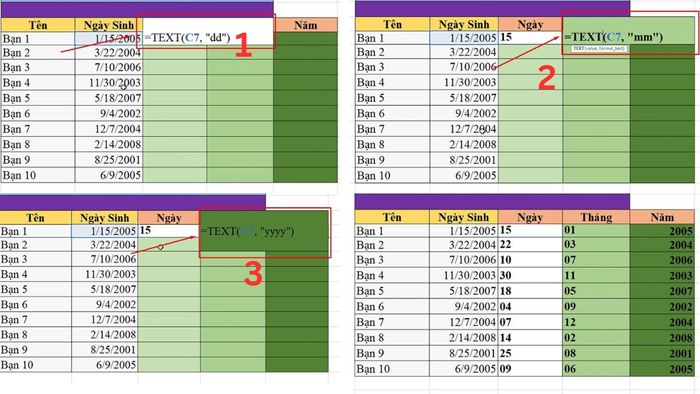
Bước 2: Nhập công thức hàm =TEXT(C7, “mm”) vào ô tháng để lấy tháng.
Bước 3: Nhập công thức hàm =TEXT(C7, “yyyy”) vào ô năm để lấy năm.
Khi xử lý dữ liệu trong Excel, sử dụng một chiếc laptop có hiệu suất cao sẽ giúp bạn thực hiện các tác vụ như tách ngày tháng năm một cách nhanh chóng và dễ dàng. Đặc biệt, những chiếc laptop được trang bị bộ vi xử lý mạnh mẽ và dung lượng bộ nhớ lớn sẽ hỗ trợ bạn trong việc xử lý khối lượng dữ liệu lớn một cách mượt mà. Dưới đây là một số mẫu laptop lý tưởng cho các tác vụ học tập, văn phòng, đặc biệt là làm việc với Excel:
Hướng dẫn chuyển đổi ngày tháng năm từ số sang chữ trong Excel
Việc chuyển ngày tháng năm từ định dạng số sang chữ trong Excel sẽ giúp bạn tạo ra những báo cáo hay tài liệu dễ đọc hơn. Bằng cách kết hợp các hàm như Day, Month và Year, bạn có thể thực hiện điều này một cách hiệu quả.
Để chuyển ngày tháng năm từ số sang chữ, bạn chỉ cần nhập công thức sau vào ô mong muốn: ="ngày "&DAY(B2)&", tháng "&MONTH(B2)&", năm "&YEAR(B2). Phương pháp này không chỉ giúp bạn tạo ra báo cáo chuyên nghiệp mà còn nâng cao khả năng trình bày thông tin của bạn.
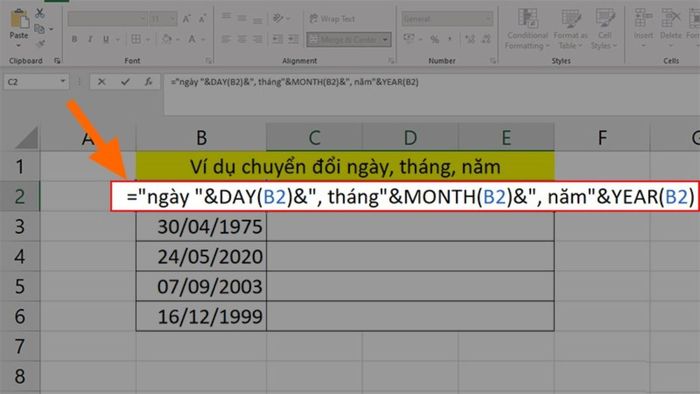
Một số lỗi thường gặp khi tách ngày tháng năm trong Excel
Trong quá trình tách ngày tháng năm trong Excel, người dùng thường gặp phải một số lỗi phổ biến có thể ảnh hưởng đến độ chính xác của dữ liệu. Dưới đây, Mytour đã tổng hợp một số lỗi thường gặp cùng nguyên nhân và hướng dẫn cách khắc phục.
Lỗi hiển thị giá trị không chính xác sau khi tách dữ liệu
Khi tách ngày tháng năm từ ô chứa dữ liệu ngày tháng, giá trị hiển thị có thể không chính xác hoặc sai lệch so với giá trị gốc. Nguyên nhân chính có thể là do định dạng ô không đúng, khiến Excel không thể hiểu đúng dữ liệu.
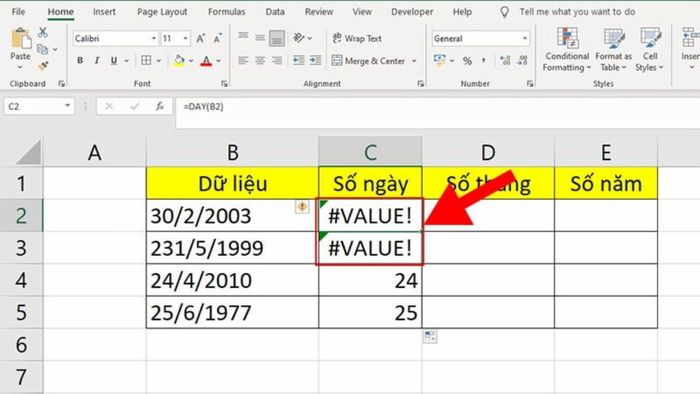
Để khắc phục lỗi này, hãy kiểm tra và điều chỉnh định dạng ô trước khi thực hiện việc tách dữ liệu. Bạn nên định dạng ô chứa ngày tháng là "Ngày" để đảm bảo Excel nhận diện chính xác. Nếu dữ liệu không đồng nhất, hãy làm sạch chúng trước khi tiến hành tách.
Lỗi không tách được ngày, tháng, năm
Một số người dùng gặp phải tình trạng Excel không thể tách được ngày tháng năm từ dữ liệu mặc dù đã áp dụng đúng công thức. Nguyên nhân chính thường là do dữ liệu ngày tháng không ở định dạng mà Excel có thể nhận diện.
Để khắc phục vấn đề này, hãy kiểm tra định dạng ô chứa ngày tháng năm. Nếu dữ liệu được định dạng là văn bản, bạn có thể chuyển đổi nó sang định dạng ngày bằng cách sử dụng hàm DATEVALUE, sau đó thử lại việc tách dữ liệu.
Lỗi không nhận diện đúng định dạng ngày, tháng
Excel có thể không nhận diện chính xác định dạng ngày hoặc tháng, dẫn đến việc trả về giá trị không như mong đợi. Nguyên nhân chủ yếu là do định dạng thời gian không đồng nhất giữa các hệ thống (chẳng hạn như kiểu Mỹ so với kiểu Việt Nam). Điều này khiến Excel hiểu sai cách thức biểu thị ngày tháng.

Để khắc phục vấn đề này, bạn nên điều chỉnh định dạng ngày tháng trong Excel sao cho phù hợp với cài đặt của máy tính. Nếu cần thiết, bạn có thể thay đổi định dạng hệ thống trong phần cài đặt của Windows để phù hợp với định dạng thường dùng trong Excel.
Lỗi khi tách ngày từ văn bản với định dạng không đồng nhất
Khi dữ liệu được nhập dưới dạng văn bản với các định dạng khác nhau, Excel có thể không tách đúng các thành phần của ngày tháng. Nguyên nhân chính là do người dùng nhập dữ liệu ngày tháng không theo quy tắc nhất định, dẫn đến các định dạng khác nhau (ví dụ: "15/10/2024" và "2024-10-15").
Để khắc phục, hãy chuẩn hóa dữ liệu ngày tháng trước khi thực hiện tách. Bạn có thể sử dụng các hàm như SUBSTITUTE hoặc TEXT để chuyển đổi định dạng về một kiểu thống nhất. Sau đó, tiến hành lại việc tách ngày tháng.
Lỗi khi tách ngày, tháng, năm vào nhiều ô khác nhau
Người dùng thường gặp phải trường hợp khi tách ngày tháng năm nhưng mọi phần (ngày, tháng, năm) lại nằm chung trong một ô thay vì được phân chia ra các ô riêng biệt. Nguyên nhân có thể là do sử dụng công thức sai hoặc dữ liệu đầu vào không nhất quán, dẫn đến việc không thể tách riêng từng phần.
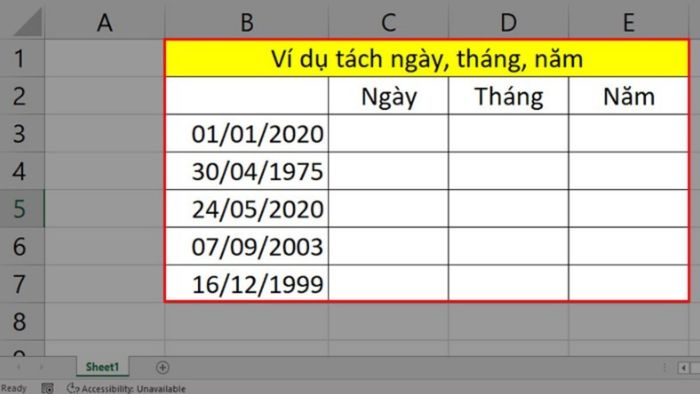
Để khắc phục vấn đề này, hãy chắc chắn rằng bạn áp dụng các công thức tách dữ liệu một cách chính xác và chỉ định rõ ràng các ô mục tiêu cho từng phần. Kiểm tra lại dữ liệu đầu vào và đảm bảo rằng nó có định dạng mà Excel có thể hiểu được.
Việc tách ngày tháng năm trong Excel không chỉ giúp người dùng quản lý dữ liệu một cách hiệu quả mà còn nâng cao khả năng phân tích thông tin một cách chính xác. Cách tách ngày tháng năm trong Excel thông qua các hàm như Day, Month, Year và Text mang lại cho bạn những giải pháp đơn giản và nhanh chóng. Hãy thực hành để tiết kiệm thời gian, công sức và nâng cao hiệu suất khi làm việc với Excel!
