Nếu bạn sử dụng điện thoại có tính năng chụp xóa phông như camera kép, quá trình xóa phông trở nên đơn giản chỉ bằng việc chọn chế độ và khung cảnh. Tuy nhiên, với thiết bị không hỗ trợ chế độ này, người dùng cần tới các công cụ xóa phông thủ công trên máy tính hoặc điện thoại.
Một trong những công cụ phổ biến nhất là Photoshop. Nó giúp bạn xóa phông nhanh chóng và đơn giản, tuy nhiên, cài đặt và sử dụng Photoshop tốn nhiều thời gian. Một công cụ chỉnh sửa ảnh trực tuyến sẽ là lựa chọn thay thế tốt.
Pixlr Editor là một công cụ chỉnh sửa ảnh trực tuyến tiện ích, giúp bạn xóa phông và làm mờ ảnh nhanh chóng và dễ dàng. Hoạt động như Photoshop Online, Pixlr Editor cung cấp các công cụ chất lượng để chỉnh sửa hiệu ứng ảnh.
Hướng dẫn cách xóa phông, làm mờ ảnh trên Photoshop Online
Bước 1: Truy cập vào nút tải Pixlr Editor ở trên và nhấn Truy Cập.
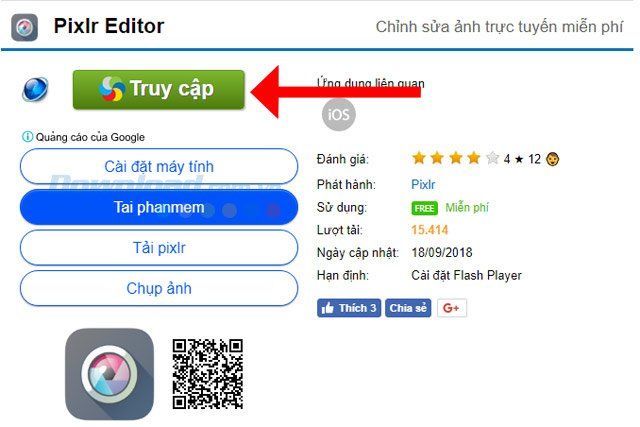
Tiếp theo, chọn liên kết để vào Pixlr.
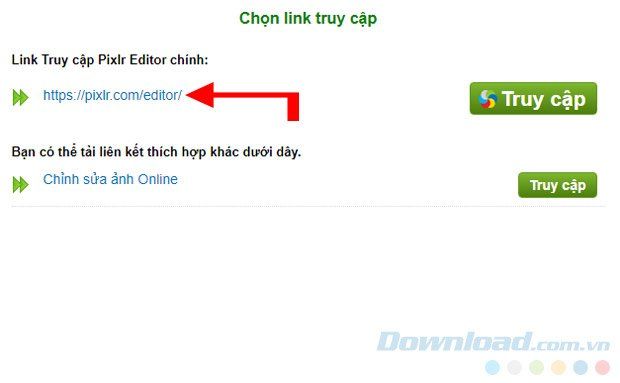
Bước 2: Khi truy cập trang chủ của Pixlr Editor, có thể cần khởi động Adobe Flash Player.
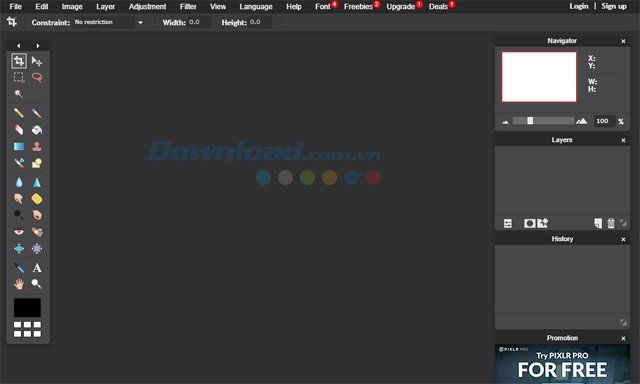
Bước đầu tiên là chọn ảnh muốn xóa phông bằng cách bấm vào File > chọn Open image.
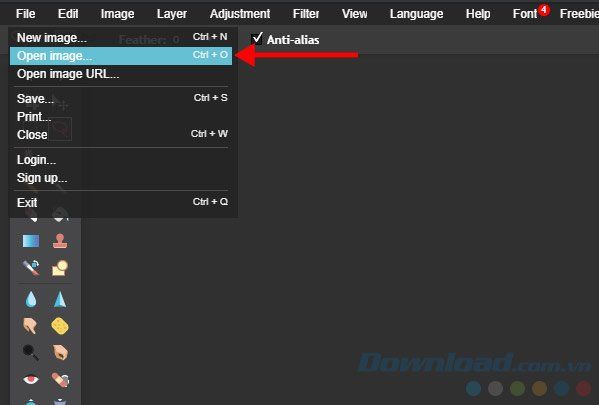
Chọn file ảnh sau đó nhấn Open để mở ảnh.
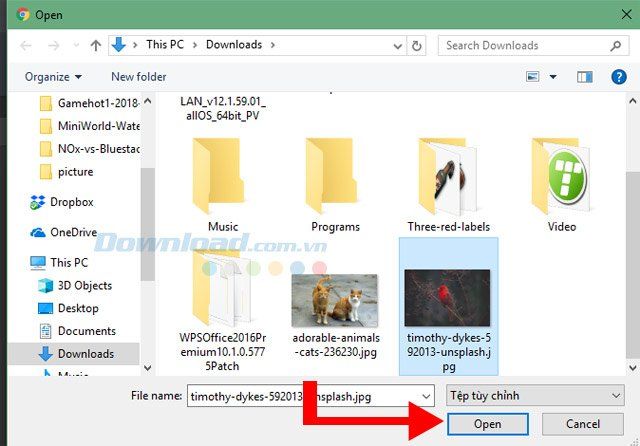
Bước 3: Sau khi mở file ảnh cần chỉnh sửa, hãy chọn Lasso Tool trong cột công cụ bên trái hoặc nhấn phím tắt (L).
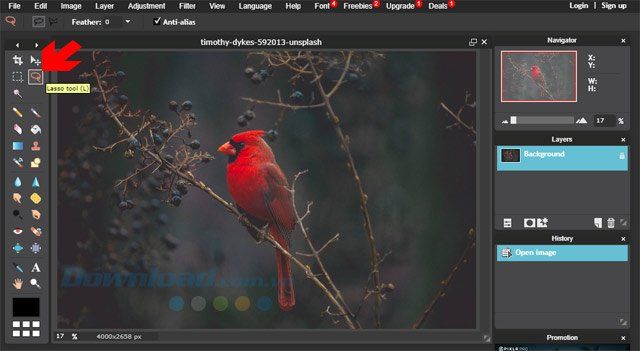
Sử dụng Lasso Tool để khoanh vùng phần muốn làm nổi bật trong ảnh. Để có kết quả tự nhiên và đẹp nhất, hãy phóng to ảnh khi khoanh vùng để tránh chọn những khu vực không cần thiết. Nếu cần chỉnh sửa lại vùng chọn, bạn có thể nhấn Shift và di chuyển chuột đến vùng đó.
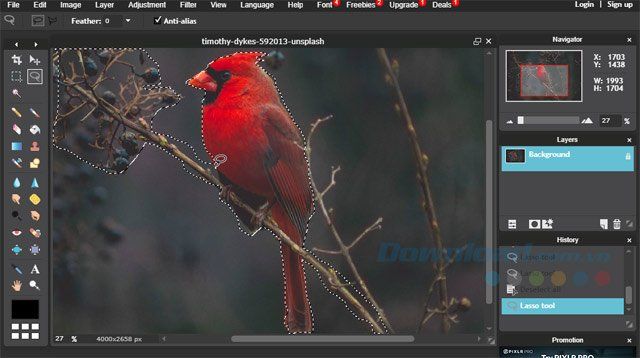
Ngoài Lasso Tool, bạn cũng có thể dùng công cụ Polygonal lasso tool để chọn đối tượng trong ảnh tương tự như Lasso Tool, chỉ khác biệt ở chỗ sử dụng đường thẳng để khoanh vùng.
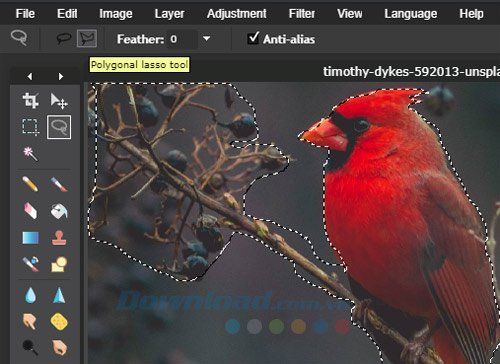
Sau khi khoanh vùng đối tượng trong ảnh, bạn chọn Edit > Invert Selection để đảo ngược vùng chọn.
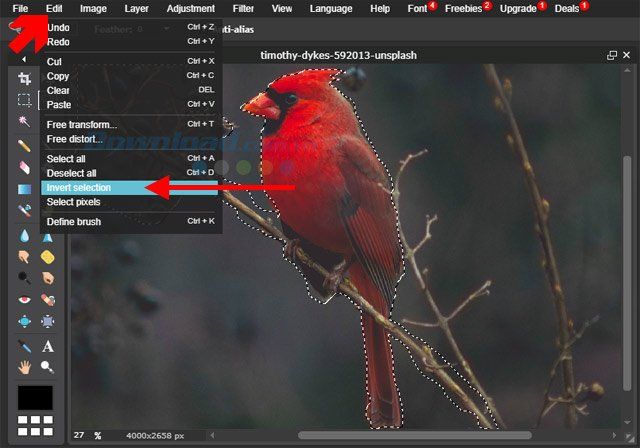
Bước 4: Đã đảo ngược vùng chọn, tiếp tục chọn Filter > Gaussian Blur...
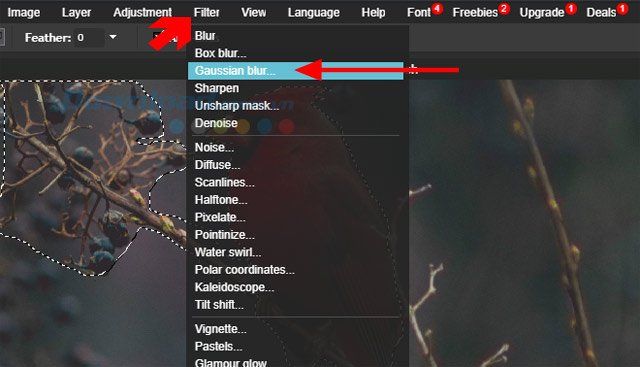
Sau đó, xuất hiện bảng Gaussian Blur, bạn có thể điều chỉnh độ mờ Amount bằng cách kéo thanh để tăng giảm mức độ mờ cho phần nền của ảnh, sau đó nhấn OK. Ở dưới, tôi đặt mức 176 để tăng độ mờ lên một cách đáng kể.
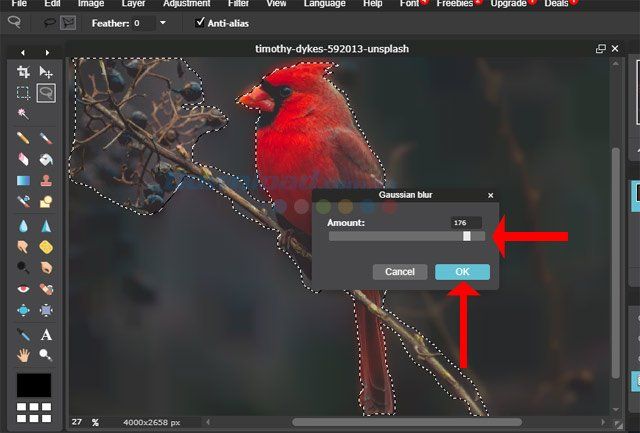
Nếu giảm chỉ số của thanh Amount xuống, bạn sẽ thấy độ mờ giảm đi đáng kể.
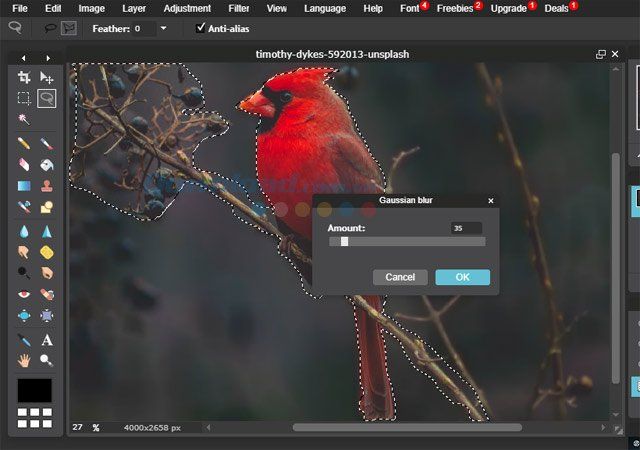
Một cách khác là sử dụng Eraser Tool, phương pháp này thích hợp cho những bức ảnh có nhiều đối tượng cần xử lý, nếu bạn dùng Lasso Tool, sẽ mất nhiều thời gian hơn.
Bước 1: Lựa chọn ảnh muốn chỉnh sửa và click chuột phải vào layer > chọn Duplicate layer để tạo bản sao layer.
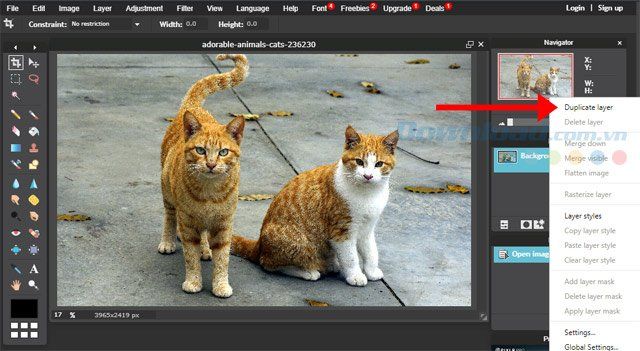
Sau khi có 2 layer, click Gaussian blur để làm mờ layer bản sao.
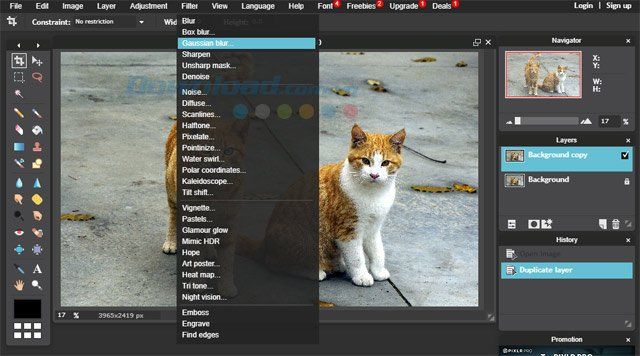
Tinh chỉnh độ mờ trên thanh Amount và click OK.
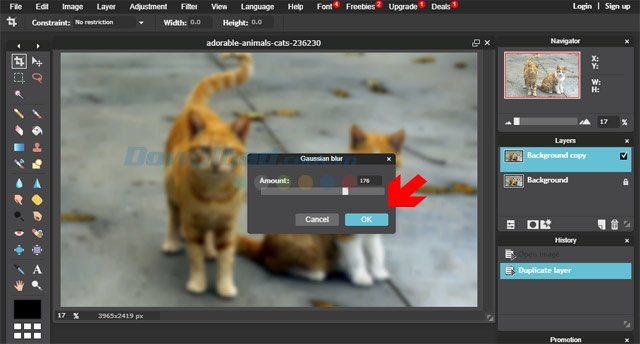
Sau đó, chọn công cụ Eraser Tool hoặc bấm phím E.
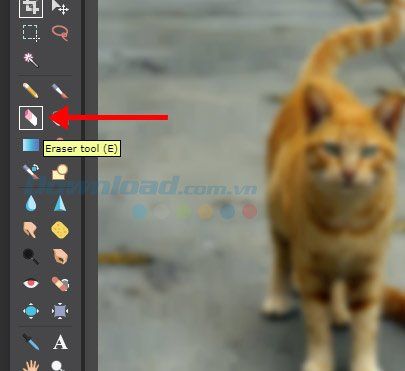
Bây giờ, bạn chỉ cần xóa bỏ độ mờ trên đối tượng trong ảnh. Phương pháp này tiện lợi hơn so với việc sử dụng Lasso Tool, bạn có thể phóng to ảnh lên và điều chỉnh kích thước của công cụ Eraser Tool ở mục Brush để chọn mức độ lớn nhỏ.
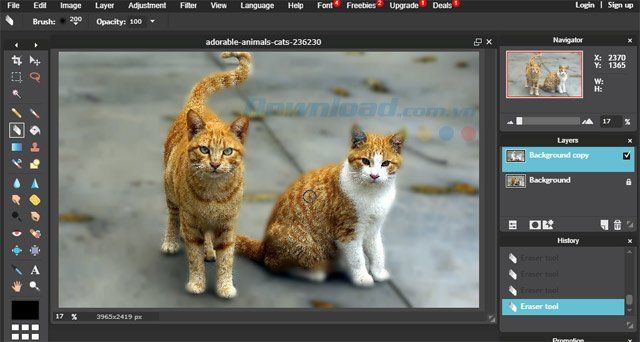
Hoàn tất chỉnh sửa, chọn File và nhấn Save... để lưu lại ảnh. Bạn cũng có thể chọn chất lượng ảnh trước khi lưu.
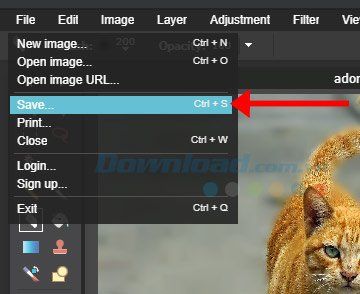
Với hướng dẫn sử dụng công cụ Pixlr Editor để xóa phông ảnh và làm mờ hậu cảnh ảnh ở đây, bạn có thể chỉnh sửa ảnh của mình một cách đẹp tự nhiên nhất. Để sử dụng Pixlr Editor trên điện thoại, bạn có thể tải ứng dụng Pixlr Editor ở dưới đây.
Không chỉ chụp chân dung và làm mờ, xóa phông ảnh, mà đồ ăn cũng là một trong những đề tài được nhiều người quan tâm trên mạng xã hội. Ngoài Instagram, còn có Foodie, ứng dụng chụp đồ ăn đẹp với bộ lọc riêng dành cho đồ ăn. Để biết thêm thông tin, hãy đọc bài viết Foodie - ứng dụng chụp đồ ăn đẹp bạn nên thử.
