Bạn gặp khó khăn khi muốn tìm kiếm thông tin trong Bảng Registry của Windows? Dưới đây là các cách tìm kiếm Registry một cách hiệu quả hơn mà bạn nên biết.

Registry của Windows là gì?
Bảng Registry của Windows là một cơ sở dữ liệu chứa các thiết lập và cấu hình cho nhiều thành phần trong hệ thống Windows. Nó đã được giới thiệu từ Windows 3.1 và hiện đang được tích hợp trong hệ điều hành.
Khi một ứng dụng mới được cài đặt, một phần mới được tạo ra trong Registry, gọi là Key. Bên trong Key là Value - tương tự như các tập tin trong một thư mục. Values có thể chứa vị trí của chương trình, phiên bản, cài đặt và nhiều thông tin khác.
Bạn nên cẩn thận khi thay đổi Registry mà không hiểu rõ. Một lỗi nhỏ có thể gây ra vấn đề cho máy tính, thậm chí làm cho nó ngừng hoạt động.
Nếu biết cách tìm kiếm thông tin trong Registry, bạn có thể thực hiện nhiều công việc hữu ích. Dưới đây là cách đơn giản nhất.
Mytour và việc cấu hình RegScanner
Một trong những thách thức lớn nhất khi làm việc trong Registry là tìm kiếm các key và value để chỉnh sửa. Bạn có thể sử dụng tính năng Tìm kiếm, nhưng thường không hiệu quả nếu bạn không biết chính xác tên giá trị.
RegScanner là một công cụ nhỏ gọn, cho phép bạn tìm kiếm key và value dựa trên một số tiêu chí. Bạn có thể tìm kiếm theo loại giá trị như DWORD hoặc SZ, thậm chí là theo ngày giá trị được sửa đổi. Bạn có thể tải RegScanner từ trang web của NirSoft.
Tải xuống phiên bản Mytour mà bạn muốn và giải nén thư mục của nó. Bạn không cần phải cài đặt RegScanner. Chỉ cần double-click vào tệp thực thi để bắt đầu sử dụng ngay.
Sau khi mở, RegScanner sẽ hiển thị bảng lựa chọn quét và bạn có thể bắt đầu tìm kiếm thông tin trong Registry từ đó.
Tìm kiếm trong Registry Windows bằng RegScanner
RegScanner cung cấp cho bạn nhiều phương pháp tìm kiếm key và value trong Registry. Bạn có thể tìm kiếm giá trị cụ thể hoặc giá trị chia sẻ một chỉ số nào đó, chẳng hạn như độ dài dữ liệu.
Phương pháp này là cách đơn giản nhất để tìm các mục trong Registry. Khi tìm kiếm theo tên giá trị, thường chỉ có một kết quả được hiển thị.
1. Mở RegScanner và nhấn vào nút New Scan nếu bảng lựa chọn quét không tự động mở.
2. Trong ô Find String, nhập tên giá trị bạn muốn tìm. Ví dụ, StuckRects 3.
3. Chọn Matching field là Exact Match hoặc Registry item contains one or more words.
4. Nếu không chắc chắn về tên của giá trị hoặc một key, hãy để trống tất cả các lựa chọn trong trường Look At.
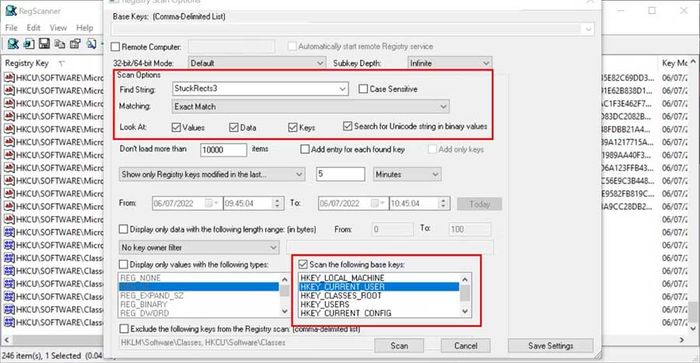
5. Gần dưới cùng của các tùy chọn quét, chọn key cơ bản (HKEY_LOCAL_MACHINE) - Đây là nơi bạn cho rằng giá trị bạn đang tìm có thể nằm. Nếu không chắc chắn, bạn có thể chọn tất cả.
6. Click vào Scan và chờ kết quả hiển thị trên trang chính. Với việc tìm kiếm theo tên chính xác, thường chỉ có một kết quả xuất hiện. Bạn có thể nhấp đúp vào nó để mở trong Registry Editor.
Bạn có thể dễ dàng tìm kiếm theo các loại dữ liệu khác nhau như giá trị DWORD, thậm chí là một chuỗi. Chỉ cần thay đổi trường Matching sang loại dữ liệu tương ứng.
Theo ngày chỉnh sửa
Nếu bạn biết thời gian gần nhất khi giá trị hoặc key được chỉnh sửa hoặc khi cài đặt một số phần mềm, bạn có thể áp dụng phương pháp này.
1. Trong phần Quét, nhập từ khóa tìm kiếm. Nếu chỉ muốn tìm tất cả các giá trị đã chỉnh sửa trong một khoảng thời gian cụ thể, bạn có thể bỏ qua bước này.
2. Bạn có hai lựa chọn để chỉnh sửa thời gian trong bộ lọc: Chỉ hiển thị trong vòng và Chỉ hiển thị trong khoảng thời gian cụ thể.

3. Lựa chọn bộ lọc thời gian phù hợp với nhu cầu, đặt phạm vi thời gian hoặc ngày mong muốn. Sau đó, nhấn nút Tìm kiếm.
4. Khi bạn tìm thấy giá trị hoặc key cần thiết, nhấn đúp vào nó để mở trong Registry Editor.
Sử dụng Tìm kiếm trong Registry Editor
Cách này chỉ cho phép bạn tìm kiếm theo giá trị, ngày hoặc tên key. Nó cũng không trả về danh sách kết quả như RegScanner. Nếu không tìm thấy chính xác giá trị bạn nhập, Tìm kiếm cũng không trả về kết quả.
- Để sử dụng chức năng Tìm kiếm, mở Registry Editor và nhấn Chỉnh sửa.
- Chọn Tìm kiếm từ menu và nhập từ khóa vào trong trường này.
- Bạn có thể chọn từ keys, values, data hoặc tìm cả ba.
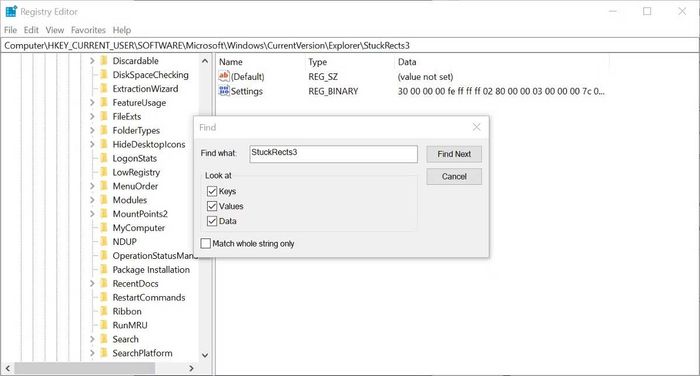
Nếu có một số giá trị trùng tên, bạn có thể nhấn F3 để tìm thêm kết quả nếu chưa thấy dữ liệu mong muốn.
Dưới đây là những phương pháp đơn giản nhất để tìm trong Windows Registry. Hy vọng bài viết này hữu ích với các bạn.
