Nhờ sự tiến bộ của công nghệ, việc quét tài liệu hoặc ảnh bằng điện thoại trở nên đơn giản hơn bao giờ hết. Có nhiều cách đơn giản để thực hiện và đem lại kết quả đáng tin cậy.
Mặc dù thiết bị quét chuyên nghiệp vẫn là lựa chọn tốt nhất cho việc quét tài liệu lớn, nhưng quét bằng điện thoại cũng mang lại kết quả đáng tin cậy, đặc biệt khi cần quét một số lượng ít tài liệu. Đây là cách tốt nhất để quét tài liệu bằng điện thoại hoặc máy tính bảng mà Mytour đề xuất.
Phương pháp tốt nhất để quét tài liệu trên Android: Google Drive
Nếu bạn sử dụng thiết bị Android, phương pháp tốt nhất để quét tài liệu là sử dụng Google Drive cho Android, một ứng dụng đã cài đặt sẵn trên hầu hết các thiết bị Android ngày nay.
Scan nhiều tài liệu trực tiếp vào Google Drive bằng cách chạm vào nút + ở góc dưới bên phải màn hình chủ. Trong trình đơn xuất hiện, chọn Scan.
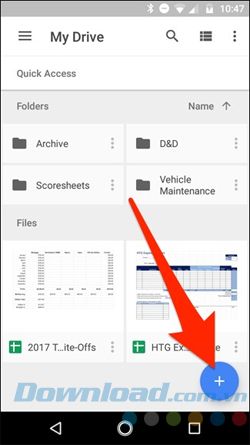
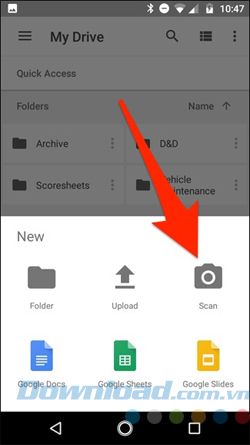
Có thể yêu cầu quyền truy cập vào camera điện thoại. Nếu cần, chọn Allow. Điều chỉnh thiết bị để tài liệu xuất hiện rõ ràng trong camera, sau đó chạm vào nút chụp. Bạn cũng có thể làm tài liệu sáng hơn bằng cách chạm vào biểu tượng flash.
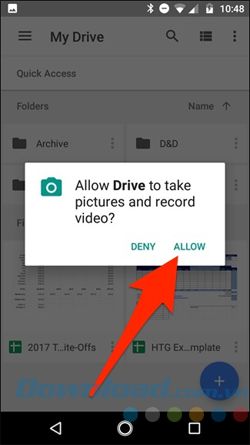
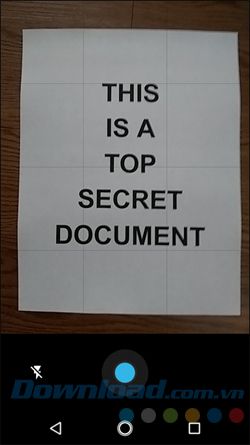
Sau khi quét xong, bạn sẽ thấy một phiên bản xem trước. Đừng lo nếu thấy một số phần của tài liệu không hiển thị. Chạm vào biểu tượng cắt ở trên để điều chỉnh khu vực cần thiết của tài liệu. Giữ và kéo các chấm để thay đổi khu vực đã quét và upload.
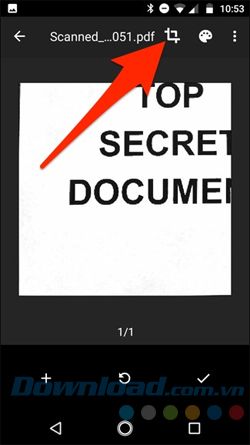
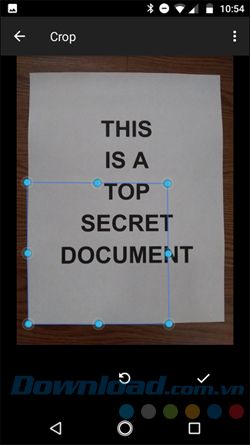
Khi hoàn thành, chạm vào biểu tượng dấu tích ở dưới màn hình.
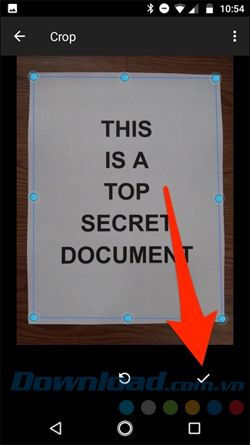
Sau khi quét xong, bạn có ba lựa chọn:
- Chạm vào biểu tượng dấu cộng để thêm trang mới vào tài liệu.
- Hoàn tác scan, chạm vào biểu tượng mũi tên vòng tròn ở giữa.
- Chạm vào biểu tượng dấu tích để hoàn thành và upload tài liệu vào Google Drive.
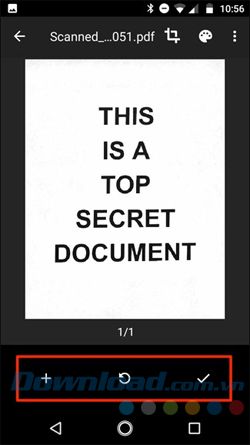
Bạn cũng có thể chỉnh sửa tài liệu sau khi quét. Chẳng hạn, chạm vào bảng màu ở góc trên bên phải để thay đổi màu sắc. Trình quét tự động chọn màu phù hợp nhất. Cuối cùng, biểu tượng 3 dấu chấm ở góc trên bên phải cho phép bạn xóa, đổi tên và xoay bản quét nếu cần.
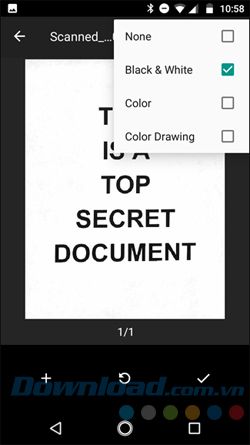
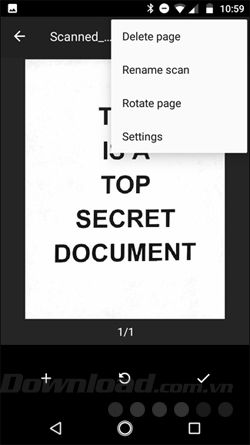
Tài liệu đã quét sẽ được thêm vào Google Drive dưới dạng file PDF với tên có tiền tố Scanned, theo sau là ngày và giờ quét. Bạn có thể di chuyển, đổi tên hoặc xóa bất kỳ bản quét nào bằng cách nhấp vào biểu tượng 3 dấu chấm gần tên file.
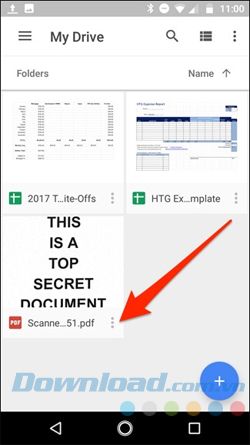
Bạn cũng có thể chia sẻ tài liệu đã quét từ trình đơn này bằng cách nhấp vào Chia sẻ liên kết. Thao tác này sẽ tạo ra một liên kết đến tài liệu trên Google Drive, trong khi Gửi một bản sao cho phép bạn chia sẻ file qua email, gửi nó đến Dropbox hoặc nhiều nơi khác.
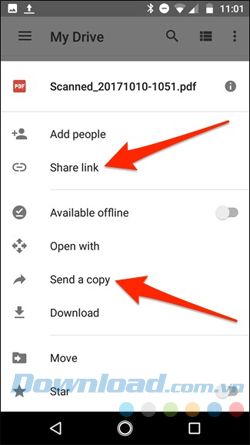
Hoặc bạn có thể chuyển tài liệu đến máy tính và thậm chí chuyển đổi một tệp PDF của tài liệu đã quét thành văn bản mà bạn có thể chỉnh sửa và chuyển sang Microsoft Word.
Cách tốt nhất để quét tài liệu trên iOS: Scanner Pro
Rất tiếc, Google Drive cho iOS không có tính năng quét tài liệu, nhưng ứng dụng Note trên iPhone hoặc iPad của bạn có tính năng quét tích hợp sẵn. Hạn chế của nó là không có nhiều tính năng và khá hạn chế. Vì vậy, nếu bạn muốn một ứng dụng mạnh mẽ hơn, hãy thử Scanner Pro cho iOS. Giá của nó là 4 USD nhưng đáng để bạn thử nếu cần nhiều tính năng như OCR và khả năng chia sẻ kết quả với nhiều dịch vụ khác nhau.
Sau khi bạn đã tải và cài đặt ứng dụng trên thiết bị của mình, hãy mở nó và chạm vào biểu tượng dấu cộng ở góc dưới bên phải màn hình. Hãy điều chỉnh thiết bị sao cho tài liệu xuất hiện một cách rõ ràng và đầy đủ nhất trong màn hình quét. Khi bạn làm điều này, một hộp màu xanh lam sẽ highlight tài liệu để xác định một cách thông minh đường viền của giấy.
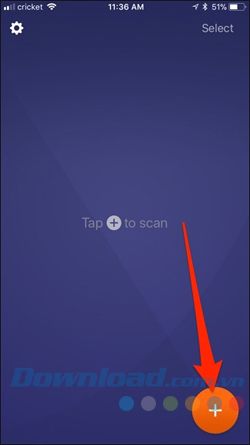
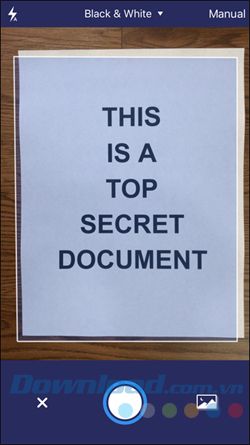
Khi tài liệu đã sẵn sàng để quét, ứng dụng sẽ tự động quét hoặc bạn có thể nhấp vào nút chụp ở phía dưới màn hình. Điều này phụ thuộc vào việc bạn thiết lập chế độ Thủ công hoặc Tự động, mà bạn có thể truy cập bằng cách chạm vào cài đặt tương ứng ở góc phía trên bên phải của màn hình. Bạn cũng có thể chọn các tùy chọn quét khác nhau ở phía trên, tùy thuộc vào nhu cầu quét của bạn.
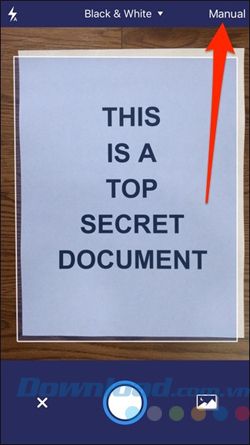
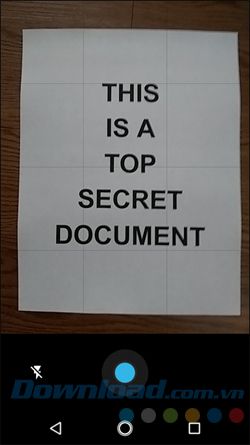
Trong mọi trường hợp, khi tài liệu đã được quét, bạn chạm, giữ và kéo các điểm ở góc để điều chỉnh biên của tài liệu quét cho chính xác hơn vì đôi khi chúng không ở vị trí đúng. Sau khi hoàn thành, bạn nhấp vào Lưu Lựa Chọn ở góc phải dưới hoặc Chụp Lại nếu bạn không hài lòng với kết quả quét trước đó.
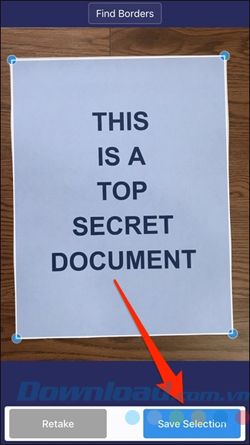
Sau khi lưu, bạn sẽ được đưa trở lại màn hình quét nơi bạn có thể quét thêm các trang khác. Nếu không, bạn chạm vào Mũi Tên ở góc dưới bên phải để thực hiện các bước cuối cùng. Ở đó, bạn có thể lưu tài liệu vào bất kỳ dịch vụ lưu trữ đám mây nào hoặc gửi email đến ai đó hoặc chính bạn bằng cách chạm vào nút Chia Sẻ.
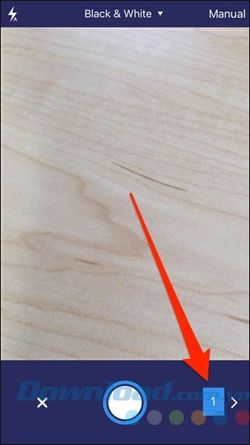
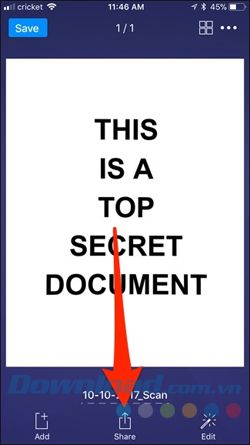
Bạn cũng có thể chỉnh sửa tài liệu bằng cách chạm vào Chỉnh Sửa hoặc Thêm để thêm tài liệu mới. Trong menu chia sẻ, bạn chọn định dạng muốn lưu trữ như PDF hoặc JPEG.
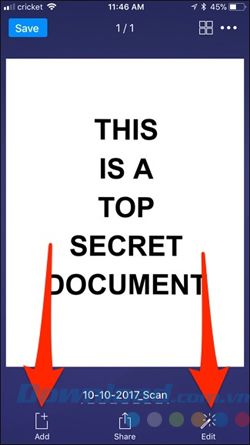
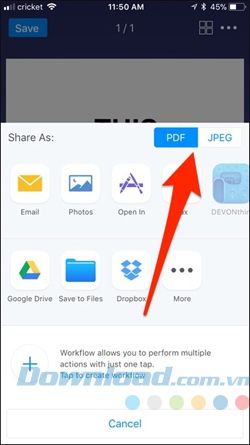
Dưới đó là nơi bạn có thể chia sẻ tài liệu, gửi email, lưu vào ảnh, gửi fax hoặc lưu vào các dịch vụ lưu trữ đám mây như Google Drive hoặc DropBox.
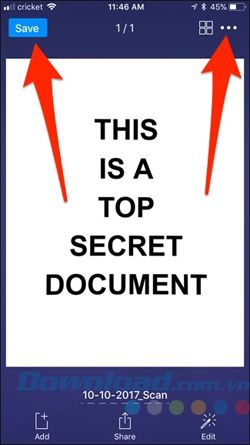
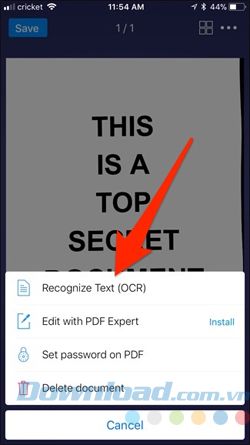
Tiếp theo, bạn có thể quay lại màn hình quét chính và lưu tài liệu vào Scanner Pro bằng cách chạm vào Lưu hoặc chạm vào biểu tượng 3 dấu chấm để xóa tài liệu. Trong menu 3 dấu chấm đó, bạn cũng có thể thực hiện scan OCR của tài liệu để sao chép tất cả văn bản mà nó nhận diện vào một tài liệu Word nếu muốn.
