Trong quá trình sử dụng máy tính, có lúc bạn muốn truy cập để xem cấu hình, điều chỉnh, thiết lập và khắc phục sự cố cho các dòng máy tính. Windows 10 mang đến nhiều tùy chọn có thể thay đổi trực tiếp trong hệ điều hành, nhưng để thực hiện thay đổi, bạn cần vào Menu Boot hoặc BIOS. Bài viết này sẽ hướng dẫn cách truy cập Menu Boot và BIOS một cách dễ dàng.
1. BIOS và Menu Boot là gì?
- BIOS có ý nghĩa gì?

BIOS là từ viết tắt của “Hệ thống Đầu vào/Đầu ra Cơ bản” - một phần mềm kiểm tra xem phần cứng của máy tính có đáp ứng đủ yêu cầu của hệ điều hành hay không.
Nhiệm vụ của BIOS là quản lý các tính năng cơ bản trên máy vi tính mà chúng ta thường ít quan tâm, như:
+ Thực hiện kết nối và chạy trình điều khiển (driver) cho các thiết bị ngoại vi như chuột, bàn phím, usb,…
+ Đọc thứ tự ổ cứng để khởi động các hệ điều hành, hiển thị tín hiệu lên màn hình,…
+ Với BIOS, bạn có thể thực hiện nhiều công việc như: thay đổi thứ tự ổ đĩa khi khởi động, giám sát nhiệt độ, tốc độ quạt, ép xung, khóa máy,…

Ảnh minh họa về BIOS
Tóm lại, BIOS giống như một chuông báo để kích thích và kiểm tra các thành phần phần cứng trên máy tính, laptop khi người dùng nhấn nút nguồn để bật máy. Sau khi hoàn thành, BIOS sẽ chuyển quyền kiểm soát toàn bộ hệ thống cho hệ điều hành. Vì vậy, nếu bạn không thấy Boot USB trong BIOS một ngày nào đó, hãy giải quyết ngay lập tức
Mỗi máy tính đều có BIOS riêng biệt và đôi khi bạn cần truy cập để điều chỉnh và thay đổi theo nhu cầu sử dụng cá nhân. Trong BIOS, bạn có thể đặt mật khẩu, quản lý phần cứng và thay đổi thứ tự khởi động. Giao diện của BIOS đơn giản và dễ tiếp cận. Tuy nhiên, hãy cẩn trọng khi khám phá BIOS - không thay đổi cài đặt nếu bạn không hiểu rõ về chúng.
- Khái niệm Menu Boot là gì?
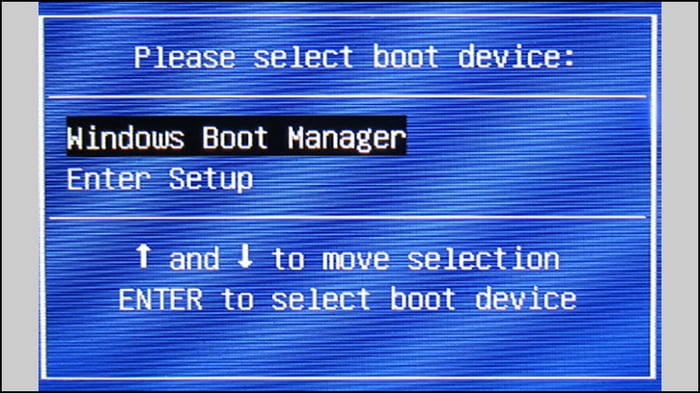
Menu Boot đại diện cho gì?
- Sự khác biệt giữa BIOS và Menu Boot?
|
BIOS |
BOOT OPTION hay BOOT MENU |
|
|
Chức năng |
Tùy chỉnh các chế độ và thiết lập boot cho máy tính, tùy chỉnh ngày giờ, RAM, On, off các cổng kết nối của laptop, hiển thị một số thông tin về phần cứng của máy. |
Lựa chọn các thứ tự ưu tiên để máy tính biết nên boot từ thiết bị nào và ưu tiên boot thiết bị nào trước |
|
"Đặc điểm Nhấn phím dạng" trên màn hình |
BIOS Setup. |
Please select boot device hoặc Boot Menu. |
|
Hiển thị trên màn hình |
- Hiển thị full màn hình. - Màn hình chia đôi thành hai nửa rõ ràng. - Thường là màu xanh/xám hoặc trắng xanh. |
- Hiển thị giữa màn hình/không full. - Chỉ là một cửa sổ nhỏ màu xanh/xám hoặc trắng xanh. |
2. Cách nhanh chóng vào BIOS và Menu Boot trên các dòng máy tính phổ biến
- Phương thức truy cập BIOS
Để vào BIOS, chúng ta có thể sử dụng các phím tắt được thiết lập sẵn của từng hãng.
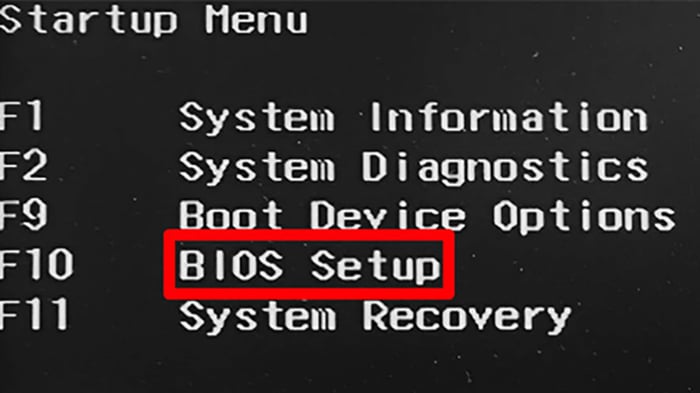
Cách truy cập BIOS
|
Hãng |
Phím tắt truy cập BIOS |
|
Acer |
F2 hoặc Del |
|
Asus |
Del hoặc F2 |
|
Dell |
F2 |
|
HP |
ESC, F10 hoặc F1 |
|
Lenovo |
F1 hoặc F2 |
|
Vaio |
F1, F2 hoặc F3 |
|
Toshiba |
F2, F1 hoặc Esc |
|
eMachines |
Tab hoặc Del |
|
Fujitsu |
F2 |
|
Compaq |
F10 |
|
Samsung |
F2 hoặc F1 |
- Xem chi tiết về Cách vào BIOS Windows 10 một cách đơn giản và nhanh chóng
- Tham khảo về công cụ khắc phục lỗi khi quên mật khẩu BIOS: Hiren's Boot là gì? Điểm đặc sắc và cách tạo USB Boot cho máy tính
- Bí quyết truy cập Menu Boot
Như BIOS, chúng ta có thể vào Menu Boot bằng các phím tắt được đặt sẵn bởi hãng máy tính.
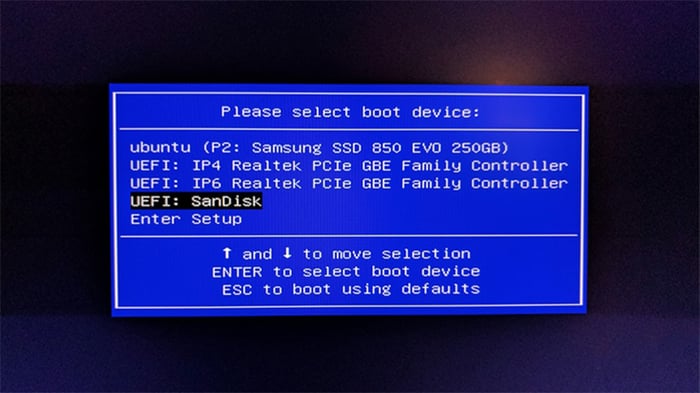
Hình ảnh về Menu Boot
|
Hãng |
Phím tắt truy cập Menu Boot |
|
Acer |
F12 hoặc Esc, F9 |
|
Asus |
F8 hoặc Esc |
|
Dell |
F12 |
|
HP |
ESC hoặc F9 |
|
Lenovo |
F12, F8, F10 hoặc Fn + F11 |
|
Vaio |
F11, F10 hoặc Esc |
|
Toshiba |
F12 |
|
eMachines |
F12 |
|
Fujitsu |
F12 |
|
Compaq |
Esc hoặc F9 |
|
Samsung |
Esc hoặc F2 |
KIỂM TRA NGAY các chương trình khuyến mãi hấp dẫn, mã giảm giá, và ưu đãi HOT tại Mytour trong tháng 7:
- Tổng hợp khuyến mãi hấp dẫn tháng 7/2022 dành cho mọi ngành hàng
- Tổng hợp tất cả mã giảm giá, mã khuyến mãi tháng 7/2022 tại Mytour
3. Hướng dẫn sử dụng BIOS một cách thông thạo
Bước 1: Sau khi bật máy tính bằng nút nguồn, bạn chỉ cần nhấn nhanh phím tắt như đã hướng dẫn để vào Menu BIOS.
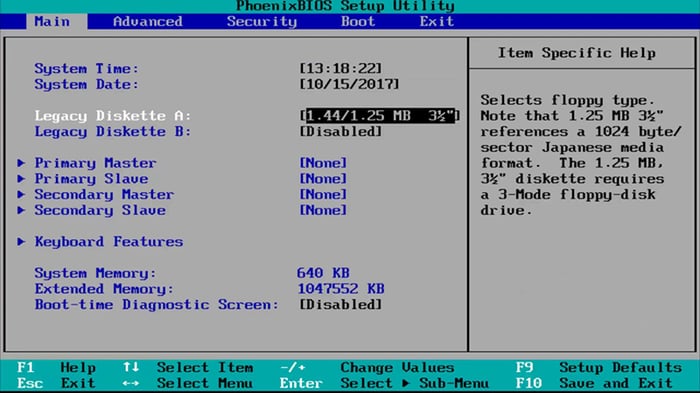
Cách truy cập Menu Boot
Bước 3: Trong giao diện Menu BIOS, bạn có thể điều chỉnh một số thiết lập như thời gian hệ thống, thứ tự BOOT (áp dụng cho máy tính có nhiều ổ đĩa), chuyển chế độ ổ cứng từ IDE sang AHCI để tối ưu tốc độ ổ cứng, thay đổi chế độ BOOT UEFI hoặc Legacy,...
5. Bí quyết hiệu quả khi sử dụng Menu BOOT
Bước 1: Ngay sau khi ấn nút nguồn máy tính, bạn chỉ cần nhấn nhanh phím tắt theo hướng dẫn để tiếp cận Menu BOOT.
Bước 2: Giao diện Menu BOOT sẽ xuất hiện, thường có màu xanh hoặc chữ trắng trên nền đen. Công việc cuối cùng là chọn thiết bị bạn muốn BOOT (Khởi động).
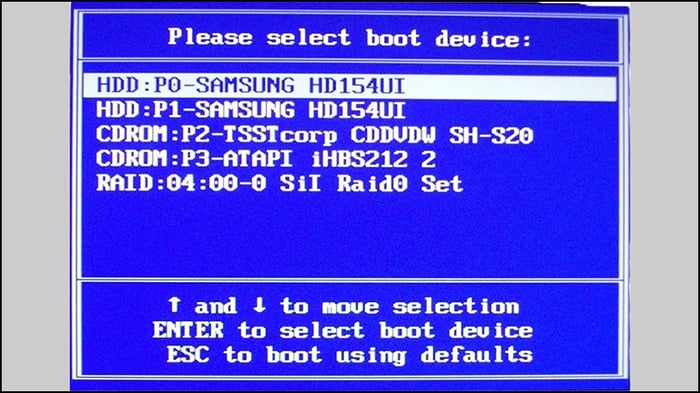
Thay đổi mật khẩu trên Windows 10 - Bí quyết và Cách thực hiện
Mô phỏng thực tế: Để cài đặt hệ điều hành Windows từ USB, bạn chỉ cần chọn tên USB để khởi động quá trình cài đặt. Đối với việc khôi phục dữ liệu trên laptop bằng đĩa DVD cứu hộ, hãy nhấn chọn tên ổ đĩa DVD.
Dòng máy tính đa dạng hiện đang có sẵn tại Mytour:Hướng dẫn đơn giản để truy cập Menu Boot và BIOS trên mọi dòng máy tính được Mytour cung cấp. Chúc bạn thành công!
