Bạn muốn tệp tự động được di chuyển từ thư mục này sang thư mục khác trên máy tính Windows hoặc Mac phải không? Bạn có thể thực hiện điều đó một cách dễ dàng theo hướng dẫn bên dưới.

Bí quyết tự động chuyển tệp giữa các thư mục trên Windows và macOS
Trên Windows
Bạn có thể tạo một đoạn mã batch tự động chuyển tệp từ thư mục gốc đến đích. Đoạn mã này có thể kiểm tra 'tuổi' của tệp để đảm bảo rằng tệp của bạn chỉ được di chuyển sau một số ngày hoặc tháng nhất định kể từ khi chúng được tạo.
Đừng lo, nếu bạn chưa từng viết đoạn mã batch trước đây. Trên thực tế, để tạo ra một đoạn mã cho nhiệm vụ này, bạn chỉ cần sao chép & dán mã dưới đây vào, sau đó chọn thư mục. Xong!
Bước 1: Viết đoạn mã tự động chuyển tệp
1. Mở menu Start, tìm Notepad và mở nó.
2. Dán đoạn mã sau vào tài liệu Notepad mới.
@echo off
set X=Ngày
set 'source=ThưMụcGốc'
set 'destination=ThưMụcĐích'
robocopy '%source%' '%destination%' /mov /minage:%X%
exit /b3. Trong đoạn mã trên, thay Ngày bằng số ngày mà đoạn mã sẽ di chuyển tệp của bạn (tuổi của tệp) sau đó, thay ThưMụcGốc bằng đường dẫn đến vị trí thư mục của bạn, thay ThưMụcĐích bằng đường dẫn đến vị trí tệp được di chuyển tới.
4. Click menu Tệp và chọn Lưu.
5. Chọn Tất Cả Các Tệp từ menu Lưu thả xuống, nhập tên tệp, thêm .bat vào cuối tên tệp và click Lưu để lưu tệp.
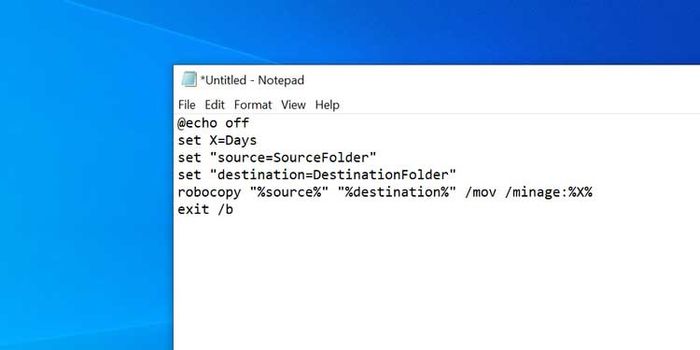
Tập lệnh Batch đã sẵn sàng.
Bước 2: Lập lịch tự động chạy tập lệnh Batch
Click đúp vào tệp batch vừa được tạo để chuyển toàn bộ tệp của bạn từ thư mục hiện tại sang thư mục khác. Để tự động hoá công việc này, bạn cần đặt tệp đó vào một công việc tự động.
Lập lịch Tác vụ sẽ hỗ trợ bạn trong quá trình này. Bạn có thể tạo một tác vụ trong ứng dụng này và yêu cầu nó chạy tập lệnh theo lịch trình bạn chọn.
Dưới đây là cách thiết lập công việc trong Lập lịch Tác vụ:
- Mở menu Bắt đầu, tìm Lập lịch Tác vụ và mở nó.
- Click Tạo Tác vụ ở bên phải để cấu hình một công việc tự động mới.
- Nhập tên cho công việc của bạn trong trường Tên.
- Click tab Kích Hoạt ở phía trên cùng, sau đó click Mới để thêm một kích hoạt mới.
- Trong màn hình kích hoạt, chọn tần suất mà tập lệnh sẽ chạy từ phần Thiết Lập. Sau đó, bạn có thể chọn thời gian mở tập lệnh ở bảng bên phải. Sau đó, click OK ở bên dưới.
- Chọn tab Hành Động và click Mới để thêm một hành động mới.
- Đảm bảo đã chọn Bắt đầu một chương trình trong menu thả xuống: Hành Động. Sau đó, click nút Duyệt.
- Điều hướng tới vị trí bạn đã lưu tập lệnh batch và chọn nó.
- Click OK, sau đó nhấn OK lần nữa để lưu công việc.
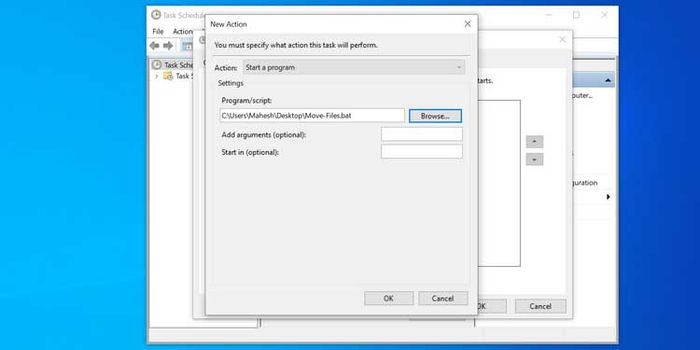
Lập lịch Tác vụ sẽ chạy tập lệnh batch vào thời gian và tần suất mà bạn đã chọn. Khi điều đó xảy ra, tập lệnh này sẽ bắt đầu chuyển tệp từ thư mục nguồn tới vị trí đích.
Nếu bạn muốn tắt chuyển tệp tự động, mở Lập lịch Tác vụ, tìm công việc trong danh sách này và click Xóa ở bên phải. Hành động này sẽ xóa công việc của bạn và ngăn tập lệnh batch chạy tự động.
Trên macOS
Thiết lập chuyển tệp tự động trên macOS khá đơn giản bởi bạn chỉ cần sử dụng một ứng dụng để viết & lên lịch chạy tập lệnh trên Mac.
Sử dụng ứng dụng Automator, bạn có thể tạo một Folder Action giúp di chuyển tệp giữa các thư mục một cách dễ dàng mà không cần người dùng can thiệp.
- Mở Automator trên Mac.
- Click Tệp > Mới, chọn Folder Action và nhấn Chọn để tạo một Folder Action trong Automator.
- Bạn sẽ thấy menu Folder Action receives files and folders added to xuất hiện ở phía trên cùng. Sử dụng nó để chọn thư mục nguồn tại vị trí tệp được di chuyển.
- Ở bên trái của màn hình, tại Hành Động, tìm tác vụ Di chuyển tệp Finder. Kéo & thả nó vào luồng công việc ở bên phải.
- Trong Di chuyển tệp Finder ở bên phải, chọn thư mục đích từ menu thả xuống. Đây là nơi tệp sẽ được di chuyển đến.
- Tích Thay thế các tệp hiện có nếu muốn.
- Nhấn Command + S, nhập tên cho Folder Action và click Lưu.
- Đóng Automator.
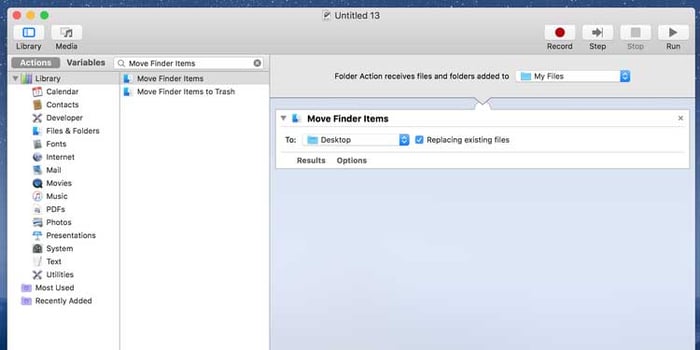
Từ giờ, mỗi khi bạn đặt một tệp vào thư mục nguồn, Automator sẽ di chuyển nó đến thư mục đích. Bạn không cần phải nhấn bất kỳ phím hoặc mở bất kỳ tiện ích nào. Mọi thứ diễn ra hoàn toàn tự động.
Chú ý đến thư mục Mytours khi sử dụng tác vụ Automator. Vì hầu hết các trình duyệt thường lưu các phiên bản tạm thời của các tệp đang được tải vào đó, nên Automator có thể di chuyển một phần của các tệp đã tải. Hành động này có thể gây ra lỗi cho Mytour. Để tránh vấn đề này, bạn nên đặt Desktop làm thư mục tải về mặc định cho trình duyệt.
Trên đây là cách tự động chuyển tệp giữa các thư mục trên Windows và Mac. Hi vọng bài viết sẽ hữu ích với các bạn.
