Khi bạn soạn thảo văn bản trong Word, đôi khi gặp vấn đề với những khoảng trắng do dấu cách (space), enter, hoặc các dấu ngắt trang. Vì vậy, hãy tìm hiểu cách loại bỏ khoảng trắng trong Word, đặc biệt là ở cuối trang hay giữa các đoạn với nhau.
Bí quyết xóa khoảng trắng cơ bản nhất trong Word
Nếu bạn đối mặt với khoảng trắng ở cuối hoặc đầu trang trong Word, chỉ cần sử dụng nhanh chóng các phím Backspace hoặc Delete. Hãy làm theo hướng dẫn chi tiết sau:
Sử dụng phím Delete
Với khoảng trắng ở cuối tài liệu hoặc giữa các đoạn, hãy đặt con trỏ chuột tại vị trí đó, sau đó nhấn phím Delete để loại bỏ.
Sử dụng phím Backspace
Đối với các khoảng trắng xuất hiện ở đầu tài liệu hoặc giữa các đoạn, hãy đặt con trỏ chuột ở trước ký tự đầu tiên, sau đó nhấn phím Backspace. Mỗi lần nhấn Backspace sẽ xóa một khoảng trắng.
Trong một số trường hợp, nút Delete và BackSpace không đủ để xóa khoảng trắng. Sử dụng tính năng Paragraph giúp phát hiện và ẩn các khoảng trắng không mong muốn.
Xóa khoảng trắng giữa các đoạn và trang trong Word
Khi ngắt trang hoặc section không đúng, tạo ra các khoảng trắng không mong muốn. Hãy biết cách xóa chúng bằng cách xóa Page Break hoặc Section Break. Cách thực hiện được hướng dẫn chi tiết dưới đây:
Loại bỏ Page Break:
Bước 1: Trên trang tài liệu cần xóa Page Break, nhấn vào biểu tượng “Paragraph” ở tab Home. Sau đó, bạn sẽ thấy biểu tượng Page Break xuất hiện ở cuối trang.
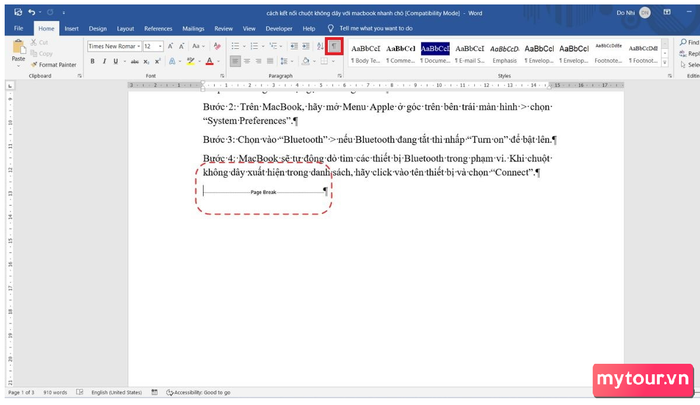 Nhấn Delete để loại bỏ khoảng trắng do Page Break tạo ra
Nhấn Delete để loại bỏ khoảng trắng do Page Break tạo ra
Bước 2: Bạn chỉ cần đặt con trỏ chuột trước biểu tượng Page Break và nhấn Delete để xóa khoảng trắng.
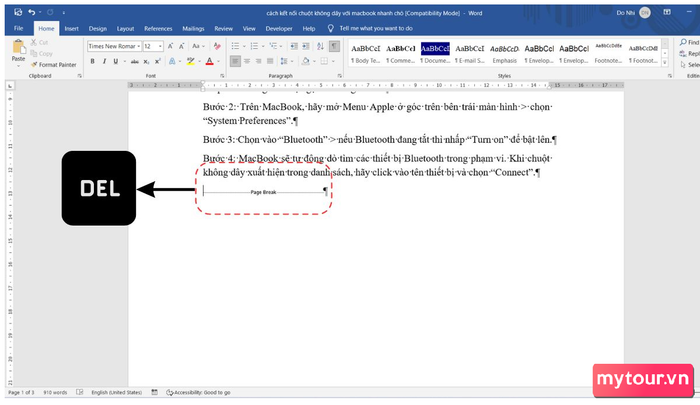
Loại bỏ Section Break:
Bước 1: Tương tự, nhấn vào biểu tượng “Paragraph” ở tab Home để định vị Section Break trên trang tài liệu Word.
Bước 2: Di chuyển con trỏ chuột đến trước biểu tượng Section Break ở cuối trang và nhấn Delete là xong.
Xóa khoảng trắng ở cuối trang trong Word
Thường khi hoàn thành soạn thảo tài liệu, trang cuối cùng thường xuất hiện những khoảng trắng thừa. Lúc này, sử dụng Paragraph để xóa chúng, giúp giảm tiêu thụ giấy in và làm bản tài liệu trở nên gọn gàng hơn.
Bước 1: Chuyển đến cuối trang > nhấn biểu tượng “Paragraph” ở tab Home.
Bước 2: Bôi đen tất cả ký tự liên quan đến khoảng trắng trong Word > nhấn Delete hoặc Backspace để xóa chúng.
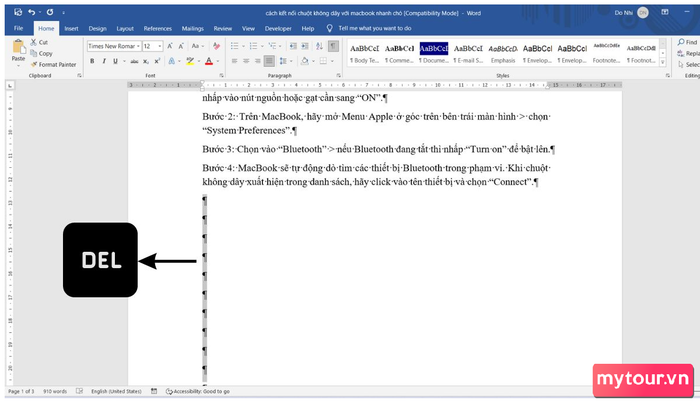 Bôi đen các biểu tượng Paragraph để xóa các dấu cách dòng
Bôi đen các biểu tượng Paragraph để xóa các dấu cách dòng
Chú ý: Bạn cũng có thể thực hiện cách này ở cuối trang để xóa khoảng trắng giữa các dòng hoặc khi xuống dòng trong Word. Tuy nhiên, sử dụng phím Delete hoặc Backspace theo hướng dẫn ở trên là cách nhanh nhất.
Xóa khoảng trắng trong bảng Word
Khi chèn bảng vào Word, đôi khi bạn nhấn nhiều space hoặc enter, tạo ra các khoảng trắng trong bảng. Ở thời điểm này, để xóa chúng, bạn cần sử dụng Backspace. Tuy nhiên, đôi khi bảng xuất hiện những khoảng trắng thừa do độ rộng của kích thước dòng. Hãy thực hiện theo hướng dẫn sau để loại bỏ chúng:
Bước 1: Bôi đen các ô trong bảng chứa khoảng trắng cần xóa > chuột phải chọn Table Properties...
Bước 2: Chuyển sang tab Row, bỏ tích mục Specify height
Và đây là kết quả:
Cách loại bỏ khoảng trắng trong Word bằng tính năng Tìm & Thay thế
Trong một số trường hợp, bạn không thể sử dụng Delete, Backspace, hoặc Paragraph để xóa khoảng trắng, hoặc những cách này tốn nhiều thời gian. Có một cách nhanh chóng hơn, đó là sử dụng tính năng Tìm & Thay thế trong Word.
Xóa khoảng trắng trong Word khi sao chép
Khi bạn sao chép văn bản từ một trang web và dán vào Word, có thể xuất hiện khoảng trắng ở giữa các từ. Để giải quyết vấn đề này, làm theo hướng dẫn sau:
Bước 1: Mở tài liệu bị lỗi trong Word.
Bước 2: Bôi đen đoạn văn bản muốn loại bỏ khoảng trắng > chọn tab Home > chọn “Editing” > chọn “Thay thế”.
Bước 3: Trong hộp thoại Thay thế, hãy tập trung vào 2 ô “Tìm” và “Thay thế bằng”.
Ở ô “Tìm”: nhấn phím space 2 lần (hoặc “^p^p”) để tìm các vị trí có 2 khoảng trắng liền nhau trong đoạn văn bản. Nếu giữa các từ có 3 hoặc 4 khoảng trắng thì nhấn space 3 hoặc 4 lần.
Ở ô “Thay thế bằng”: nhấn phím space 1 lần (hoặc “^p”) để thay thế nhiều khoảng trắng thành một khoảng trắng đơn.
Cuối cùng, nhấn nút “Thay thế tất cả” để hoàn tất.
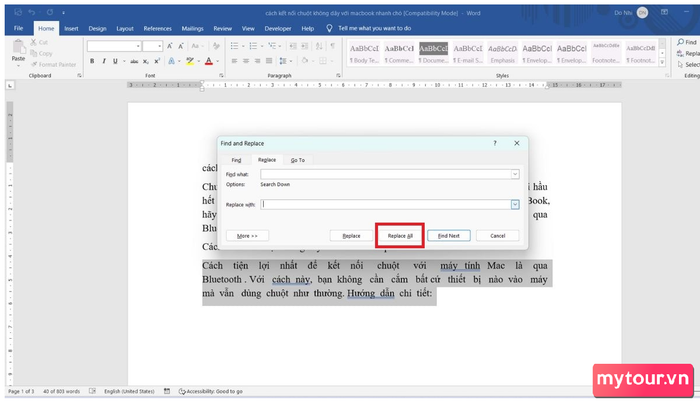 Nhấn “Thay thế tất cả” để loại bỏ nhanh chóng các khoảng trắng
Nhấn “Thay thế tất cả” để loại bỏ nhanh chóng các khoảng trắng
Bước 4: Đây là kết quả cuối cùng.
Xóa khoảng trắng trong Word khi căn lề đều 2 bên
Khi căn đều văn bản trong Word, nếu bạn nhấn nhầm “Shift Enter” khi xuống dòng, điều này sẽ tạo ra các khoảng trắng không mong muốn giữa các từ, như minh họa dưới đây:
Để loại bỏ khoảng trắng này, làm theo 4 bước sau:
Bước 1: Bấm tổ hợp phím “Ctrl + H” hoặc chọn “Chỉnh sửa” ở tab Trang chủ để mở hộp thoại Tìm & Thay thế > chọn “Thêm tùy chọn”.
Bước 2: Di chuyển con trỏ chuột vào ô “Tìm” > chọn “Đặc biệt” > click vào “Ngắt dòng thủ công”.
Bước 3: Di chuyển con trỏ chuột vào ô “Thay thế bằng” > chọn “Đặc biệt” > click vào “Dấu đoạn”.
Bước 4: Bấm nút “thay thế tất cả” để xóa toàn bộ khoảng trắng trong Word. Cũng có thể sử dụng “tìm tiếp” để thay thế từng vị trí một.
Như vậy, hướng dẫn trên sẽ giúp bạn xóa khoảng trắng trong Word, bảng word giữa các đoạn, cuối trang một cách nhanh chóng. Đây là những mẹo nhỏ nhưng có thể hỗ trợ bạn tốt hơn trong việc xử lý văn bản.
Khám phá thêm trong danh mục: Bí quyết word