Windows 10 có khả năng sử dụng chia sẻ kết nối bằng Wi-Fi của iPhone để truy cập internet.
Tương tự như các thiết bị Android, iPhone cũng cho phép người dùng tạo một điểm truy cập cá nhân và cho phép các thiết bị khác kết nối để truy cập internet. Tính năng này rất tiện lợi khi bạn muốn chia sẻ kết nối internet trên iPhone với laptop khi đang di chuyển.
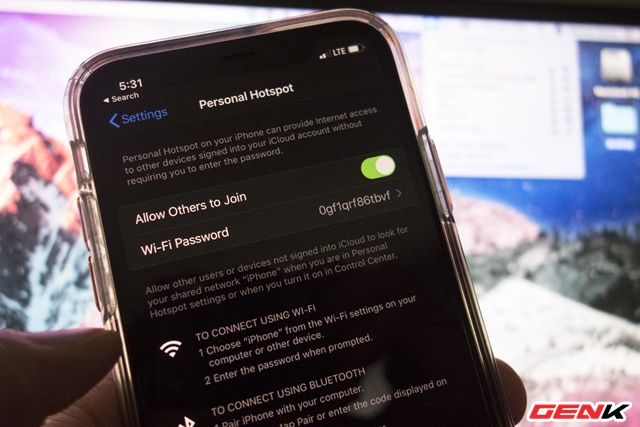
Kết nối laptop Windows 10 với điểm truy cập cá nhân từ iPhone (hotspot) là việc làm khá đơn giản. Tuy nhiên, đôi khi Windows 10 có thể không nhận diện được điểm phát sóng từ iPhone hoặc từ chối không thể kết nối được, khiến công việc của bạn bị trì hoãn. Vậy làm thế nào để khắc phục vấn đề này? Dưới đây là một số giải pháp.
Các bước cần thực hiện đầu tiên
- Hãy đảm bảo rằng tính năng 'Điểm truy cập cá nhân' trên iPhone đang được 'Bật'. Nếu nó đang ở trạng thái đã được 'Bật', bạn hãy thực hiện việc 'Tắt' và 'Bật' lại vài lần. Đôi khi lại có hiệu quả.
- Hãy đảm bảo rằng iPhone đang được mở khóa màn hình.
- Khởi động lại iPhone và máy tính, sau đó thử kết nối lại.
- Trên máy tính, hãy kiểm tra xem Wi-Fi có đang được bật hay không.
- Trên iPhone, hãy đảm bảo rằng tùy chọn 'Cho phép người khác kết nối' đã được bật trong 'Điểm truy cập Cá nhân'.
- Cập nhật cả iOS và Windows 10 lên phiên bản mới nhất.
'Tắt' và 'Bật' lại Wi-Fi
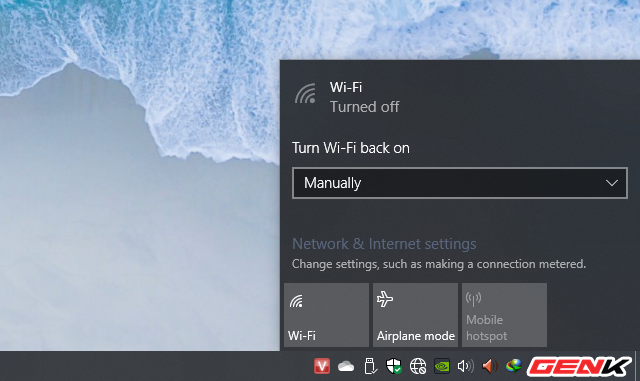
Trên cả PC và iPhone, bạn hãy thực hiện việc tắt Wi-Fi. Sau đó đợi một phút trước khi bật lại. Sau đó thực hiện lại việc kết nối.
Thay đổi mật khẩu của 'Điểm truy cập Cá nhân' trên iPhone
Phương pháp này có vẻ 'không thường lệ' nhưng đôi khi lại mang lại kết quả ngoài sức tưởng tượng. Thay đổi mật khẩu của 'Điểm truy cập Cá nhân' trên iPhone và ngay lập tức Windows 10 có thể nhận diện và kết nối bình thường trở lại.
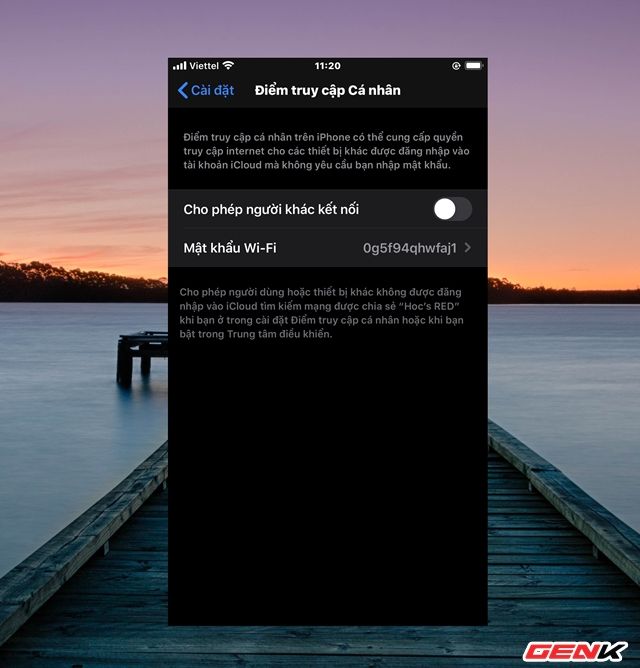
Để thực hiện điều này, bạn cần truy cập vào Cài đặt > Điểm truy cập Cá nhân > Mật khẩu.
Thay đổi tên hotspot trên iPhone
Thay đổi tên hotspot trên iPhone đôi khi có thể giải quyết vấn đề này. Bạn có thể thực hiện bằng cách vào Cài đặt > Cài đặt chung > Giới thiệu > Tên.
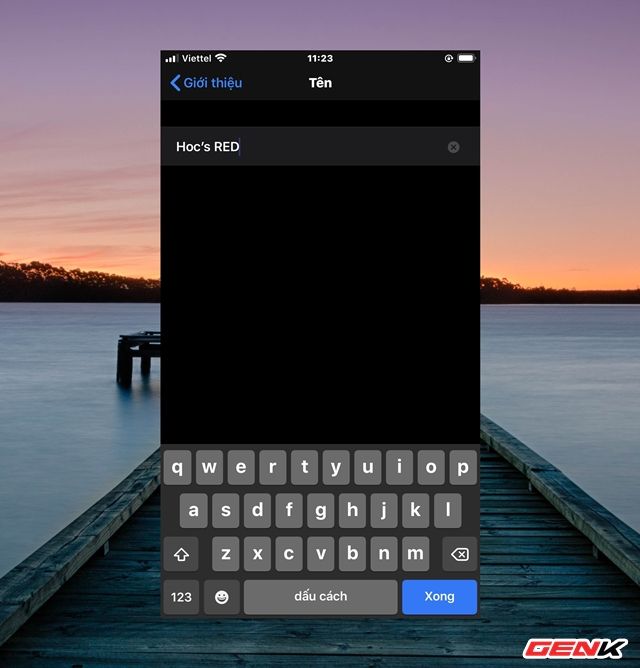
Nhập tên mới cho iPhone, thay đổi sẽ có hiệu lực ngay lập tức.
Chạy công cụ Network Troubleshooter trên Windows 10
Windows 10 cung cấp nhiều công cụ tiện ích để tìm và khắc phục sự cố, trong đó có các vấn đề liên quan đến kết nối mạng. Bạn có thể khởi chạy Network Troubleshooter bằng cách vào Cài đặt > Cập nhật & Bảo mật > Troubleshoot.
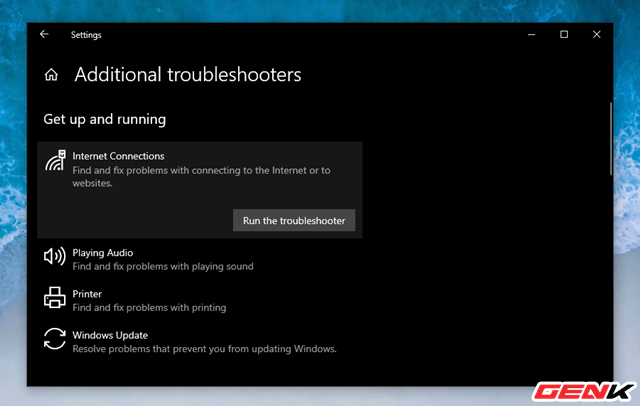
Sau đó nhấn vào lựa chọn sự cố về kết nối và khởi chạy nó. Tuân theo các hướng dẫn để khắc phục vấn đề.
Đặt lại cài đặt mạng trên iPhone
iPhone cung cấp tùy chọn cho phép người dùng thực hiện đặt lại các cài đặt mạng mà không ảnh hưởng đến dữ liệu và các cài đặt khác. Cách làm cũng khá đơn giản.
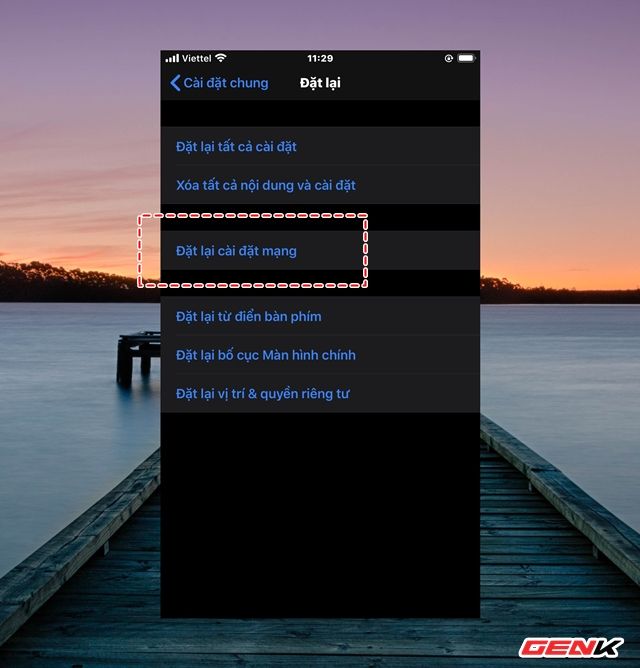
Hãy truy cập vào Cài đặt > Cài đặt chung > Đặt lại > Đặt lại cài đặt mạng.
Thiết lập lại cài đặt mạng trên Windows 10
Windows 10 cũng cung cấp tùy chọn cho người dùng thực hiện việc đặt lại các cài đặt mạng. Khi được kích hoạt, hệ điều hành sẽ thực hiện việc xoá tất cả các cài đặt, bao gồm cả driver mạng bạn đã cài đặt. Sau đó khôi phục trạng thái mạng về mặc định lúc mới cài Windows. Lưu ý rằng việc đặt lại mạng có thể xóa một số phần mềm mạng như phần mềm VPN,…
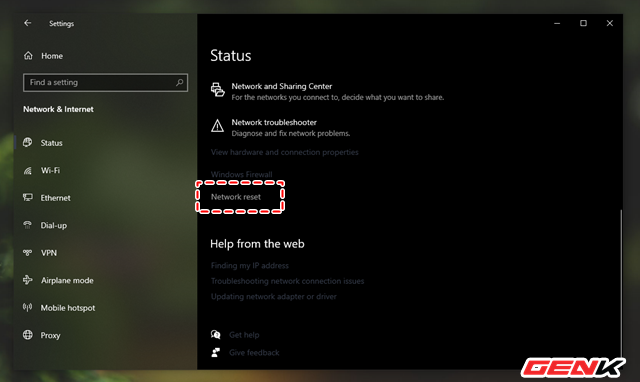
Để thiết lập lại cài đặt mạng trên Windows 10, bạn hãy truy cập vào Settings > Network & Internet > Status. Cuộn xuống cuối trang và nhấn vào 'Network reset'.
Tạm ngưng hoạt động phần mềm diệt virus trên Windows 10
Đôi khi phần mềm diệt virus cũng có thể là nguyên nhân gây trở ngại cho Windows 10 nhận diện và kết nối với hotspot trên iPhone. Vì vậy, bạn hãy tạm thời ngưng hoạt động nó và kiểm tra lại nếu điều đó có ích.
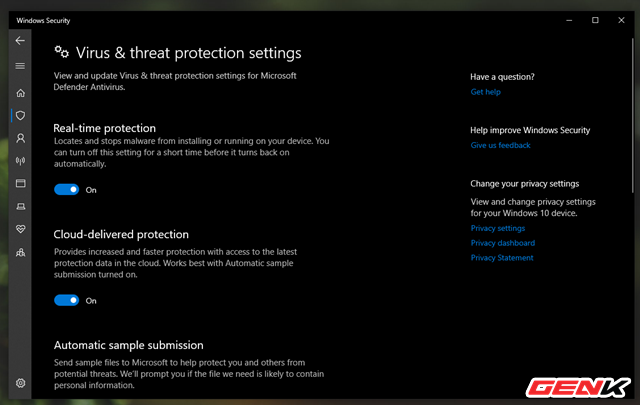
Hầu hết các giải pháp chống virus cung cấp một lựa chọn để tắt bảo vệ ngay từ biểu tượng ở khay hệ thống. Bạn hãy thử nhấp chuột phải vào biểu tượng phần mềm diệt virus ở khay hệ thống và kiểm tra xem tùy chọn đó có mặt để tạm ngưng hoạt động bảo vệ hay không.
Và khi mọi thứ đã xong, đừng quên kích hoạt lại phần mềm diệt virus.
Cài đặt lại driver mạng trên Windows 10
Nếu các giải pháp trên không hiệu quả, bạn hãy thử cài đặt lại driver mạng. Trước khi gỡ cài đặt bản driver hiện tại, bạn hãy tải về gói cài đặt driver mạng mới từ trang web của nhà sản xuất.
