Làm thế nào để chèn video vào PowerPoint? Cùng Mytour khám phá về cách chèn video vào PowerPoint nhé!
Trong các bài thuyết trình hay giảng dạy, PowerPoint thường là công cụ không thể thiếu.
Để làm bài giảng thêm hấp dẫn và sinh động, bạn có thể thêm video vào PowerPoint. Nếu bạn chưa biết cách làm, đừng lo! Hãy tham khảo hướng dẫn dưới đây của Mytour để biết cách thực hiện.
Hướng dẫn thêm video vào PowerPoint
Bước 1: Trong trang chính của PowerPoint, nhấn vào Chèn.
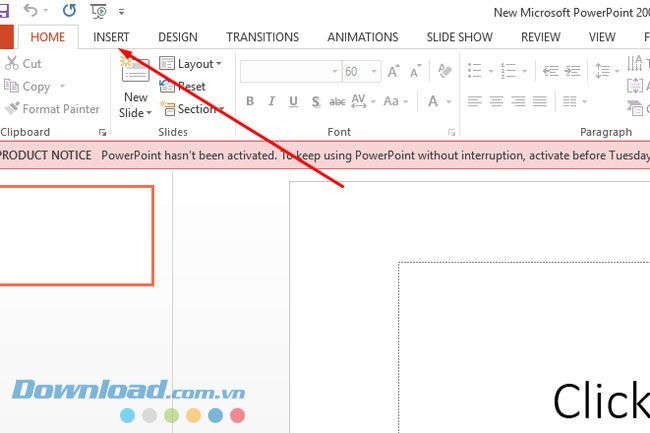
Bước 2: Có hai lựa chọn là Video Trực Tuyến và Video Ngoại Tuyến. Bắt đầu với Video Trực Tuyến, chọn Video trên thanh công cụ và chọn Video Trực Tuyến.
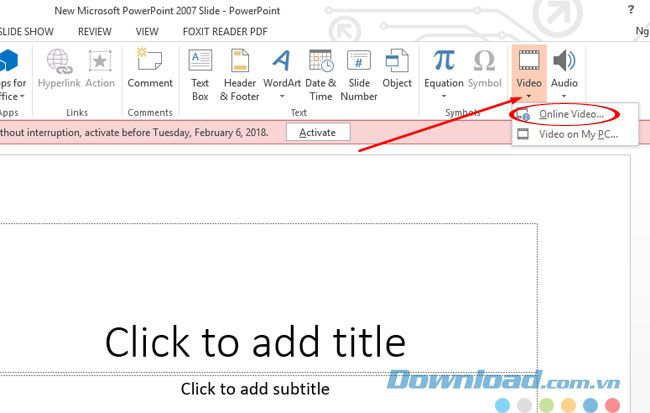
Bước 3: Phổ biến nhất vẫn là video trên Youtube, trên đây bạn có thể tìm những video cùng chủ đề và chèn vào
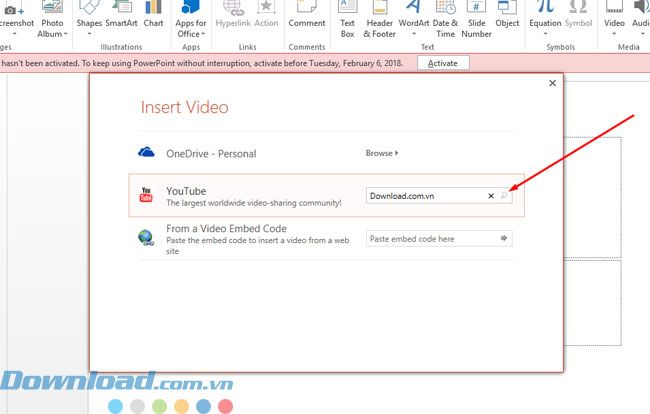
Bước 4: Sau khi đã chọn video cần chèn, chỉ cần nhấn vào Chèn.
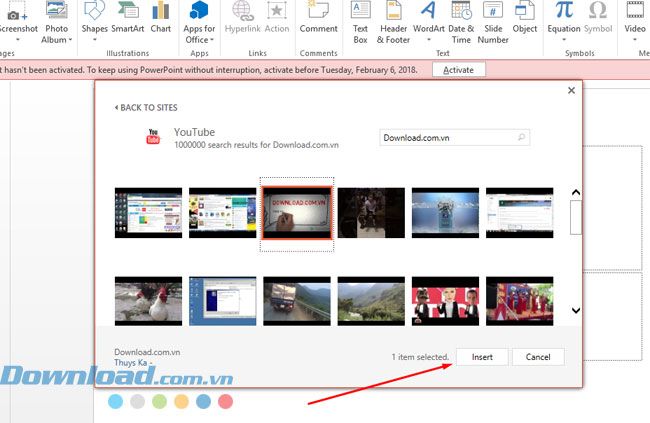
Bước 5: Hoặc bạn có thể tự tạo hoặc tải video lên OneDrive
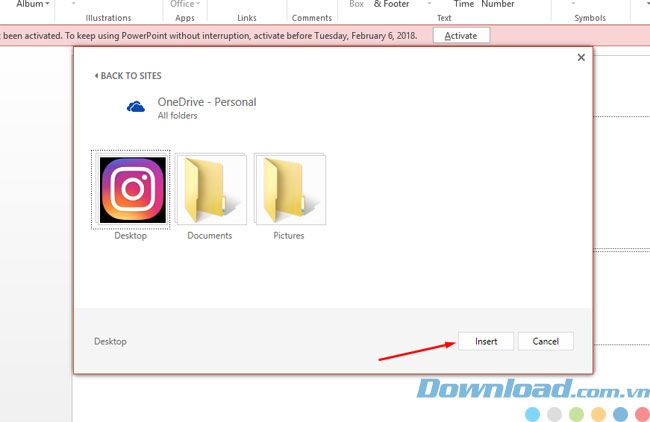
Bước 6: Với video Offline, bạn có thể chọn Video trên Máy tính của Tôi...
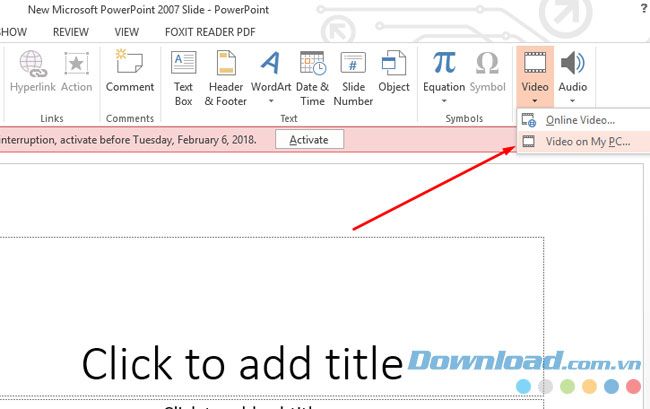
Bước 7: Tiếp theo, chọn video trên máy tính của bạn và nhấn Chèn.
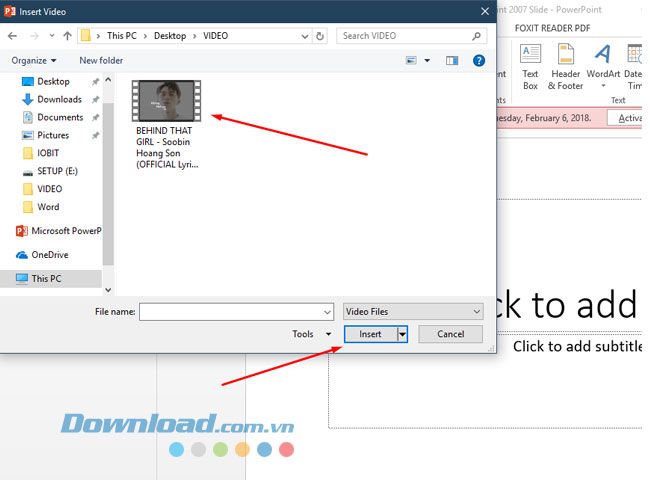
Bước 8: Khi đã thành công chèn video vào slide, bạn có thể xoay video, điều chỉnh kích thước bằng cách di chuột vào góc của video (nơi có những hình vuông nhỏ). Khi xuất hiện mũi tên hai chiều, bạn chỉ cần giữ chuột và kéo để điều chỉnh kích thước theo ý muốn.
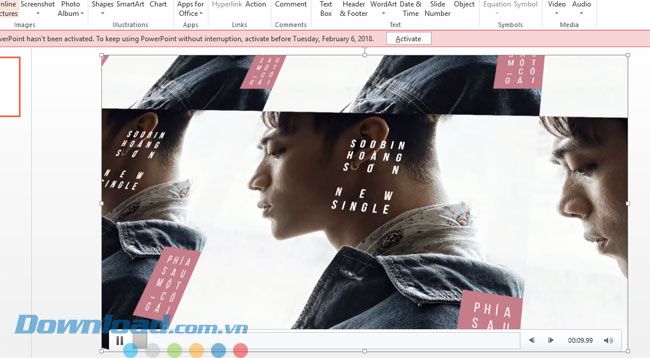
Bước 9: Cuối cùng, khi bạn đã chèn video, bấm chuột phải vào video và bạn sẽ có các tùy chọn như cắt, sao chép, đặt trước, đặt sau, chọn khung cho video, thiết lập chế độ phát tự động...
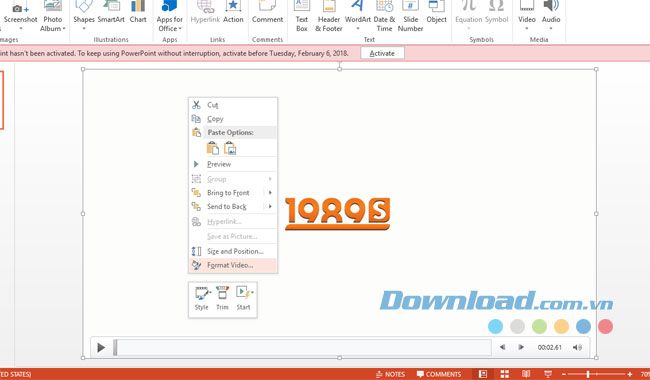
Chỉnh sửa và định dạng video
Tab Phát có một số tùy chọn giúp bạn chỉnh sửa video, như chia nhỏ video, thêm hiệu ứng làm mờ dần hoặc đánh dấu trang.
Cắt video trên slide PowerPoint
- Chọn video đó, sau đó nhấn vào Phát trên thanh công cụ.
- Chọn lệnh Thu Video.
- Một hộp thoại sẽ xuất hiện. Sử dụng handle màu xanh lá cây để đặt thời gian bắt đầu và handle màu đỏ để đặt thời gian kết thúc.
- Để xem trước video, nhấn vào nút Phát.
- Sau cùng, nhấn OK.
Thêm hiệu ứng fade in và fade out
- Trên tab Phát, chọn mục Hiệu ứng Xuất hiện dần: và Hiệu ứng mờ dần:.
- Nhập giá trị mong muốn hoặc sử dụng mũi tên lên và xuống để điều chỉnh tần suất của hiệu ứng.
Để thêm bookmark
Click vào dòng thời gian để chọn phần mà bạn muốn trong video.
- Từ tab Phát, click vào Thêm Đánh Dấu.
- Đánh dấu sẽ xuất hiện trên dòng thời gian. Click vào điểm đánh dấu đó để chuyển đến vị trí bạn mong muốn.
Các lựa chọn cho video
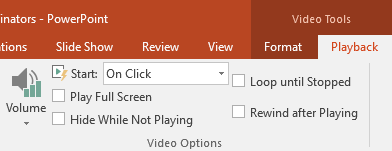
- Âm lượng: Điều chỉnh âm lượng.
- Bắt đầu: Chọn video để tự động phát hoặc phát khi được nhấp chuột.
- Phát Toàn Màn Hình: Cho phép video phát ở chế độ toàn màn hình.
- Ẩn Khi Không Phát: Ẩn video khi không phát.
- Lặp lại Cho Tới Khi Dừng: Lặp lại video cho đến khi dừng lại.
- Quay Lại Sau Khi Phát Xong: Quay lại điểm bắt đầu video sau khi nó kết thúc.
Việc thêm video vào PowerPoint sẽ làm cho bài giảng của bạn trở nên sống động, dễ hiểu hơn và thu hút được nhiều người xem hơn. Đây là một công cụ không thể thiếu trong công việc văn phòng hoặc học tập của bạn, tương tự như Microsoft Word. Thêm video vào đây sẽ làm cho bài giảng và tài liệu của bạn trở nên chuyên nghiệp và dễ dàng truyền đạt hơn. Hãy tham khảo bài viết Hướng dẫn thêm video vào Microsoft Word để biết thêm chi tiết nhé.
Chúc các bạn thành công.
