PowerToys là một bộ sưu tập các công cụ miễn phí dành cho người dùng Windows 10. Được thiết kế để tối ưu hóa trải nghiệm sử dụng Windows, nâng cao hiệu suất làm việc. PowerToys được phát triển ban đầu cho Windows 95, sau đó là Windows XP và hiện đã trở lại dưới dạng dự án mã nguồn mở cho Windows 10.
PowerToys cho phép bạn đổi tên file, thay đổi kích thước ảnh hàng loạt, khởi động ứng dụng nhanh chóng và có nhiều tính năng khác. Dưới đây là cách tải và sử dụng PowerToys cùng các công cụ mà nó cung cấp.
Cách sử dụng PowerToys trên Windows 10
PowerToys là gì?
PowerToys là một bộ công cụ được tạo ra để nâng cao tính năng của hệ điều hành Windows.
Phiên bản PowerToys đầu tiên cho Windows 95 có 15 thành phần khác nhau, bao gồm:
- CDAutoPlay cho phép sử dụng AutoPlay trên các đĩa CD không phải là âm thanh.
- Desktop menu cho phép mở các mục trên màn hình desktop từ menu trên thanh tác vụ.
- Quick res giúp thay đổi độ phân giải màn hình một cách nhanh chóng.
Phiên bản thứ hai của PowerToys dành cho Windows XP có 20 công cụ khác nhau. Chúng không được tích hợp trong một gói duy nhất mà là các bản tải xuống riêng lẻ.
Các phiên bản hệ điều hành mới như Windows Vista, Windows 7 và Windows 8 không còn được hỗ trợ PowerToys nữa.
Vào tháng 9/2019, Microsoft đã phát hành phiên bản đầu tiên của PowerToys cho Windows 10 một cách rộng rãi. Tất cả các tiện ích đều được tích hợp trong một gói. Mặc dù được thiết kế cho người dùng chuyên nghiệp, nhưng bất kỳ ai cũng có thể sử dụng nó dễ dàng nhờ giao diện thân thiện.
Các tiện ích được bao gồm trong PowerToys cho Windows 10:
- FancyZones
- File Explorer Preview
- Image Resizer
- Keyboard Manager
- PowerRename
- PowerToys Run
- Shortcut Guide
Cách tải PowerToys cho Windows 10
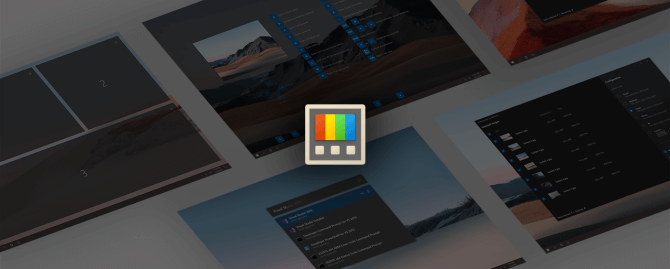
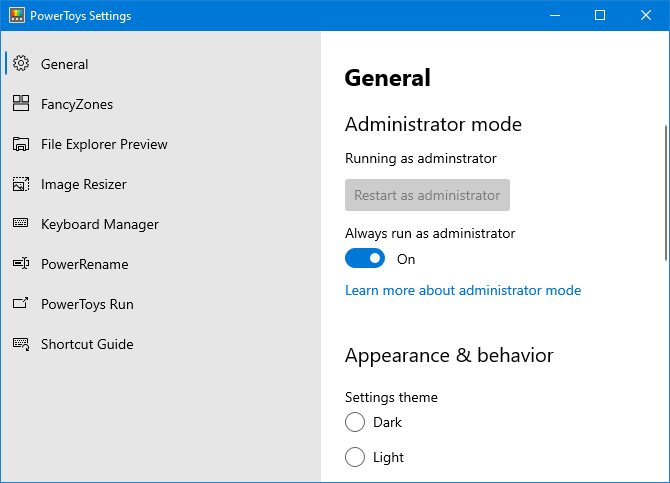
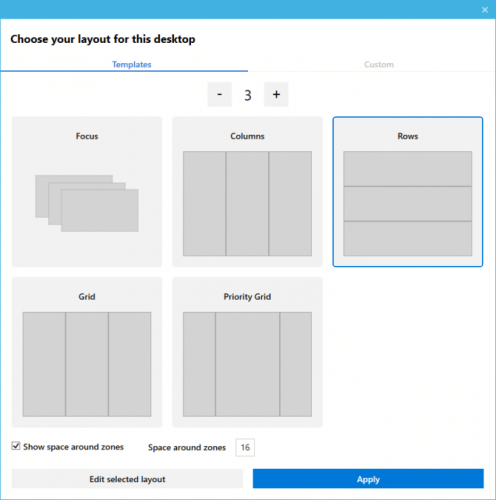
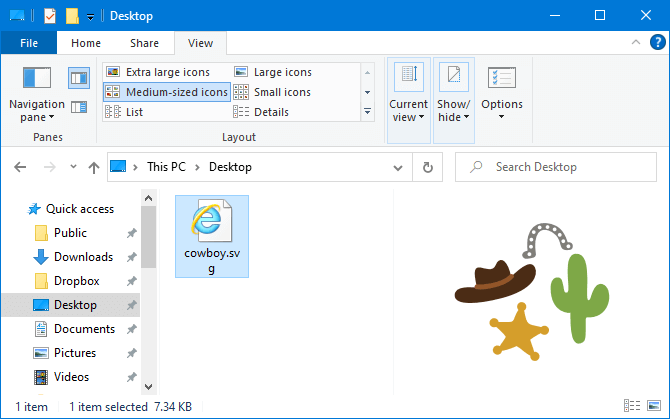
Khám phá Tệp Explorer cung cấp một bảng xem trước để bạn có thể xem nội dung của các loại tệp như văn bản, bảng tính mà không cần mở chúng. Nếu bạn không thấy điều này khi nhấp vào một tệp, hãy chuyển đến tab Xem trên Tệp Explorer > nhấp vào bảng Xem trước để bật nó.
Với tính năng Xem trước trong PowerToys của Tệp Explorer, tính năng này giờ đã được mở rộng sang tệp ảnh SVG và tài liệu Markdown.
Thay đổi kích thước ảnh bằng PowerToys
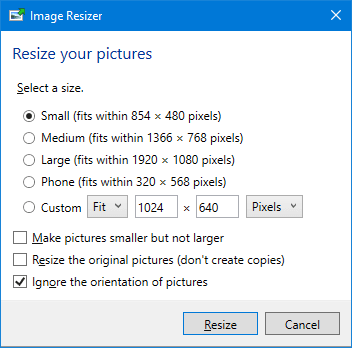
Bây giờ bạn có thể thay đổi kích thước hàng loạt ảnh trên Windows 10 nhờ PowerToys. Bạn có thể tham khảo Hướng dẫn thay đổi kích thước ảnh nhanh chóng với Microsoft PowerToys trên Mytour.
Quản lý Bàn phím
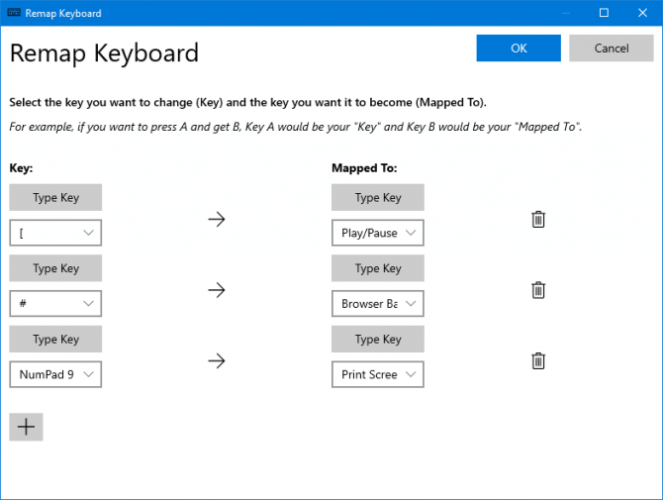
Với Bộ quản lý Bàn phím, bạn có thể tạo phím tắt mới hoặc thay đổi các phím tắt hiện có. Ví dụ, bạn có thể sử dụng các phím không dùng để điều khiển việc phát nhạc hoặc điều hướng trình duyệt. Ngoài ra, bạn cũng có thể thực hiện một số thao tác như chuyển đổi phím tắt Ctrl+C (thường được sử dụng để sao chép) thành phím dán dữ liệu.
Bộ quản lý Bàn phím bao gồm hai phần:
- Tùy chỉnh bàn phím để thay đổi một phím thành phím khác
- Tùy chỉnh phím tắt để đổi một phím tắt thành phím tắt khác.
Nhấn Tùy chỉnh phím hoặc Tùy chỉnh phím tắt > nhấn biểu tượng + để thêm một tùy chỉnh. Ở bên trái là phím hoặc phím tắt hiện tại, ở bên phải là cái bạn muốn thay đổi. Sử dụng biểu tượng thùng rác để xóa bất kỳ tùy chỉnh nào. Khi hoàn thành, nhấn OK.
Đổi Tên Nhanh
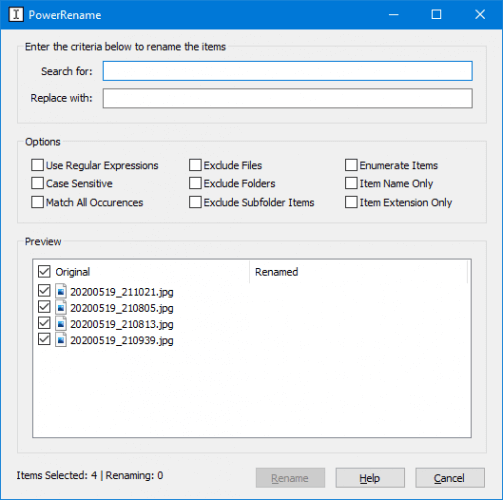
Đổi tên hàng loạt file, thư mục trong Windows 10 mà không cần sử dụng PowerShell trở nên dễ dàng hơn với PowerRename.
Trong Tệp Explorer, chọn tệp tin hoặc thư mục mà bạn muốn đổi tên. Click chuột phải > chọn PowerRename. Thao tác này mở ra một cửa sổ cho bạn chọn từ khóa tìm kiếm Tìm kiếm và muốn thay thế Thay thế bằng. Tại đây cũng có nhiều tùy chọn hữu ích như đổi tên chứa chữ hoa, loại trừ thư mục, chỉ đổi phần mở rộng mục…
6. Chạy PowerToys
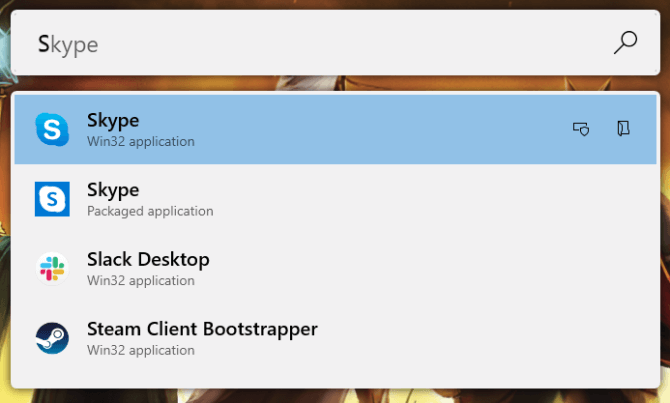
PowerToys Run là công cụ tìm kiếm để mở ứng dụng, file, thư mục một cách nhanh chóng. Bạn cũng có thể sử dụng nó để chuyển đến các chương trình đã mở trước đó.
Mặc định, để mở nó, bạn chỉ cần nhấn Alt + Space. Sau đó, bắt đầu gõ tên mục bạn muốn tìm trên PC. Sử dụng phím Lên hoặc Xuống để di chuyển qua các kết quả và nhấn Enter để mở.
Nếu cần, bạn có thể sử dụng các biểu tượng bên cạnh mỗi kết quả tìm kiếm để Mở dưới dạng quản trị viên - Mở với quyền quản trị hoặc Mở thư mục chứa - Mở thư mục chứa nó.
7. Hướng dẫn Phím tắt
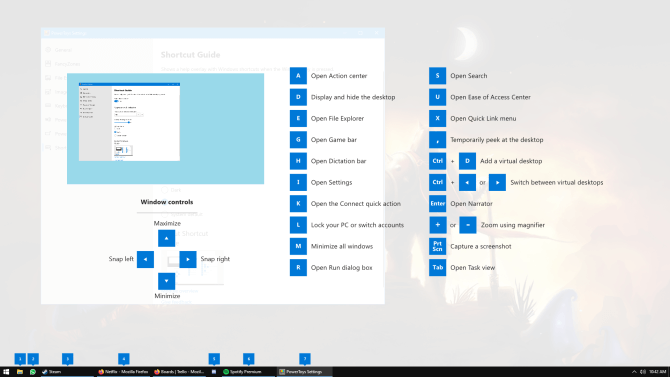
Với công cụ này, bạn có thể giữ phím Windows để hiển thị một màn hình nhắc nhở về một số phím tắt hữu ích trên Windows 10.
Trong cài đặt PowerToys, bạn có thể điều chỉnh thời gian nhấn (mặc định: 900ms), độ mờ và màu của màn hình.
PowerToys vẫn đang được phát triển, vì vậy, công cụ này có thể thay đổi và nhiều tiện ích mới sẽ được thêm vào theo thời gian. Một số trong số chúng thậm chí có thể trở thành một phần của hệ điều hành Windows. PowerToys sẽ giúp bạn thống trị Windows 10 một cách dễ dàng hơn.
