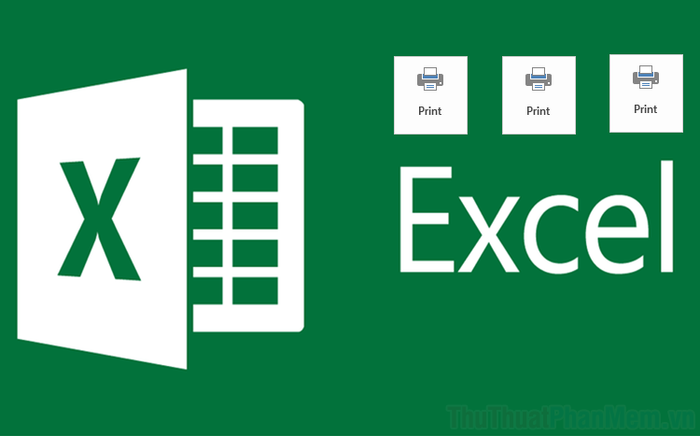
By default, Excel prints only the currently active sheet, leading to repetitive tasks for printing multiple sheets. This guide shows you how to print several sheets together, boosting productivity.
How to Print Multiple Sheets in Excel
To print multiple sheets within a single Excel file, follow these streamlined steps:
Step 1: In Excel's main interface, verify the accuracy of each Sheet's content.
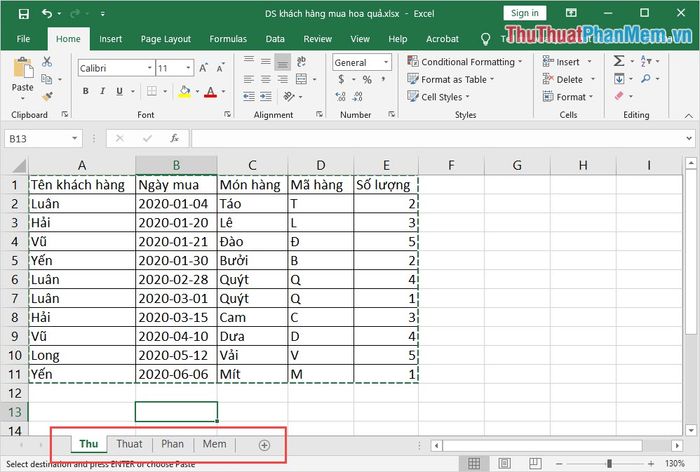
Step 2: Hold 'Ctrl' and click on the Sheets you want to print, selecting multiple Sheets at once.
Selecting multiple Sheets highlights the text and expands the Sheet selection box for review.
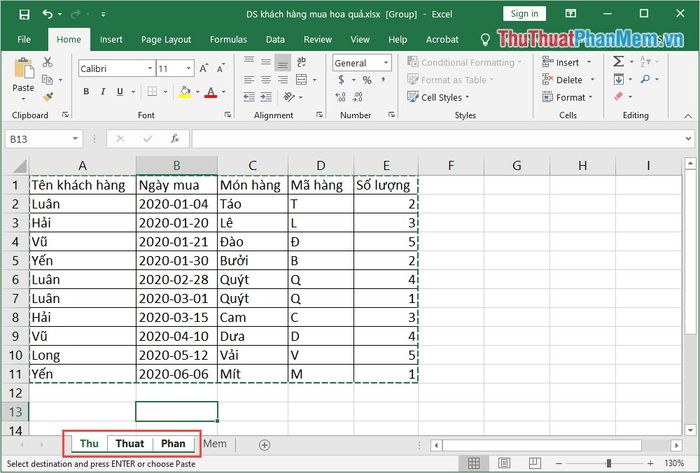
Step 3: Go to 'File', then 'Print' (or press 'Ctrl + P') to enter Excel's print mode.
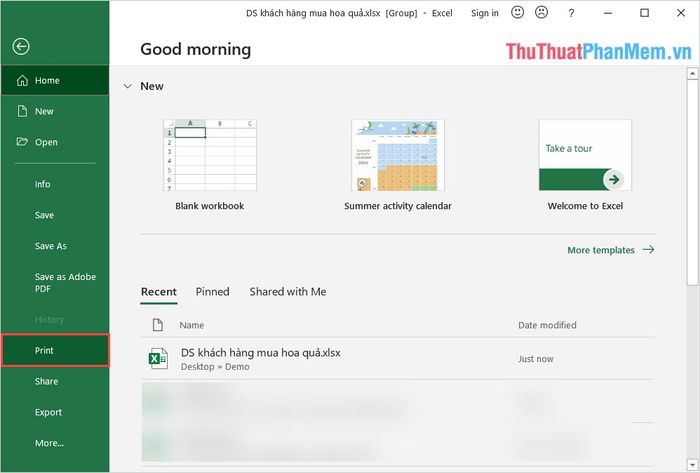
Step 4: In print mode, you will see the table of contents includes 03 Sheets, not just 01. After reviewing the Sheets, press 'Printer' to start printing.
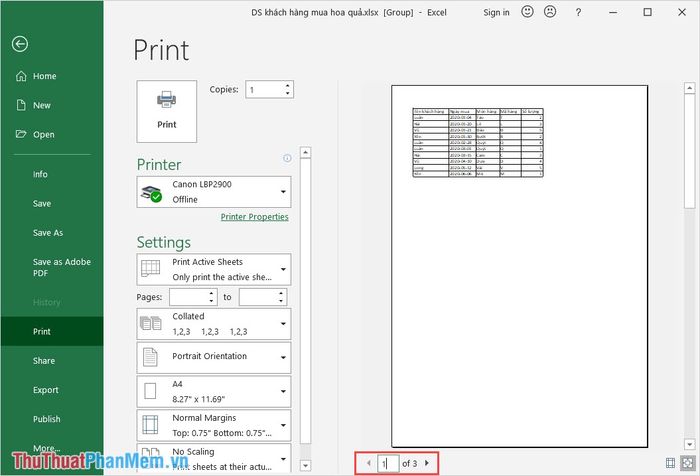
How to print all Sheets in Excel
Printing all Sheets in Excel is similar to printing multiple Sheets but significantly saves time.
Step 1: In the main interface of the Excel file, right-click on any Sheet and select 'Select All Sheets'.
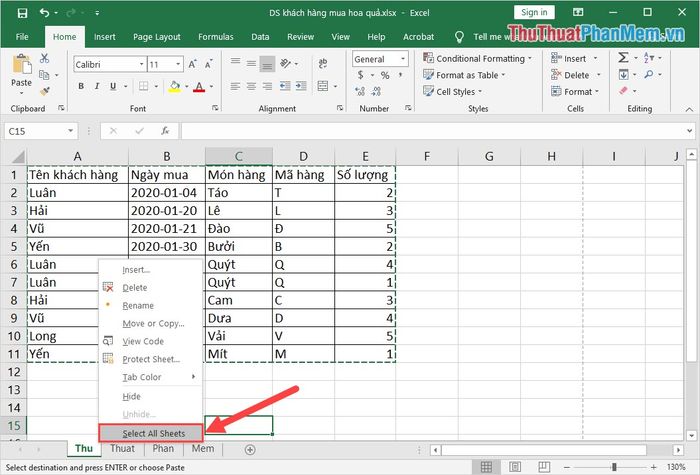
Step 2: Next, press and hold Ctrl and click on the Sheets you wish to print in Excel to select multiple Sheets at once.
Selecting multiple Sheets simultaneously will highlight them and expand the selection area for review.
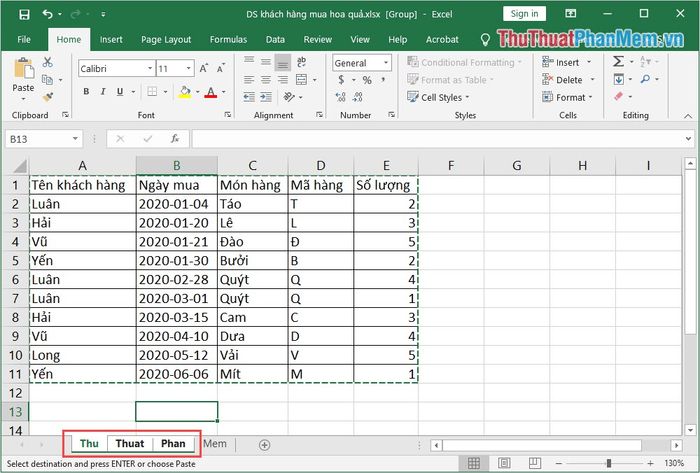
Step 3: Then, go to 'File' and select 'Print' (or press Ctrl + P) to enter print mode in Excel.
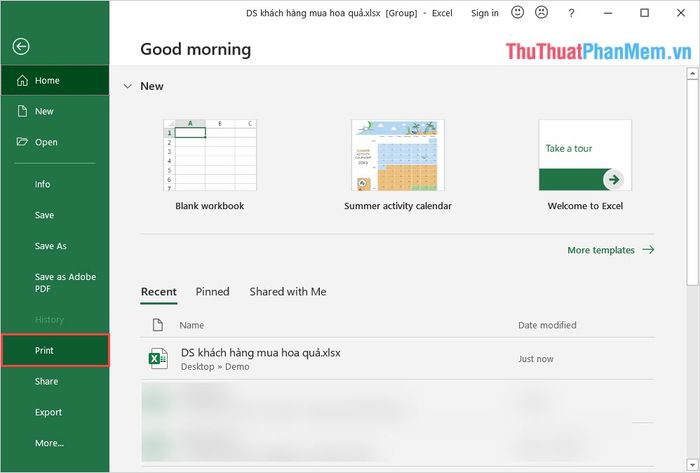
Step 4: In print mode, the index will include all Sheets instead of just 01 by default. After reviewing the Sheets, press 'Printer' to commence printing.
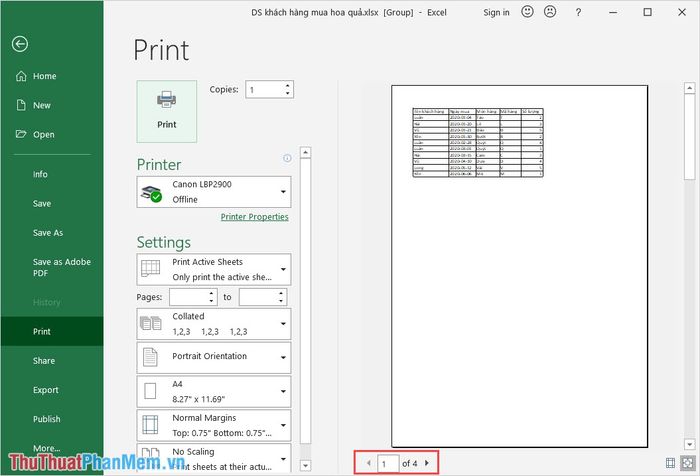
This article has provided quick and efficient methods for printing multiple or all sheets in Excel. Wishing you a happy day!
