Printing odd and even pages in Excel is not as simple as it is in Word because it lacks the Odd Pages or Even Pages feature. Therefore, to print odd and even pages in Excel, we need to follow a different approach.

Before attempting to print odd and even pages in Excel, you need to verify how the page numbering is set up for your data.
To do this, open the Page Layout ribbon, then click the expand icon for the Page Setup section to access more functions within it.
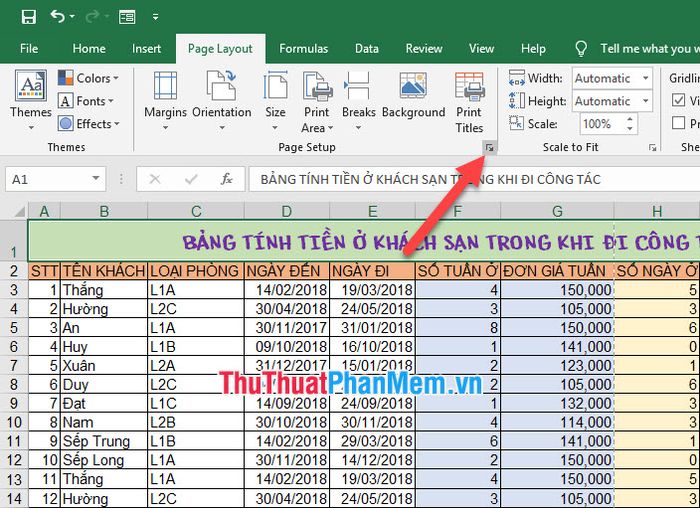
When you open the Page Setup dialog box, switch to the Sheet tab.
In the Page order section, pay attention to the two options available:
- Down, then across: Priority order starts from top to bottom before moving from left to right.
- Across, then down: Priority order starts from left to right before moving from top to bottom.
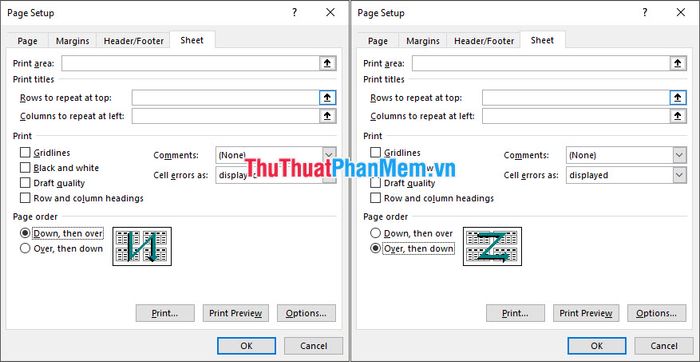
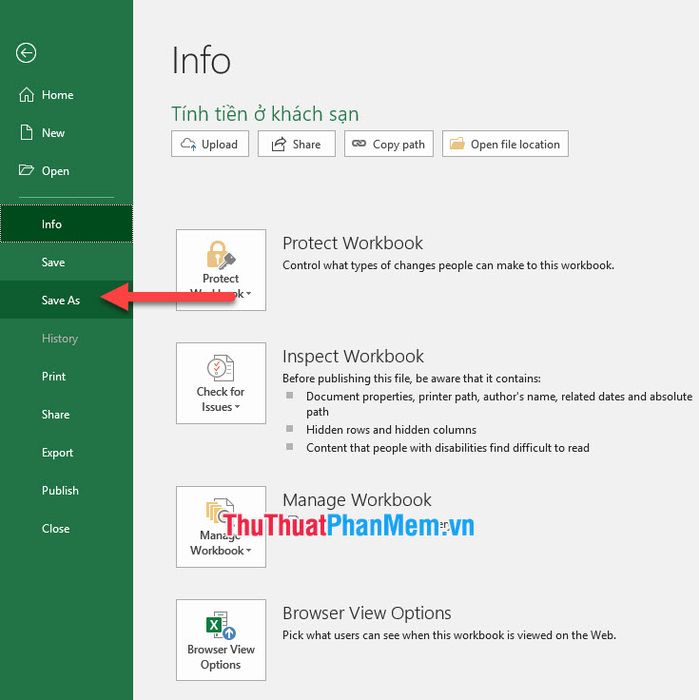
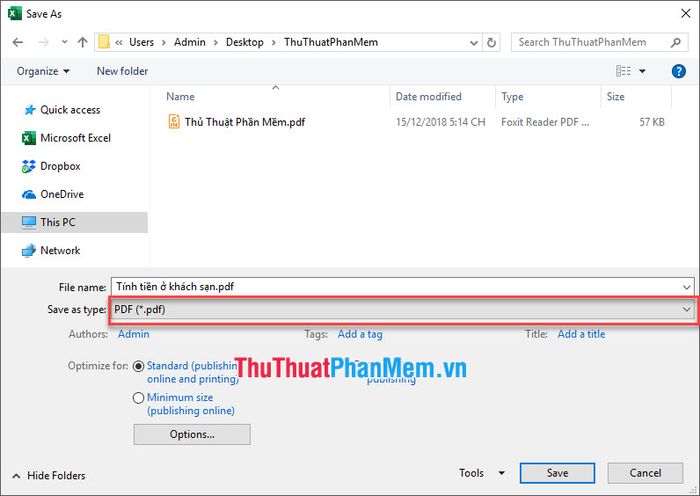
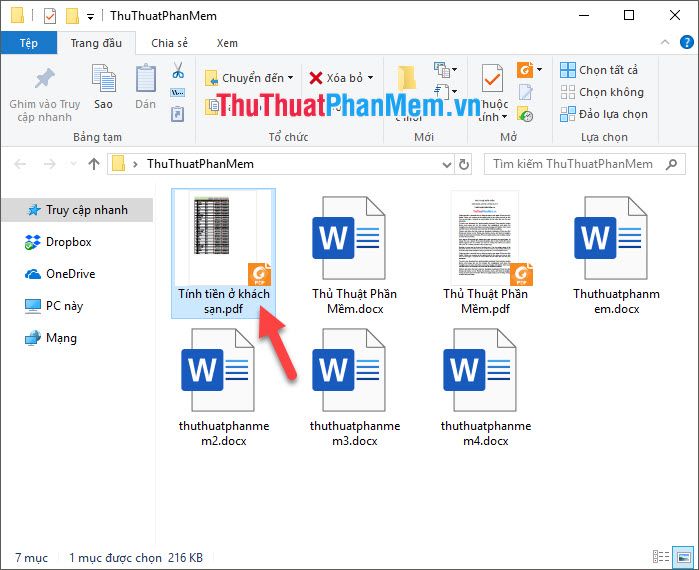
After opening the saved PDF file, you can review your document in its printed format directly within the main interface of the PDF reading software.
Then, navigate to the File ribbon on the toolbar.
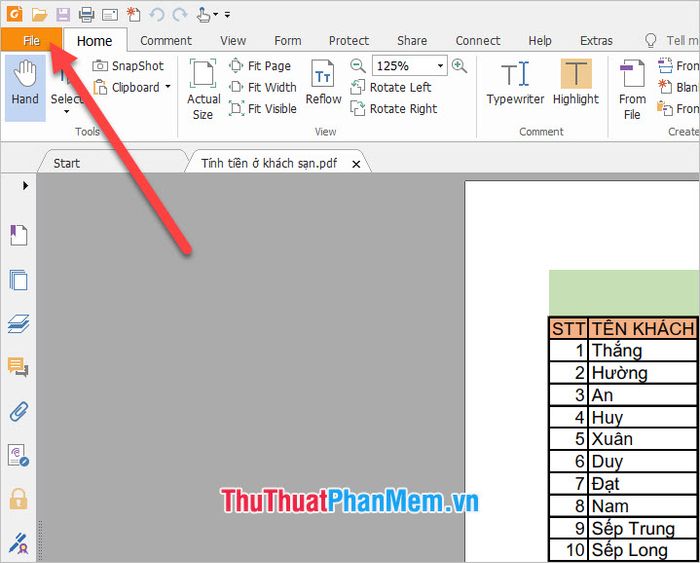
Click on the Print option to access the printing interface of the PDF software.
Alternatively, you can also use the Ctrl + P shortcut to achieve the same result.
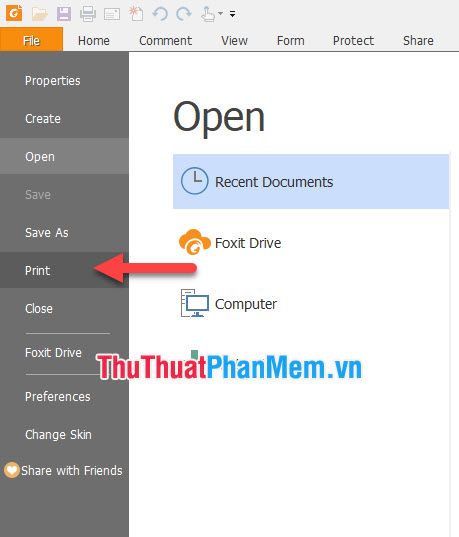
When it comes to the Print interface, besides other printing settings, pay attention to the Subset feature. It's the section where you specify printing even and odd pages.
The Subset function is set to All pages in range by default, meaning it prints all pages in the file.
Switch it to Odd pages only, and the software will print only the odd-numbered pages of your data.
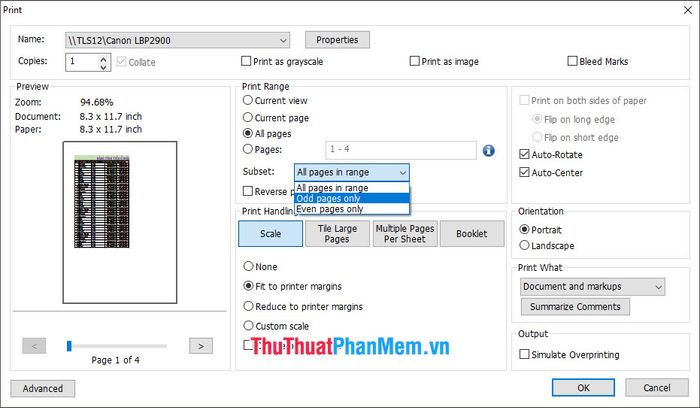
Alternatively, set it to Even pages only, and the software will print only the even-numbered pages in your dataset.
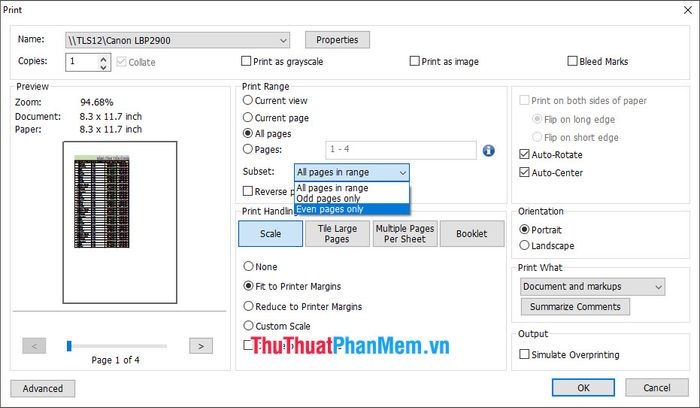
Then, press OK or click Print using a different PDF software to execute the printing. The result you receive will match your settings.
Thank you for reading the article by SoftwareTips.com on how to print even and odd pages in Excel. We hope you can successfully implement this trick after reading the instructions above.
