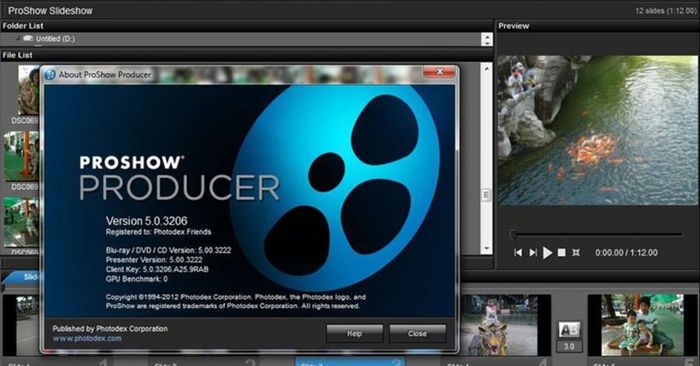
Proshow Producer là một ứng dụng tạo video từ ảnh và nhạc rất phổ biến hiện nay. Với công cụ này, người dùng có thể linh hoạt tùy chỉnh trong quá trình chỉnh sửa, cắt ghép ảnh và slide. Bên cạnh đó, ứng dụng còn rất nhiều tính năng hữu ích khác mà bạn có thể khám phá. Trong bài viết này, Mytour sẽ hướng dẫn cách tải Proshow Producer, hãy tham khảo ngay nhé!
Proshow Producer là gì?
Proshow Producer là một ứng dụng do hãng Photodex nghiên cứu và phát triển. Công cụ này hỗ trợ chúng ta trong quá trình biên tập, làm phim hay chỉnh sửa hình ảnh chèn vào.

Khi tải Proshow Producer về và sử dụng, bạn sẽ bất ngờ với khả năng linh hoạt của phần mềm. Các tính năng như ghép ảnh, chỉnh sửa, chèn nhạc đều có thể thực hiện qua đây. Giao diện đơn giản, dễ sử dụng, phù hợp với những ai chuyên làm phim và muốn tạo sản phẩm ưng ý.
Các tính năng nổi bật của Proshow Producer
Trước khi cài đặt và sử dụng Proshow Producer, bạn cần hiểu rõ các tính năng của ứng dụng này. Nếu bạn đang cần một phần mềm với nhiều hiệu ứng và tính năng chỉnh sửa hữu ích, đây là lựa chọn không thể bỏ qua.
Giao diện đơn giản, dễ dùng: Phần giao diện được bố trí rõ ràng. Các chức năng từ lưu file ảnh, chỉnh sửa ảnh, xuất bản xem trước,… được sắp xếp hợp lý. Dễ sử dụng cho mọi người, kể cả người mới bắt đầu học chỉnh sửa.
Hiệu ứng , hình ảnh thêm sinh động: Proshow Producer cung cấp nhiều hiệu ứng đa dạng như chuyển cảnh, mô phỏng, chèn nhạc,... Người dùng có thể sáng tạo tự do để làm mới bức ảnh và tạo điểm nhấn sinh động hơn.
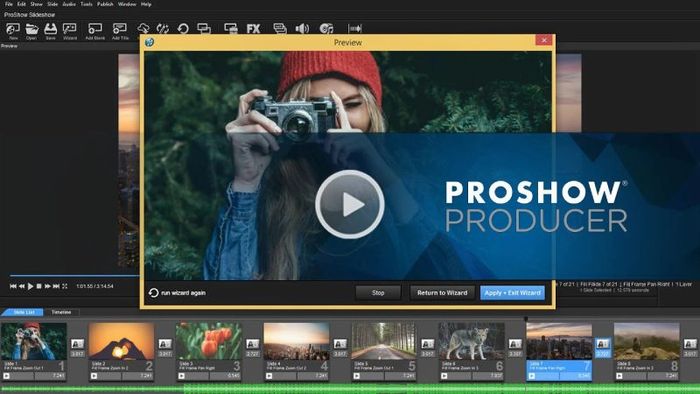
Hỗ trợ xuất với nhiều định dạng file khác nhau, bao gồm PNG, GIF, PSD và TIFF.
Tự do chuyển đổi các slide ảnh với chức năng Slide Options, mang lại sự chuyên nghiệp trong công việc.
Xuất ở chế độ lên tới 4K: Ngoài các chế độ HD và Full HD thông thường, Proshow Producer hỗ trợ xuất ở độ phân giải 4K siêu nét, là một tính năng hấp dẫn khi sử dụng.
Proshow Producer kết nối dễ dàng với các tài khoản mạng xã hội của người dùng như Facebook,... Sau khi chỉnh sửa và cắt ghép, bạn có thể chia sẻ sản phẩm một cách nhanh chóng.
Nhược điểm của Proshow Producer
Ngoài các tính năng nổi bật, khi tải Proshow Producer về, vẫn tồn tại một số nhược điểm. Người dùng cần lưu ý trước khi cài đặt và sử dụng:
- Đây không phải là phần mềm miễn phí. Bạn cần phải thanh toán để có thể tải và sử dụng Proshow Producer.
- Hiện tại, Proshow Producer không còn được hãng Photodex hỗ trợ cập nhật do công ty đã ngừng hoạt động. Tuy nhiên, phần mềm vẫn hoạt động bình thường.
- Chỉ có thể sử dụng trên các máy tính có cấu hình cao.
Cách tải ProShow Producer về máy
Việc tải Proshow Producer nói chung không quá phức tạp. Chỉ cần vài bước đơn giản, bạn đã có thể tải về thành công để sử dụng phần mềm chỉnh sửa ảnh hoặc thêm nhạc khi cần. Làm theo các hướng dẫn sau đây.
Bước 1: Tìm kiếm và tải phần mềm Proshow Producer về máy tính từ trang web chính thức của nhà sản xuất.
Bước 2: Sau khi tải về, giải nén file và mở Proshow Producer để tiếp tục.
Bước 3: Tiếp tục đồng ý với các điều khoản của ứng dụng để hoàn tất việc tải xuống ProShow Producer.
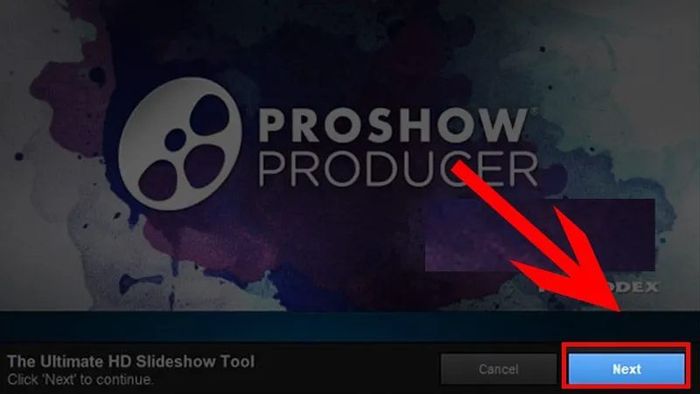
Bước 4: Nhấn Finish để hoàn tất quá trình tải xuống ProShow Producer.
Sau 4 bước trên, hãy khởi động lại máy tính và mở ProShow Producer để bắt đầu sử dụng.
Lưu ý khi tải:
- Chọn phiên bản phù hợp với hệ điều hành Windows của bạn (32 bit hoặc 64 bit).
- Đảm bảo kết nối internet ổn định để tải xuống phần mềm nhanh chóng.
- Tắt tất cả các chương trình chống virus trước khi tải và cài đặt phần mềm.
Giao diện làm việc của Proshow Producer
ProShow Producer không hỗ trợ tiếng Việt. Vì vậy, khi sử dụng phần mềm này, người dùng cần có kiến thức tiếng Anh để thao tác. Tuy nhiên, giao diện được thiết kế đơn giản và dễ sử dụng. Dưới đây là tổng quan về giao diện của phần mềm.
- Thanh menu: Bao gồm các lựa chọn File, Edit, Show, Slide, Audio, Tools, Windows.
- Thanh biểu tượng: Đây là nơi hiển thị những lựa chọn.
- Folder list: Danh sách thư mục chứa các tệp cần chỉnh sửa, lưu chữ.
- File list: Danh sách tệp tin đã chọn từ folder.
- Preview: Nơi xem trước trong quá trình chỉnh sửa, cắt ghép và thêm hiệu ứng.
- Slide List: Nơi để kéo, thả hình ảnh và sau đó tuỳ chỉnh.
- Soundtrack: Chọn nhạc nền phù hợp để chèn vào clip, không giới hạn số lượng bài hát.
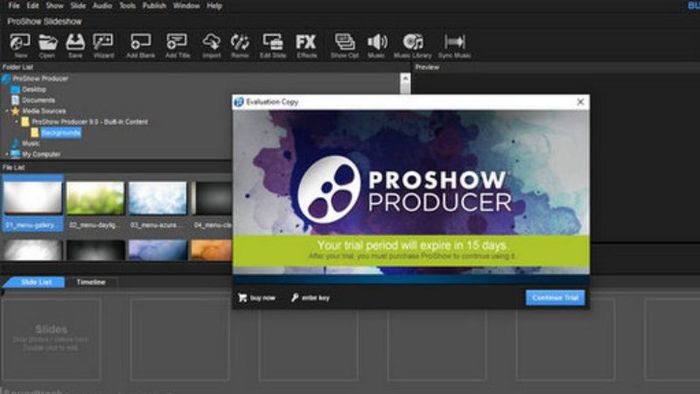
Cách sử dụng phần mềm ProShow Producer
Sau khi tải ProShow Producer thành công, bạn có thể bắt đầu sử dụng phần mềm chỉnh sửa và tạo ra video. Dưới đây là hướng dẫn sử dụng một số tính năng phổ biến nhất.
Thêm ảnh vào video trên ProShow Producer
Bước 1: Khởi động phần mềm ProShow Producer.
Bước 2: Chuột phải vào danh sách Slide bên dưới màn hình, chọn Insert > Chọn Blank Slide.
Bước 3: Click đúp vào Slide trống > Chọn Add ở thanh Layers.
Bước 4: Chọn Add Image or.
Bước 5: Chọn ảnh mà bạn muốn thêm vào và nhấp Open.
Bước 6: Chỉnh sửa ảnh (tuỳ chọn): Thay đổi kích thước, vị trí, hiệu ứng… cho ảnh.
Bước 7: Nhấp OK để lưu các thay đổi.
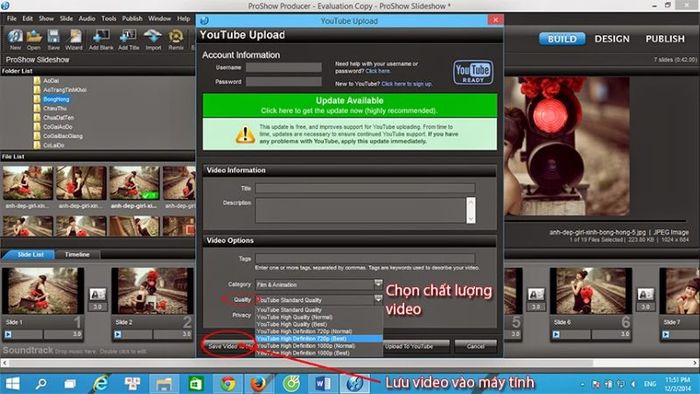
Chú ý
- Bạn có thể thêm nhiều ảnh vào cùng một Slide hoặc các Slide khác nhau.
- ProShow Producer hỗ trợ nhiều định dạng ảnh phổ biến như JPG, PNG, TIFF, BMP…
- Bạn có thể sử dụng các công cụ chỉnh sửa ảnh trong ProShow Producer để điều chỉnh ảnh trước khi thêm vào .
Thêm nhạc vào trên ProShow Producer
Bước 1: Khởi động phần mềm sau khi tải ProShow Producer về máy thành công.
Bước 2: Click chuột phải vào danh sách Slide bên dưới màn hình, chọn Insert > Chọn Audio.
Bước 3: Chọn file nhạc mà bạn muốn chèn vào và nhấp Open.
Bước 4: (Tùy chọn) Sửa đổi nhạc (cắt, nhạt âm, tăng âm…).
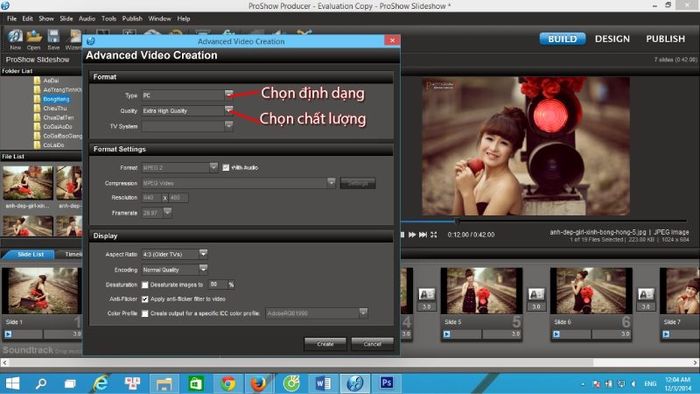
Bước 5: Chọn vị trí để thêm nhạc
- Thêm nhạc cho toàn bộ : Click chuột phải vào file nhạc trong danh sách Slide, chọn Apply to All Slides.
- Thêm nhạc cho một Slide: Kéo và thả file nhạc từ danh sách Slide vào Slide bạn muốn.
Bước 6: Nhấp OK để lưu lại nhạc.
Lưu ý:
- ProShow Producer hỗ trợ nhiều định dạng nhạc phổ biến như MP3, WAV, WMA, AAC…
- Bạn có thể điều chỉnh âm lượng, tốc độ nhạc, hiệu ứng… sau khi đã chèn nhạc vào .
- Bạn có thể sử dụng nhiều bài hát khác nhau cho video của mình.
Một số lời khuyên sau khi tải ProShow Producer
Khi mới sử dụng ứng dụng này, bạn nên làm quen với giao diện của ProShow Producer cũng như các khu vực chính trên phần mềm như thanh công cụ, trình chỉnh sửa timeline, trình xem trước,…
Khi tạo project (dự án) mới nên chọn loại phù hợp nhất và đơn giản nhất cho nhu cầu của bạn (ví dụ: slideshow ảnh, video clip, kết hợp ảnh và video). Sau đó tiến hành nhập media bằng cách thêm ảnh, video, nhạc và các tệp media khác vào dự án phù hợp.
Trong quá trình tạo slideshow không nên bỏ qua các thao tác sau:
- Thêm slide: Sử dụng nút “Insert” để thêm slide mới hoặc sao chép slide hiện có.
- Chỉnh sửa ảnh/video: Cắt, xoay, thay đổi kích thước và áp dụng các bộ lọc cho ảnh/video của bạn.
- Thêm văn bản: Thêm tiêu đề, chú thích và các yếu tố văn bản khác vào slide của bạn.
- Hiệu ứng chuyển tiếp: Chọn từ nhiều hiệu ứng chuyển tiếp khác nhau để kết nối các slide của bạn một cách mượt mà.
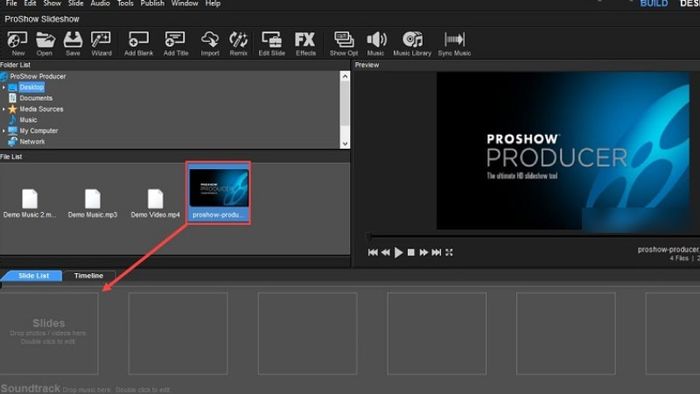
Cách lựa chọn âm thanh thì người dùng nên lưu ý chọn một bản nhạc phù hợp với tâm trạng và chủ đề của video của bạn để làm nhạc nền. Sau đó tiến hành cắt, chỉnh sửa và điều chỉnh âm lượng. Nếu muốn thêm phần khác biệt, hãy chèn thêm hiệu ứng âm thanh vào Proshow Producer để tăng thêm sự hấp dẫn cho video của bạn.
Sau khi đã làm các bước trên xong, cuối cùng, chúng ta chỉ cần hoàn thiện nốt thành phẩm là xong. Đừng quên xem trước phiên bản final của bạn để đảm bảo mọi thứ trông và nghe chính xác đúng yêu cầu ban đầu. Thêm logo để tăng tính cá nhân và quyền riêng tư. Cuối cùng sau khi kiểm tra hết một lượt, hãy xuất video của bạn sang định dạng mong muốn và chiêm ngưỡng thành quả nhé!
Ngoài ra, có một số mẹo khác khi sử dụng Proshow Producer. Bạn nên sử dụng các mẫu có sẵn, thêm hiệu ứng chuyển động, chỉnh sửa màu sắc và tạo các lớp để làm cho video trở nên chuyên nghiệp và ấn tượng hơn.
Những vấn đề thường gặp khi sử dụng Proshow Producer và cách xử lý
Khi sử dụng Proshow Producer, đôi khi người dùng có thể gặp phải một số vấn đề nhỏ. Tuy nhiên, những vấn đề này đều có thể được giải quyết. Hoặc đơn giản là do bạn chưa nắm rõ cách sử dụng nên kết quả chưa như ý.
Không thể chèn nhạc vào slide
Khi mới bắt đầu sử dụng Proshow Producer, người dùng thường gặp khó khi chèn nhạc vào slide. Đa số nghĩ rằng đây là lỗi. Tuy nhiên, có thể do bạn chưa thực hiện đúng các bước hướng dẫn. Hãy làm theo từng bước để đạt kết quả tốt nhất. Một sai lầm nhỏ cũng có thể dẫn đến toàn bộ quá trình chèn nhạc vào slide gặp sự cố.
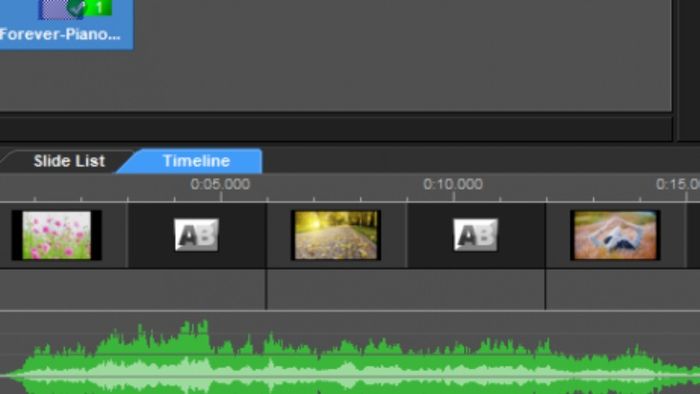
Vấn đề không thể nhập tiếng Việt
Phần mềm Proshow Producer không hỗ trợ đầy đủ các loại font cho phép nhập tiếng Việt trên máy tính. Đây là vấn đề mà nhiều người dùng thường gặp phải. Để khắc phục vấn đề này, bạn cần cài đặt Unikey trên máy tính của bạn và chuyển sang bảng mã VNI Windows. Hãy kiểm tra và cài đặt font VNI nếu cần để có thể nhập tiếng Việt một cách dễ dàng.
Lỗi không nhận file MP4
“Unrecognized file selected” là thông báo lỗi khi chúng ta gặp vấn đề với file MP4 đã chọn. Nguyên nhân có thể là tên file chứa dấu hoặc các ký tự đặc biệt. Proshow Producer là phần mềm nước ngoài, do đó không hỗ trợ đầy đủ các tiêu chuẩn tiếng Việt. Người dùng cần kiểm tra lại định dạng file trước khi tải lên, và nên đổi tên file để không có dấu và ký tự đặc biệt.

Sự cố không thể xuất
Sau khi hoàn thành chỉnh sửa ảnh, bạn thêm nhạc vào dự án nhưng lại gặp phải vấn đề không thể xuất dự án ra file. Hoặc sau khi xuất ra file, khi mở lại bạn thấy hình ảnh bị đen hoặc file hỏng. Trong trường hợp này, bạn cần gỡ cài đặt phiên bản cũ của Proshow Producer, sau đó tải và cài đặt lại từ đầu.
Lời kết
Bài viết trên đã hướng dẫn chi tiết cách tải Proshow Producer và sử dụng ứng dụng này. Hy vọng những thông tin này sẽ giúp bạn có trải nghiệm tốt khi chỉnh sửa hình ảnh. Đừng quên khám phá thêm các tin tức thú vị khác tại Mytour.
