Hướng dẫn kết hợp nhiều hộp thư Gmail vào một hộp thư chính để quản lý email dễ dàng hơn.
Khi sử dụng nhiều hộp thư Gmail cho các mục đích khác nhau, việc đăng nhập vào từng hộp thư mỗi ngày để kiểm tra thư mới là không hiệu quả và tốn thời gian. Bạn có thể gom chúng vào một tài khoản Gmail duy nhất để quản lý nhanh chóng hơn. Mọi thao tác kiểm tra và trả lời thư sẽ được thực hiện từ tài khoản chính. Khi trả lời thư từ tài khoản này, bạn có thể áp dụng thủ thuật trong bài để đổi địa chỉ email người gửi sang một địa chỉ email khác mà bạn muốn.
1. Tự động chuyển tiếp thư đến một địa chỉ email khác
Cách này giúp bạn gom thư từ nhiều hộp thư con vào hộp thư chính một cách nhanh chóng và đơn giản nhất. Khi có thư mới ở các hộp thư con, chúng sẽ tự động chuyển tiếp đến hộp thư chính. Điều này cho phép bạn xem thư từ nhiều hộp thư con chỉ từ hộp thư chính.
Tại hộp thư con, bạn nhấn vào biểu tượng hình răng cưa trên giao diện Gmail, chọn Cài đặt để đến trang cấu hình tài khoản.
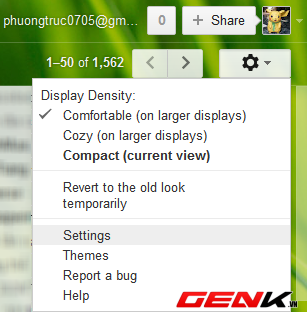
Sau đó, bạn chọn thẻ Chuyển tiếp và POP/IMAP, và nhấn nút Thêm địa chỉ chuyển tiếp. Trong hộp thoại hiện ra, điền địa chỉ email chính vào ô Nhập địa chỉ email chuyển tiếp mới, sau đó nhấn Tiếp theo > Tiếp tục > OK.
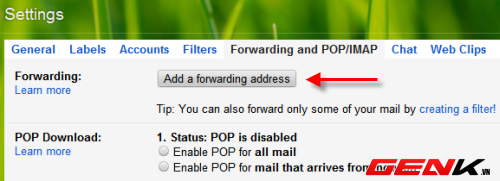
Tiếp theo, bạn đăng nhập vào hộp thư chính đã cài đặt ở bước trước đó, nhấn vào liên kết xác nhận trong email có tiêu đề Gmail Forwarding Confirmation.
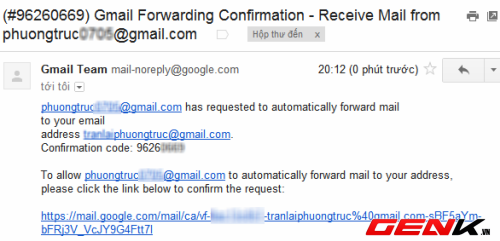
Sau khi đã xác nhận, bạn quay lại hộp thư con, chọn phần cấu hình Forwardingand POP/IMAP. Tại mục Forwarding, đánh dấu vào ô Forward a copy of incoming mail to để bật tính năng tự động chuyển tiếp đến địa chỉ email chính. Bạn cũng có thể chọn tùy chọn khác ở mục Keep Gmail’s copy in the Inbox để quyết định xử lý thư sau khi đã chuyển tiếp, bao gồm: Keep Gmail’s copy in the Inbox (giữ thư trong hộp thư con), Mark Gmail’s copy as read (đánh dấu thư là đã đọc), Archive Gmail’s copy (đưa thư vào lưu trữ), Delete Gmail’s copy (xóa thư). Sau khi cấu hình xong, nhấn Save Changes
để lưu lại.
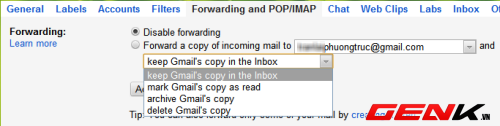
Bạn tiếp tục thực hiện các bước trên với các hộp thư con còn lại để chuyển tiếp thư đến hộp thư chính.
2. Quản lý nhiều hộp thư qua giao thức POP3
Nếu bạn không muốn sử dụng tính năng chuyển tiếp thư, bạn có thể cấu hình cho hộp thư chính nhận thư từ các hộp thư con thông qua giao thức POP3. Để làm điều này, các hộp thư con cần được bật sẵn POP3. Để bật POP3, bạn vào trang Settings, chọn thẻ Forwarding andPOP/IMAP. Tại mục POP Download, đánh dấu vào ô Enable POP for all mail hoặc EnablePOP for mail that arrives from now on. Nếu chọn Enable POP for all mail, toàn bộ thư trên hộp thư con sẽ được chuyển sang hộp thư chính. Nếu chọn Enable POPfor mail that arrives from now on, chỉ những thư mới kể từ thời điểm cấu hình mới sẽ được chuyển sang hộp thư chính. Bạn cũng có thể chọn xử lý thư sau khi đã chuyển bằng cách giữ tùy chọn Keep Gmail’s copy in the Inbox hoặc chọn Delete Gmail’s copy.
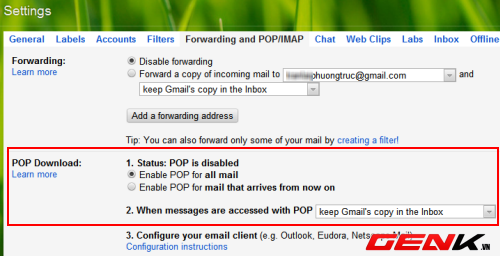
Sau đó, bạn truy cập vào trang Settings của hộp thư chính. Tại thẻ Accounts, bạn nhấn Add aPOP3 mail account you own.
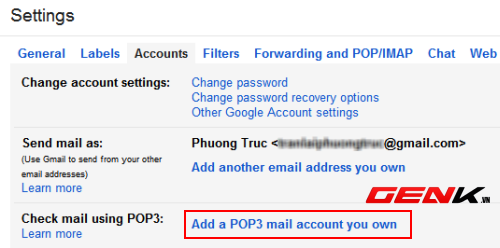
Trong hộp thoại hiện ra, bạn điền địa chỉ email của hộp thư con vào ô Email address và nhấn Next Step.
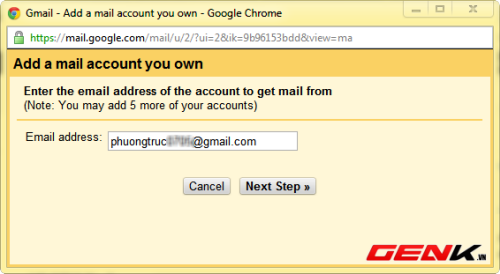
Tiếp theo, bạn nhập mật khẩu của email con vào ô Password, giữ nguyên các tùy chọn khác và nhấn Add Account. Để quản lý thư dễ dàng hơn, bạn có thể đánh dấu vào ô Label incomingmessages để gom thư từ các hộp thư con vào từng nhãn riêng (tên nhãn giống với địa chỉ email con).
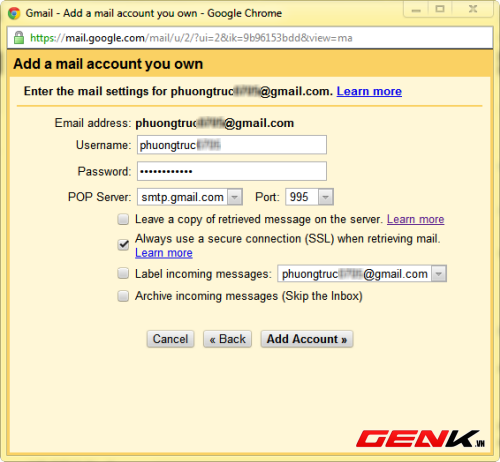
Khi thấy thông báo Your mail account has been added tức là đã cấu hình thành công. Bạn đóng hộp thoại.
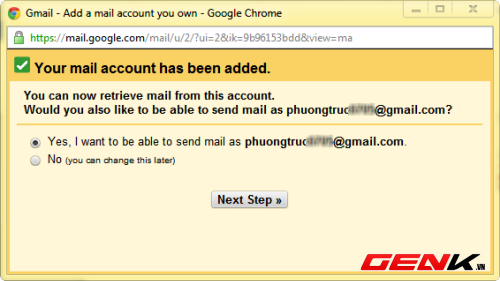
Nhược điểm của phương pháp này là thư sẽ đến hộp thư chính chậm hơn so với tính năng tự động chuyển tiếp thư. Điều này là do sau một thời gian, hộp thư chính sẽ kết nối đến các hộp thư con qua giao thức POP3 và tải thư mới về. Tốc độ này phụ thuộc vào dung lượng thư trên hộp thư con.
3. Gửi thư từ địa chỉ email khác
Sau khi đã gom thư từ nhiều hộp thư con vào hộp thư chính, vấn đề còn lại khi trả lời thư là địa chỉ người gửi trong thư trả lời lại là địa chỉ email chính. Điều này có thể làm giảm độ tin cậy đối với người nhận thư. Bạn có thể thực hiện theo thủ thuật sau để gửi thư dưới một địa chỉ email khác.
Bạn truy cập vào trang Settings của hộp thư chính, chọn thẻ Accounts, nhấn Add another emailaddress you own ở mục Send mail as.
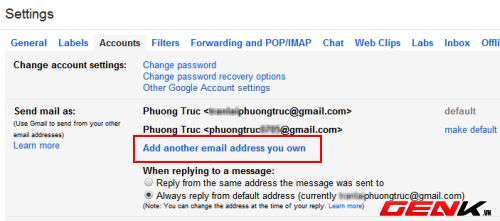
Trong hộp thoại hiển thị, bạn nhập tên hiển thị và địa chỉ email con vào hai ô Name và Email address. Bạn bỏ chọn tại mục Treat as an alias rồi nhấn Next Step.
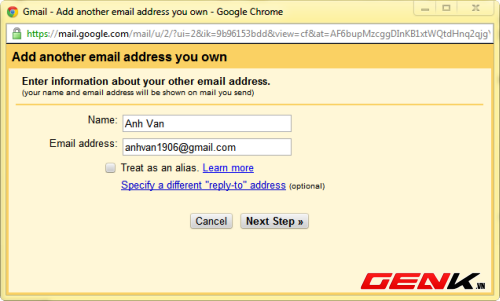
Cuối cùng, bạn nhấn Send Verification và truy cập vào hộp thư con, nhấn vào liên kết xác nhận để hoàn tất. Khi quay lại thẻ Accounts trong trang Settings của hộp thư chính, danh sách các địa chỉ email đã thêm sẽ được liệt kê tại mục Send mail as.
Mỗi khi gửi thư hoặc trả lời thư, bạn có thể chọn địa chỉ email người gửi tùy ý tại trường From.
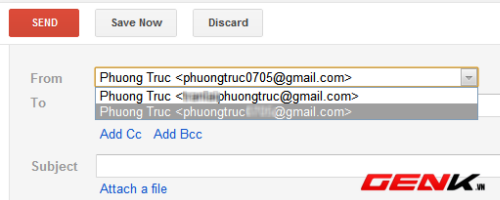
Tham khảo: How-to Geek
