Zalo stands out as a popular online chatting application in the Vietnamese market. With its user-friendly interface and numerous outstanding features, Zalo facilitates interaction not only with one person but also with multiple individuals simultaneously. In today's article, Mytour Blog provides detailed insights on creating Zalo groups swiftly and easily on both phones and computers for convenient information sharing in work and studies.
Guidelines on Creating Zalo Groups Effortlessly
Zalo, a popular free messaging and calling application, is well-loved in the Vietnamese market. Developed by Zalo Group, the Zalo app offers many useful features for users to connect, chat, and share information with family, friends, and communities.
Zalo prioritizes security and privacy at the forefront. The application provides features to protect personal data, allowing you to control privacy settings and share information only with selected individuals. Additionally, the system enables you to create groups for chatting and sharing information with multiple people simultaneously. This is highly useful for organizing events, group projects, or simply chatting in a collaborative work or study environment.
When creating groups on Zalo, you can exchange information, discuss common topics, or review plans and activities related to the group members. Furthermore, Zalo groups allow you to share files, images, videos, and other documents with members in the group. This makes it easy to share information, documents, or important images within a group of like-minded individuals. To easily create a group on Zalo, you can follow the steps below:
How to create a Zalo group on Android/iPhone/iPad
If you want to create a chat group on the Zalo app using Android, iPhone, or iPad, you can follow these steps:
- Step 1: Open the Zalo app on your Android/iPhone/iPad.
- Step 2: On the app's main screen, tap the “Groups” icon at the bottom right corner.
- Step 3: Select the “+” icon at the bottom right corner to create a new group.
- Step 4: On the group creation screen, you can:
- Select from your existing friends list by choosing accounts from the “Add members” list.
- Enter the group name in the “Group name” field.
- Add a group profile picture by tapping on the profile picture icon.
- Choose other options like “Language”, “Description”, and “Privacy” (if applicable).
- Step 5: After completing the group setup, tap the “Create” button at the top right corner to create the group.
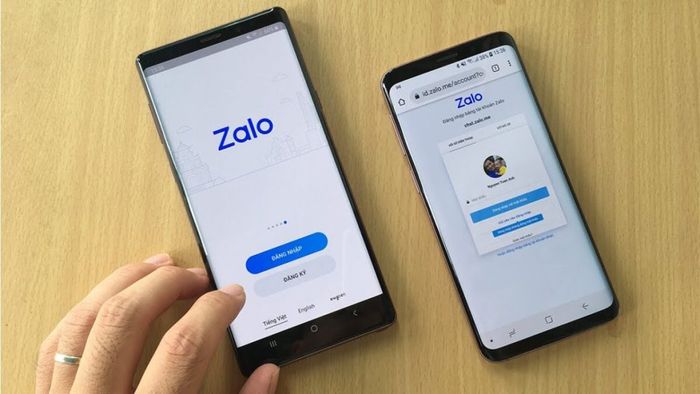 Creating groups effortlessly on mobile devices (Source: Internet)
Creating groups effortlessly on mobile devices (Source: Internet)How to create a Zalo group on a computer
Creating a Zalo group on a computer is also quite simple, involving the following steps:
- Step 1: Download and install the Zalo PC application on your computer from the official Zalo website.
- Step 2: After installation, open the Zalo PC application and log in to your Zalo account. If you don't have an account, you need to register a Zalo account first.
- Step 3: To create a new group, click on the “+” icon at the top left of the Zalo PC interface.
- Step 4: A new window will appear asking you to enter the group name and select members for the group. You can name the group and invite people from your friends list, or you can search and add new members.
- Step 5: After selecting members for the group, click the “Create” button to complete the group creation process.
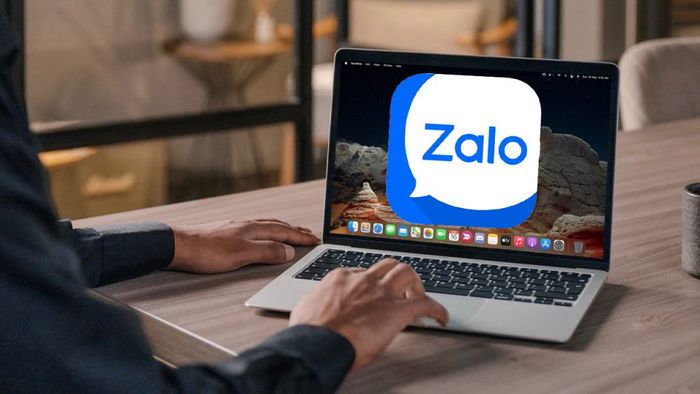 Creating Zalo groups quickly on a computer (Source: Internet)
Creating Zalo groups quickly on a computer (Source: Internet)3 simple ways to create groups on Zalo using a computer or phone
In addition to the straightforward method of creating groups on the Zalo app as mentioned, you can also explore three options for quickly establishing chat groups on this app as follows:
Create a group using shortcut keys
Utilize the convenient shortcut keys in the Zalo app to establish chat groups through the following steps:
- Step 1: Open the Zalo app on your computer.
- Step 2: Select the “Messages” icon at the bottom left corner of the screen.
- Step 3: Click on the plus sign (+) icon at the top right corner of the screen. Choose “Create group”.
- Step 4: Select the members you want to add to the group by clicking on their names.
- Step 5: After choosing the members, click on the arrow icon (top right corner of the screen) to complete the group creation process.
Create a group through a contact
Zalo also enables users to create groups through chat boxes with individuals, as outlined below:
- Step 1: After accessing the Zalo app on your computer, search for the person with whom you want to create a chat group.
- Step 2: Initiate a chat with that person by clicking on their profile.
- Step 3: In the chat screen, click on the icon “Add” (usually located at the top or bottom).
- Step 4: Choose “Create group” or “Add to group”.
- Step 5: Select other members you want to add to the group.
- Step 6: Click on the icon “Finish” or “Create” to successfully create the group.
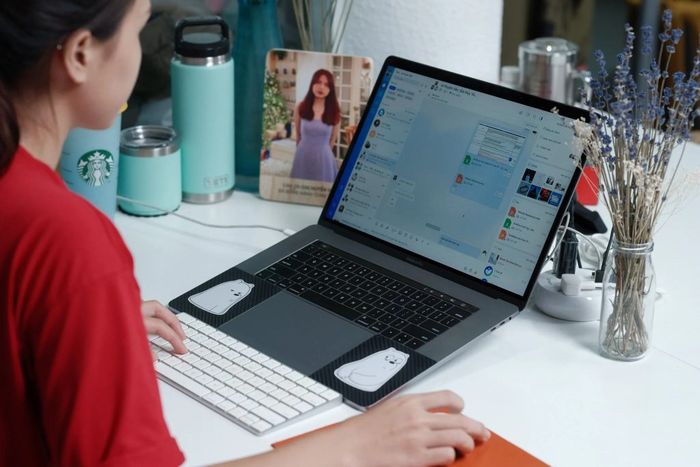 Create a Zalo group through an individual (Source: Internet)
Create a Zalo group through an individual (Source: Internet)Create a group within the group section
To create a Zalo group in the “Groups” section, follow these steps on the Zalo app on your computer:
- Step 1: After successfully logging into the Zalo app, select the “Groups” icon at the bottom corner of the screen.
- Step 2: On the Groups screen, you will see a list of your existing groups.
- Step 3: At the right corner of the screen, click on the “+” icon or “Create group”.
- Step 4: Here, you can name the new group and add members by selecting from your friends' list. Finally, press the “Create” or “Finish” button.
Frequently Asked Questions when creating groups on Zalo
In addition to questioning ways to create Zalo groups, users may have concerns such as the following during the process of establishing chat groups:
Can you create a Zalo group with over 200 people?
Currently, Zalo supports creating groups with up to 1000 members. Therefore, you can absolutely create a Zalo group with more than 200 people. When creating a group, simply add all the members you want, and Zalo will allow you to create a group with a maximum of 1000 members.
Unable to access the created Zalo group, what should I do?
If you can't access the created Zalo group, check the group name and information. Make sure you have entered the correct group name and relevant information to search for and access the group. Additionally, go to the app settings on your phone to ensure that Zalo has the necessary permissions to access contacts, network connections, and other necessary permissions to function.
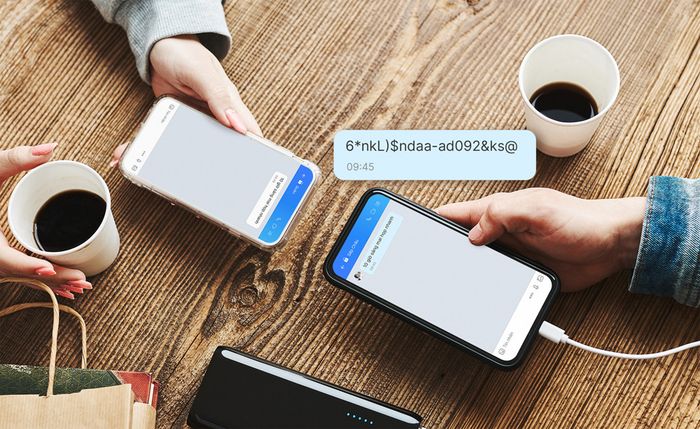 Need to check the information of the Zalo group if unable to access (Source: Internet)
Need to check the information of the Zalo group if unable to access (Source: Internet)Why can't I send messages after joining a Zalo group?
Sometimes, technological errors can occur in the Zalo app, causing messaging issues. In this case, try restarting the Zalo app or restarting your electronic device. If blocked or restricted by permissions, inappropriate behavior, you won't be able to send messages in the group. Check the status of your Zalo account and see if there are any restrictions.
Why can't I join a Zalo group even after clicking the join link?
A Zalo group can have a maximum member limit. If the group has reached this limit, you won't be able to join even with an invitation link. In this case, contact the group creator to confirm the member limit.
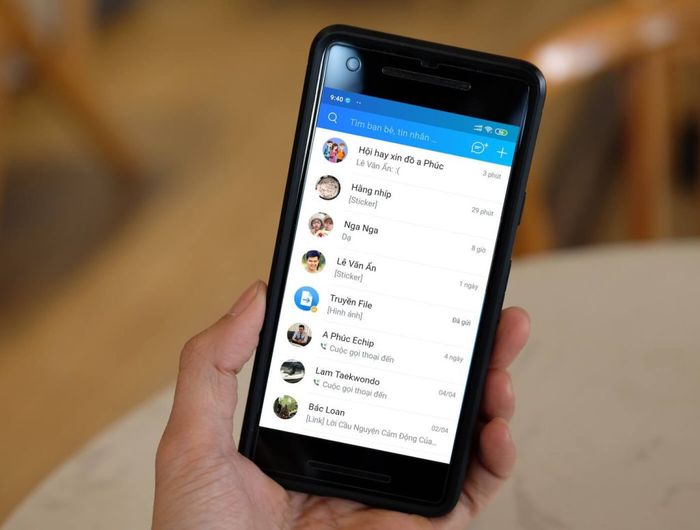 Contact the group creator to confirm the number of members (Source: Internet)
Contact the group creator to confirm the number of members (Source: Internet)This article has provided you with information on how to create a group on Zalo, both on your phone and computer. After reading, hopefully, you'll know how to use this feature to facilitate communication, teamwork during studies and work. To explore more operations on chat applications, don't forget to follow the articles on Mytour's blog!
