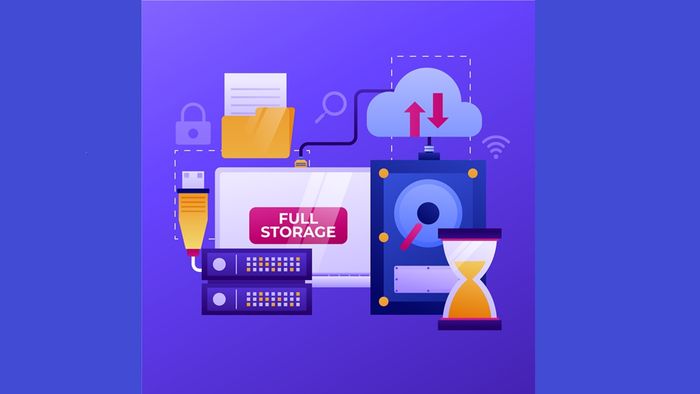 Insufficient Disk Space Causing Performance Issues
Insufficient Disk Space Causing Performance IssuesUpdate Failure: Windows update consumes disk space, causing potential update failures. Even after successful updates, residual files occupy disk space, eventually leading to disk saturation and hindering further updates.
Identifying Causes of Disk Saturation
Understanding why the C drive runs out of space is crucial. By pinpointing the causes, users can effectively free up space on the C drive and continue storing essential data.
Virus Attacks Contributing to Disk Saturation
Virus attacks may rapidly replicate and consume disk space on the C drive. Malicious software can infiltrate computers, compromising disk space and hindering data storage. Remediation strategies are imperative to reclaim disk space.
Having Too Many Applications and Software Stored on Drive C
When your computer's Drive C stores many applications or software, it runs out of storage space due to holding a large amount of information. This is a common cause of Drive C becoming full. If you don't free up Drive C capacity by deleting unnecessary junk files, it will gradually lack space to store additional data.
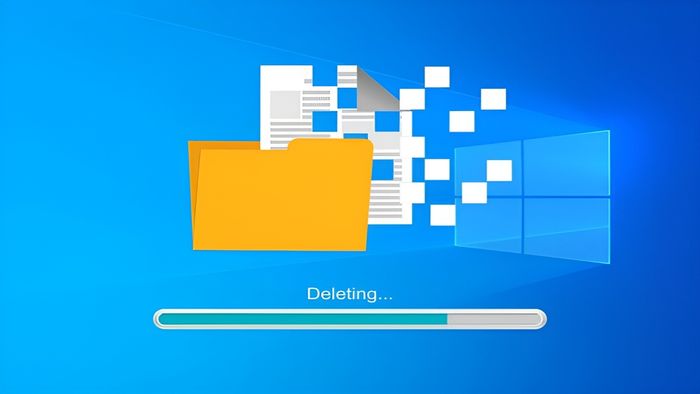 Computer Storing Too Many Applications, Software
Computer Storing Too Many Applications, SoftwareFailure to Regularly Clean Computer's Recycle Bin
If you've already deleted unused files to free up Drive C capacity but it remains full, try checking the Recycle Bin. Users often mistake that deleting files or folders on the computer will make them disappear completely from memory. However, in reality, unless you hold down the Shift key while deleting, they will still be stored in the Recycle Bin on Drive C.
Guidelines on How to Free Up Drive C Capacity Easily
So now you've understood why Drive C is full. Let's free up storage following the instructions below to optimize your computer's performance!
Regularly Clean Your Computer's Recycle Bin
To fix Drive C full issue, regularly and consistently clean your computer's Recycle Bin. It's a simple yet highly effective method. By doing so, Drive C will eliminate unnecessary data and make space for new data and software. Follow these steps:
- Select Recycle Bin→Ctrl + A→ Right-click →Delete.
Uninstall Unnecessary Applications
Another way to free up Drive C space when it's full is by uninstalling unused applications stored on this drive. Below are detailed instructions for your reference.
Step 1: Go to Start → Apps → Find the app/program you want to delete.
Step 2: Right-click on the app/program → Uninstall
Delete cache files, junk files on Drive C
You may have downloaded unnecessary software, apps to your machine, causing Drive C to run out of space. Another effective way to free up Drive C space when it's full is by deleting cache files, junk files to free up the hard drive.
Step 1: Windows + R → Type %temp% → OK.
Step 2: In the folder containing unused software/apps, press Ctrl + A → Shift + Delete. This way, you can permanently delete data to free up Drive C space.
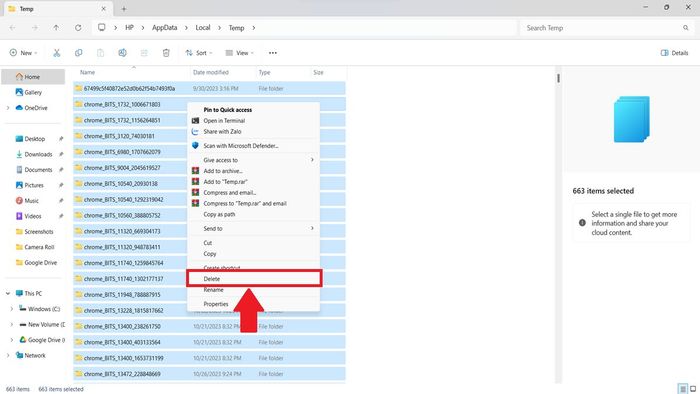 Perform file deletion
Perform file deletionDelete duplicate files using Ccleaner
Another simple way to fix Drive C full issue is to delete duplicate files stored on the computer using Ccleaner software. Below are the steps to delete duplicate files using Ccleaner to free up Drive C space quickly and easily for you.
Step 1: Open Ccleaner software then click on Tools. Next, select Duplicate Finder. Proceed to choose Drive C to scan and find files in Drive C. Click Search to scan and find.
Step 2: Select duplicate files in Drive C. Then, choose Delete Selected to delete the selected duplicate files and free up Drive C space. This method can be similarly applied to Drive D and Drive E.
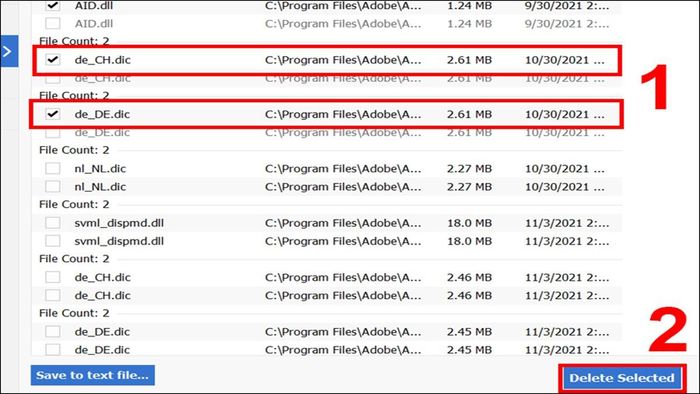 Delete duplicate files on the computer
Delete duplicate files on the computerDisable Hibernate Mode
When using Hibernate mode on your computer, your current work process will automatically update data and save it to the hard drive. This function is similar to the Sleep feature on computers. However, it does not waste battery power. To prevent data from automatically saving on your computer, you should disable this Hibernate feature. This is also a simple way to free up Drive C space when it's full.
Step 1: Press the hat icon (Show hidden icons) on the taskbar. Then, select the battery icon, right-click, and choose Power Options.
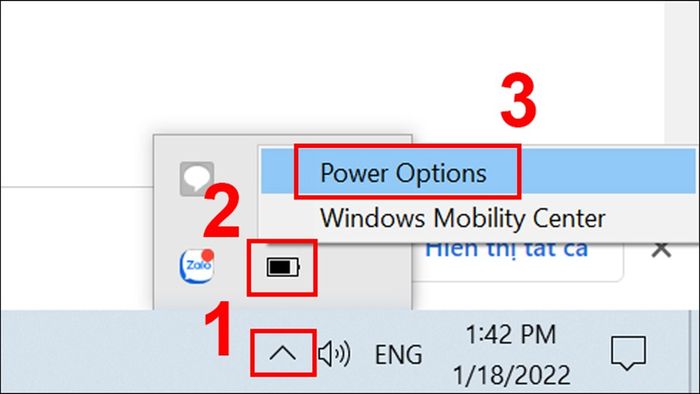 Open Power Options on the computer
Open Power Options on the computerStep 2: Select Choose what the power button do.
Step 3: Select Change settings that are currently unavailable.
Step 4: Uncheck Hibernate and select Save changes to apply the changes. This is an effective way to fix Drive C full issue that you should apply.
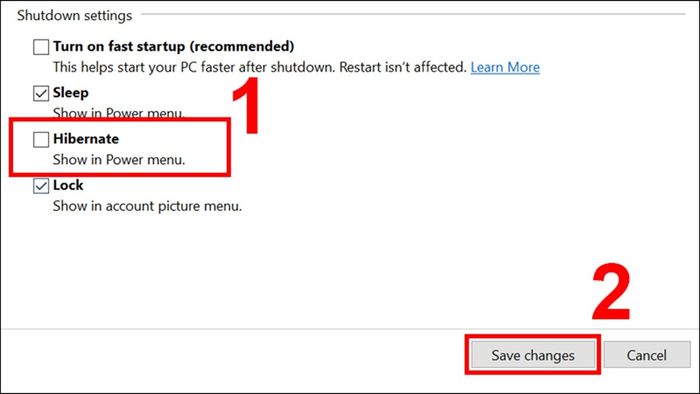 Turn off Hibernate mode on the computer
Turn off Hibernate mode on the computerImportant Considerations When Freeing Up Drive C Space
Fixing Drive C full issue in the computer regularly may take time. But this is a way to help your computer operate at its best performance. Remember to permanently delete unnecessary folders/files on the hard drive and also in the Recycle Bin!
In summary, remember that freeing up space regularly and consistently is essential. This way, your computer will be continuously updated. Additionally, it eliminates excess data and makes room for new data. Moreover, your device will operate in a better and more efficient state.
 Note: Free up drive space regularly
Note: Free up drive space regularlyAbove is the guide to fixing errors and freeing up Drive C space when it's full to ensure storage space in this drive, as well as maintaining the optimal performance of the computer. If you have any other questions about freeing up space, feel free to leave a comment below the article!
- Explore more articles in the category: Tips and Tricks
