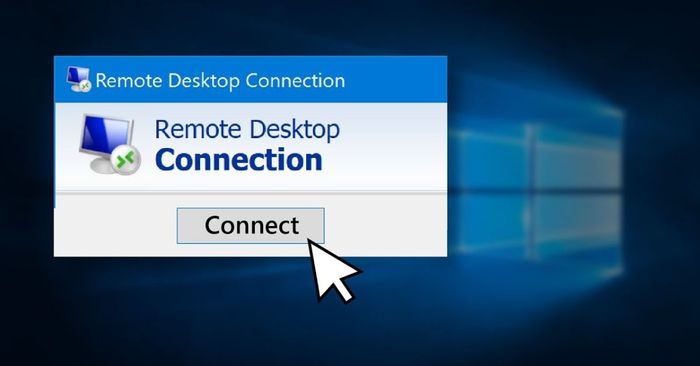
Đối với nhiều người sử dụng công nghệ, đặc biệt là những người làm văn phòng và thường xuyên phải điều khiển máy tính từ xa, công cụ Remote Desktop Connection không còn xa lạ. Được tích hợp sẵn để đáp ứng nhu cầu này, Remote Desktop mang đến nhiều lợi ích khi bạn sử dụng laptop hoặc PC. Tuy nhiên, để áp dụng hiệu quả trong công việc, người dùng cần biết cách kích hoạt tính năng này và một số mẹo nhỏ. Vậy bạn đã biết cách kích hoạt Remote Desktop và làm thế nào để sử dụng nó hiệu quả chưa? Trong bài viết này, Mytour sẽ cung cấp thông tin cơ bản về công cụ này và hướng dẫn bạn cách sử dụng RDP trên Windows 10.
Tổng quan về Remote Desktop Connection
Bạn đã từng cần truy cập vào máy tính cá nhân nhưng lại quên nó ở nhà, hoặc muốn truy cập vào thiết bị ở nơi làm việc mà không thể đến trực tiếp? Microsoft đã cung cấp một công cụ đặc biệt có tên gọi là Remote Desktop (Truy cập máy tính từ xa) để giải quyết vấn đề này. Vậy Remote Desktop là gì và có những ưu điểm, nhược điểm gì? Hãy cùng khám phá chi tiết trong phần dưới đây nhé!
Remote Desktop Connection là gì?
Remote Desktop, hay còn gọi là Remote Desktop Protocol (RDP) trên Windows 10, là một công nghệ cho phép bạn điều khiển máy tính từ xa. Công cụ này cho phép kết nối và sử dụng laptop, PC từ xa thông qua một thiết bị khác. Người dùng có thể truy cập, mở và chỉnh sửa tệp tin, hoặc sử dụng các ứng dụng như thể đang sử dụng máy tính trực tiếp. RDP rất hữu ích đối với dân văn phòng để kết nối và truy cập vào máy tính cơ quan trong những trường hợp khẩn cấp, khi đi du lịch hoặc làm việc từ xa.
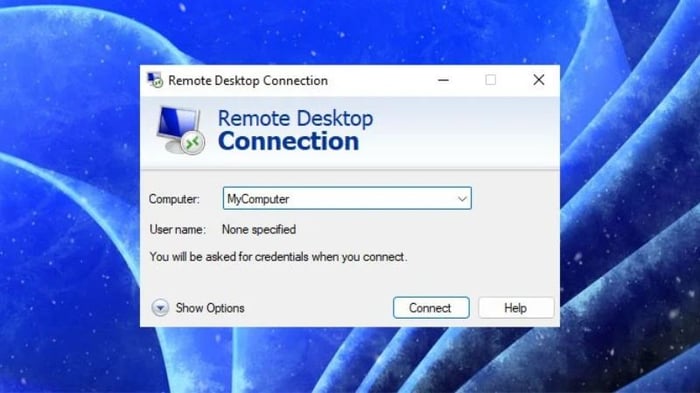
Ban đầu, Remote Desktop Connection được phát triển và ra mắt bởi Microsoft, và tích hợp sẵn trên hầu hết các máy tính Windows. Hiện nay, người dùng Macbook cũng có thể dễ dàng truy cập và sử dụng tính năng này. Bạn có thể sử dụng công cụ này qua cổng 3389 hoặc sử dụng các phần mềm điều khiển từ xa của bên thứ ba như UltraView, TeamViewer và PC Anywhere.
Hơn nữa, người dùng cần phải phân biệt giữa việc truy cập máy tính từ xa và điện toán đám mây. Dù cả hai đều cho phép làm việc từ xa, điện toán đám mây cho phép truy cập vào tệp tin và ứng dụng được lưu trữ trên đám mây, trong khi Remote Desktop mang đến trải nghiệm giống như bạn đang ngồi trước một PC thực sự.
Ưu và nhược điểm của Remote Desktop trên máy tính
Với cách hoạt động đặc biệt và khả năng kết nối dễ dàng với Internet, Remote Desktop Connection mang lại nhiều lợi ích cho người dùng. Điểm mạnh đầu tiên là bạn có thể truy cập mà không cần VPN. Được phát triển bởi Microsoft, tính năng này không đòi hỏi điều kiện kết nối phức tạp, giảm thiểu sự không tương thích với máy chủ. Thứ hai, thay vì phải lưu trữ dữ liệu trên đám mây, bạn chỉ cần sử dụng một thiết bị khác để kết nối và sử dụng PC tại nhà. Điều này cũng đảm bảo tính bảo mật và an toàn cho các dữ liệu và tệp tin trên thiết bị cá nhân.
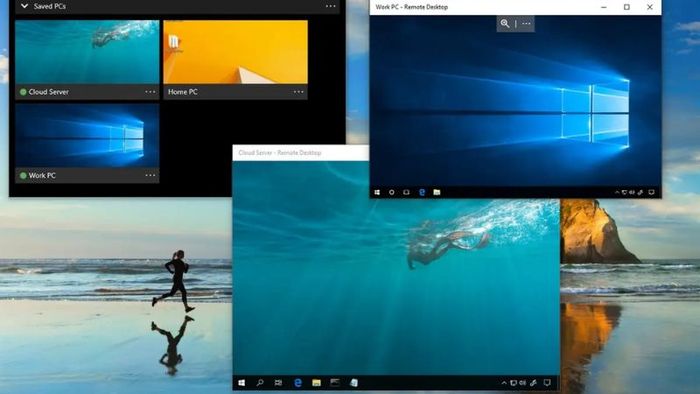
Tuy nhiên, nếu không biết cách sử dụng và khai thác một cách khôn ngoan, RDP có thể trở thành con dao hai lưỡi, mang đến một số rủi ro cho người dùng. Remote Desktop kết nối qua Internet, trong trường hợp mạng không ổn định hoặc cấu hình máy không đủ mạnh, bạn có thể gặp phải hiện tượng giật lag, thao tác chậm và làm giảm hiệu suất làm việc. Đối với nhân viên văn phòng làm việc từ xa, kết nối chậm dễ dàng làm giảm năng suất làm việc. Hơn nữa, phần mềm RDP này cũng có những lỗ hổng bảo mật tiềm ẩn, liên quan đến các vấn đề an ninh mạng.
Hướng dẫn kích hoạt Remote Desktop Connection trên Windows 10
Mặc dù vẫn tồn tại những hạn chế, nhưng không ai có thể phủ nhận lợi ích của Remote Desktop Protocol. Vì vậy, công nghệ này vẫn được áp dụng rộng rãi trong đời sống và công việc, đặc biệt là trong các công ty liên quan đến công nghệ thông tin hoặc cho phép nhân viên làm việc từ xa. RDP đặc biệt cần thiết khi người dùng cần truy cập vào PC tại nhà để lấy dữ liệu hoặc cấp quyền cho nhân viên kỹ thuật sửa chữa máy tính. Tính năng này đã được tích hợp sẵn trên máy tính Windows, nhưng để sử dụng, người dùng cần biết cách kích hoạt theo các bước sau.
Kích hoạt qua Cài đặt trên máy tính
Phương pháp phổ biến nhất để bật Remote Desktop Connection là truy cập vào Cài đặt - nơi tích hợp hầu hết các tính năng trên Windows 10. Điều kiện cơ bản để bạn có thể kích hoạt công cụ này để điều khiển máy tính từ xa là máy tính phải được nâng cấp lên Windows 10 Pro. Bạn có thể kiểm tra phiên bản hệ điều hành hiện tại trong Cài đặt → Hệ thống → Kích hoạt và kiểm tra phiên bản hiện tại của Windows. Trong trường hợp máy tính đã hết hạn bản quyền Windows 10 Pro và màn hình hiển thị thông báo Activate Windows, bạn có thể tham khảo cách kích hoạt bản quyền trong bài viết Active Win 10 là gì? Cách Activate Windows 10 bản quyền đơn giản.
Cách kích hoạt RDP trên máy tính qua Cài đặt:
Bước 1: Mở menu Start, truy cập Cài đặt.
Bước 2: Chọn tab Hệ thống trong giao diện chính của Cài đặt.
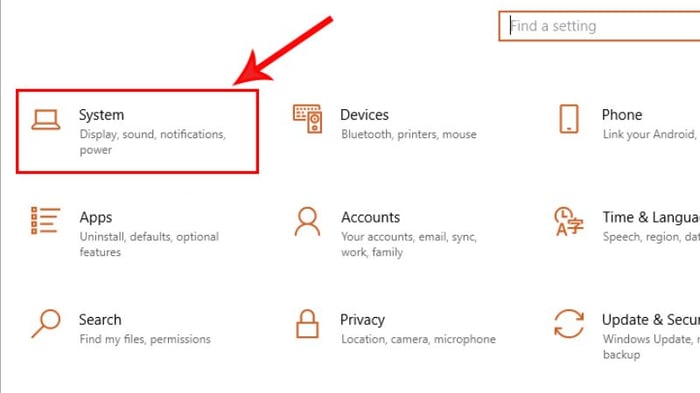
Bước 3: Tìm và nhấp chuột vào Remote Desktop.
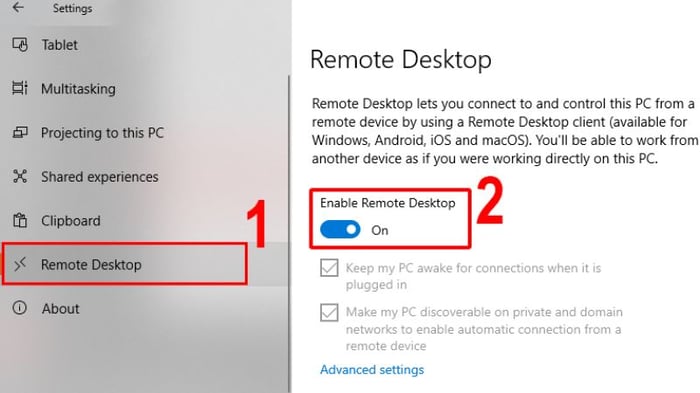
Bước 4: Bật nút Kích hoạt Remote Desktop.
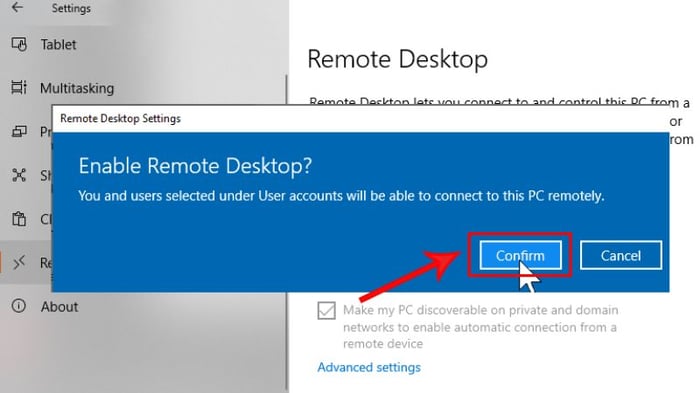
Bước 5: Chọn Xác nhận để kích hoạt tính năng thành công.
Bên cạnh đó, người dùng cần ghi nhớ tên cho thiết bị PC dưới phần Làm thế nào để kết nối với PC này để sử dụng thuận tiện hơn trong tương lai.
Kích hoạt bằng bảng Control Panel trên Windows 10
Ngoài cách kích hoạt bằng Settings, người dùng cũng có thể sử dụng Control Panel để enable Remote Desktop Connection. Bảng điều khiển này cho phép chỉnh sửa cài đặt phần mềm và phần cứng, quản lý tài khoản và thiết bị cá nhân. Cách kích hoạt RDP trên Control Panel cũng tương tự với Settings, không phát sinh thêm thao tác phức tạp hay yêu cầu cấp quyền truy cập. Vì vậy, người dùng có thể lựa chọn cách thực hiện phù hợp nhất.
Cách kích hoạt RDP trên máy tính bằng Control Panel:
Bước 1: Trên thanh tìm kiếm trong menu Start, nhập từ khóa Control Panel và click chuột vào phần mềm để truy cập (hoặc sử dụng tổ hợp phím Windows + R → Nhập Control Panel → Chọn OK).
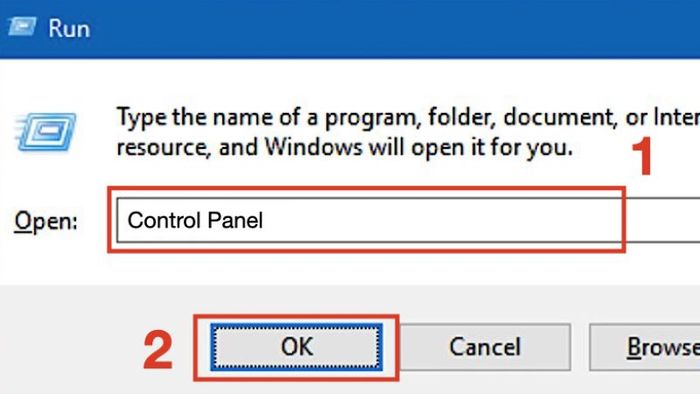
Bước 2: Trong giao diện mặc định của Control Panel, chuyển đổi View by sang Category.
Bước 3: Chọn tab Hệ thống và Bảo mật (hiển thị ngay đầu danh sách).
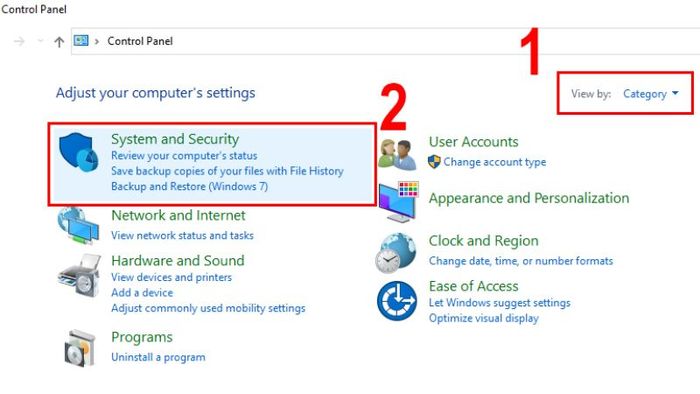
Bước 4: Trong phần System, click chuột vào Allow remote access (nằm về phía bên phải).
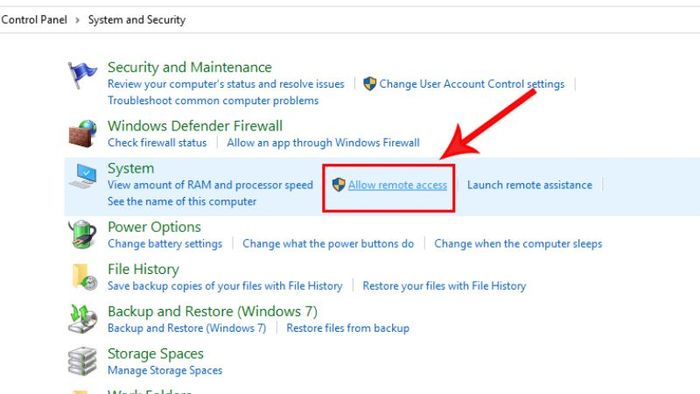
Bước 5: Đánh dấu vào ô Cho phép kết nối từ xa tới máy tính này.
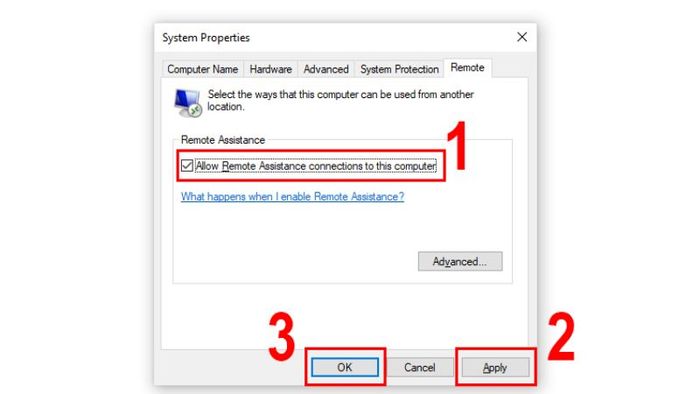
Bước 6: Tiếp tục chọn Apply và nhấn OK để hoàn tất việc kích hoạt.
Hướng dẫn chi tiết cách sử dụng Remote Desktop Connection
Trải qua quá trình nâng cấp và phát triển, giao thức Remote Desktop hiện nay không chỉ giới hạn trong việc sử dụng trên hệ điều hành Windows. Người dùng có thể kết nối và điều khiển từ xa qua điện thoại Android, iPhone/iPad và Macbook. Điều này giúp tính năng truy cập từ xa trở nên rất linh hoạt và phù hợp với nhiều đối tượng người dùng khác nhau. Bạn có thể tham khảo hướng dẫn dưới đây để truy cập và sử dụng RDP trên máy tính Windows, Mac và các thiết bị di động của mình.
Cách lấy địa chỉ IP trên Windows 10
Để kết nối và lấy quyền điều khiển trên máy tính được liên kết, người dùng cần có địa chỉ IP của máy tính để sử dụng Remote Desktop Connection. Đây là địa chỉ IP cụ thể giúp hệ thống tìm kiếm và ghép nối chính xác với laptop hoặc PC mà bạn muốn điều khiển từ xa. Mỗi máy tính có một địa chỉ IP riêng, phụ thuộc vào mẫu mã và thời điểm sản xuất. Bạn có thể dễ dàng lấy địa chỉ IP thông qua Command Prompt. Tuy nhiên, đây cũng là một yếu tố cần được bảo mật để tránh việc người khác có thể truy cập trái phép vào thiết bị cá nhân của bạn.
Cách lấy địa chỉ IP bằng Command Prompt:
Bước 1: Tìm kiếm và mở Command Prompt từ thanh Search trên máy tính (hoặc nhấn tổ hợp phím Windows + R để mở Run → Gõ “cmd” → OK).
Bước 2: Sau khi mở hộp thoại Command Prompt, nhập lệnh “ipconfig” vào dòng lệnh thứ ba từ trên xuống.
Bước 3: Nhấn Enter và lấy địa chỉ IP được hiển thị ở thông tin IPv4 Address.
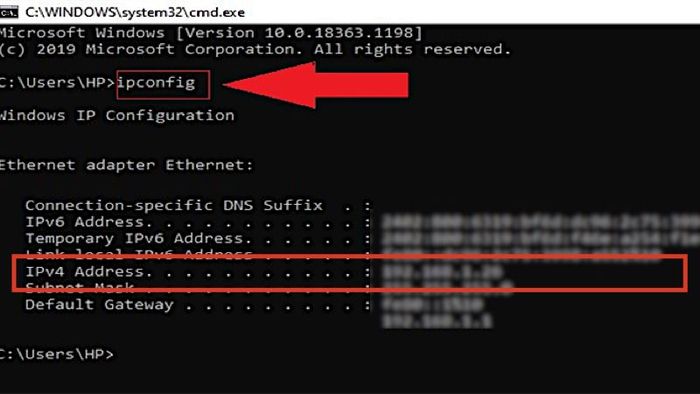
Cách sử dụng Remote Desktop Connection trên Windows 10
Nếu bạn đang sử dụng máy tính Windows để kết nối với một máy tính Windows từ xa, việc điều khiển sẽ trở nên đơn giản hơn bao giờ hết. Bạn không cần phải tải ứng dụng từ bên ngoài, cũng không cần phải bật VPN hay tường lửa... Bạn chỉ cần mở Remote Desktop, nhập địa chỉ IP và kết nối. Sau đó, bạn có thể sử dụng các tính năng của phần mềm này để chỉnh sửa và xem dữ liệu trên thiết bị đã kết nối. Ngoài địa chỉ IP, nếu bạn biết chính xác tên của máy (như đã đề cập trong phần 2.1 ở trên), bạn chỉ cần nhập tên thiết bị để kết nối được xác nhận.
Bước 1: Tìm kiếm Remote Desktop Connection trong khung Search.
Bước 2: Click chuột và mở ứng dụng.
Bước 3: Trong phần Computer, nhập địa chỉ IP của thiết bị cần truy cập và điều khiển.
Bước 4: Chọn Connect để hệ thống ghi nhận yêu cầu liên kết.
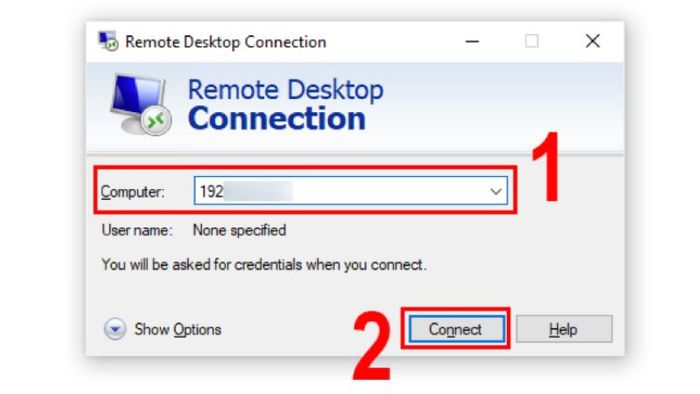
Bước 5: Nếu cần thiết, nhập thông tin Username (Tên người dùng) và Password (Mật khẩu) của thiết bị.
Cách sử dụng Remote Desktop Protocol trên máy tính Mac
Để kết nối và điều khiển một thiết bị Windows từ xa bằng Macbook hoặc iMac, người dùng cần tải ứng dụng Windows Remote Desktop dành riêng cho MacOS từ Apple Store hoặc Google Play. Được phát triển bởi Microsoft Corporation, ứng dụng này miễn phí và đảm bảo an toàn cho người dùng. Nó cho phép kết nối với Microsoft 365 và các ứng dụng trên PC mà không bị ràng buộc bởi khoảng cách địa lý, mang lại trải nghiệm kết nối và điều khiển đáng tin cậy.
Hướng dẫn sử dụng Remote Desktop Connection trên máy Mac:
Bước 1: Mở LaunchPad trên Mac và khởi động ứng dụng Microsoft Remote Desktop đã được cài đặt.
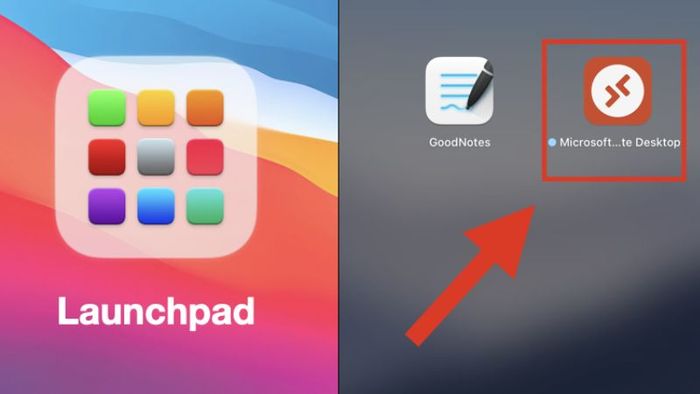
Bước 2: Chọn Add PC từ giao diện khởi đầu của ứng dụng.
Bước 3: Trong PC Name, nhập địa chỉ IP của thiết bị cần truy cập, sau đó nhấn Add để gửi yêu cầu.
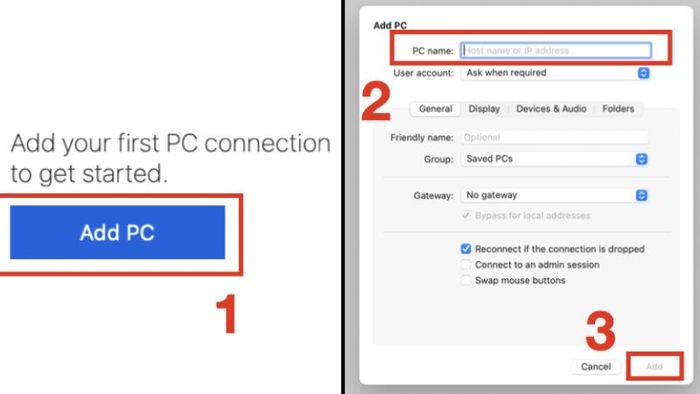
Bước 4: Trên cửa sổ Remote Desktop, click chọn Remote Computer. Nếu yêu cầu, người dùng cần nhập đủ thông tin Username và Password của máy tính.
Cách sử dụng Remote Desktop Connection trên điện thoại iOS và Android
Tương tự như trên macOS, người dùng muốn truy cập và điều khiển máy tính Windows từ xa qua điện thoại thông minh cần phải tải xuống ứng dụng phù hợp. Bạn có thể truy cập App Store hoặc CH Play và tìm kiếm Remote Desktop Mobile, sau đó tải về thiết bị của mình. Đây là phiên bản di động dành cho các thiết bị di động, được phát hành bởi Microsoft và có những tính năng tương tự với ứng dụng trên Mac. Sau khi cài đặt xong, người dùng tiến hành các bước sau để điều khiển máy tính từ xa.
Bước 1: Khởi động ứng dụng Remote Desktop Mobile vừa tải xuống.
Bước 2: Trên giao diện mở đầu, nhấn vào biểu tượng dấu + ở góc phải trên.
Bước 3: Màn hình sẽ hiển thị menu Add New, chọn Desktop.
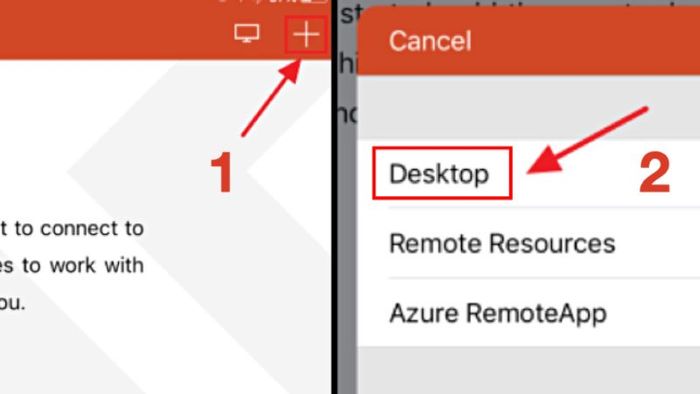
Bước 4: Nhập địa chỉ IP của thiết bị cần truy cập, sau đó chọn Done.
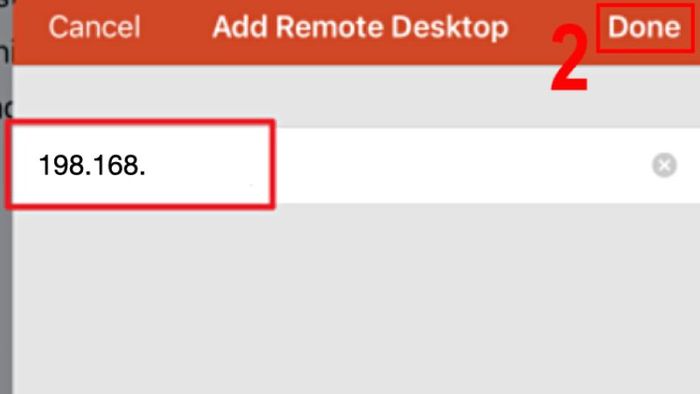
Bước 5: Nhập đầy đủ Tên người dùng và Mật khẩu nếu được yêu cầu.
Tạm kết
Bài viết đã cung cấp cho người đọc những thông tin cần thiết về công cụ Remote Desktop Connection. Đồng thời, cách kích hoạt (enable) và sử dụng RDP trên máy tính Windows 10 và các thiết bị khác đã được hướng dẫn chi tiết. Hy vọng với những thông tin được chia sẻ phía trên, người dùng đã hiểu thêm về một tính năng vô cùng đặc biệt và hữu ích trên máy tính để có thể áp dụng hiệu quả trong công việc. Đừng quên theo dõi Mytour để cập nhật tin tức công nghệ mới nhất và những thủ thuật máy tính khác.
