Master the art of keeping your Samsung TV in the off state with this intuitive handbook
Essential Insights
- To decipher why your Samsung TV springs to life unexpectedly, navigate to 'Settings' → 'Support' → 'About this TV' → 'Event logs'.
- If the trigger for powering on is YouTube or BLE, deactivate Bluetooth on any synchronized devices.
- Examine the remote control's power button for any foreign objects or debris. Reset the TV to its factory settings if necessary.
Procedures
Inspecting the Event Logs
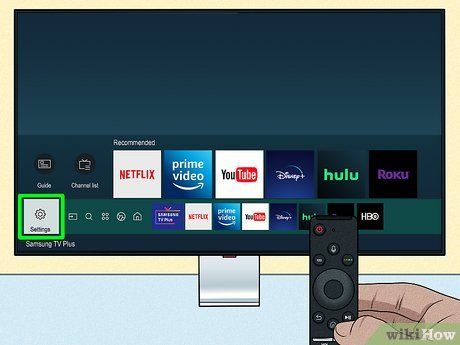
Access the Settings. Utilize the remote control for navigation. This may differ based on the model, typically indicated by a cog icon.
- You can review the history of your TV's event logs to determine the cause of its power-on.
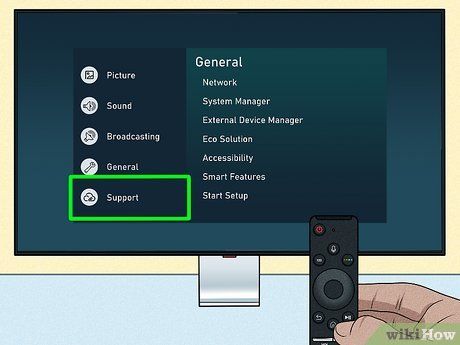
Choose Support. Usually located in the side panel on the left.
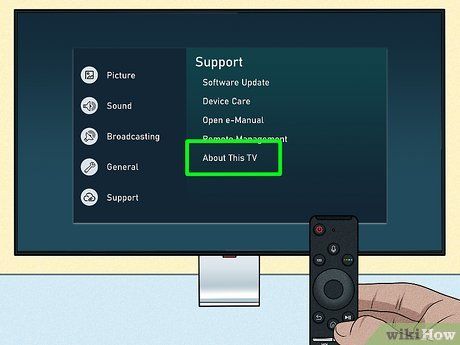
Choose About this TV. Found at the bottom of the Support menu.
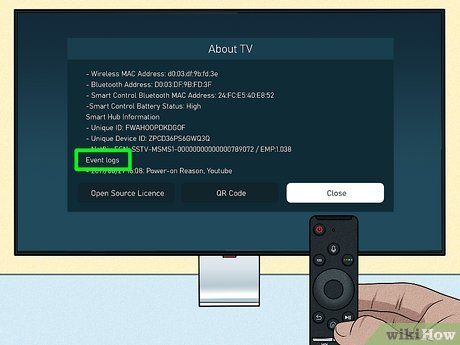
Choose Event logs. This action will prompt a detailed view of your TV's activity.
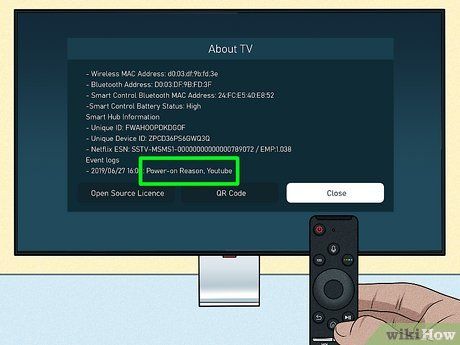
Locate the 'Power-on Reason' section. This can be found within the Event logs
category.
- You'll find the date and time preceding the Power-on Reason along with the cause.
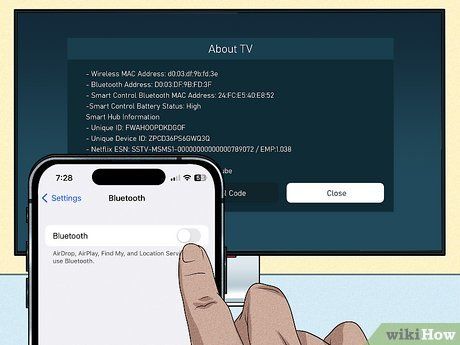
Resolve the identified issue. The solutions will differ based on the cause.
- Here are some typical reasons and their corresponding remedies:
Power-on Reason, YouTube: Certain applications, like YouTube, can activate the TV through a linked device. Deactivate Bluetooth on connected devices.
Power-on Reason, Sensor: Ambient Mode automatically adjusts brightness using the sensor. To deactivate Ambient Mode, navigate to Ambient on the remote. Choose Settings, then Ambient Off Timer to set a shutdown time.
Power-on Reason, WOL: Wake-on LAN is activated on your Windows device. To deactivate Wake-on-LAN, access a device linked to your TV, such as a Windows computer. Navigate to Control Panel → System → Power → Wake-on-LAN → Disable.
Power-on Reason, BLE: Paired Bluetooth devices may have a wake-up feature. Check and disable this function on all TV-paired Bluetooth devices.
CEC Command, Source enabled: The Consumer Electronics Control allows control of HDMI-connected devices using one remote, potentially affecting your TV. To disable CEC, access Settings → General → External Device Manager → deactivate Anynet+ (HDMI-CEC).
Sanitizing the Remote
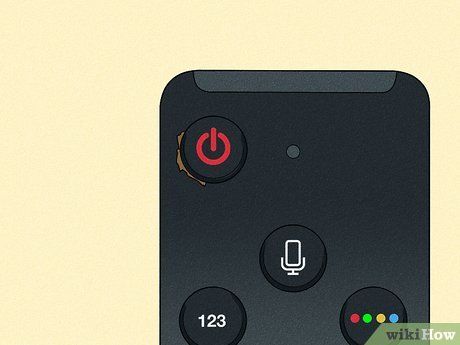
Inspect the remote for any debris. Occasionally, foreign objects can become lodged around the power button, leading to unintended TV activation.

Extract the batteries. This ensures a safe working environment.

Clean the remote thoroughly. Use rubbing alcohol and a microfiber cloth to safely sanitize the remote.

Employ a toothpick to clear debris around the power button. Perform this task at an angle to ensure debris falls outward instead of into the remote.

Reinstall the batteries. Once the remote has been sanitized, it's ready for use again.
Performing a TV Reset
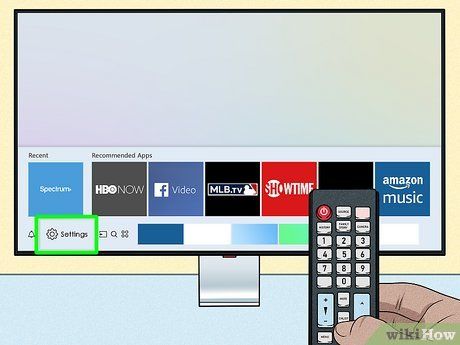
Access the Settings. Utilize the remote for navigation. This may vary depending on the model, typically indicated by a cog icon.
- This procedure will restore the TV to its original settings.
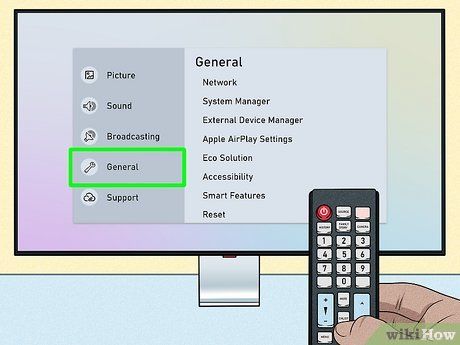
Choose the General option. It's typically located in the left side panel.
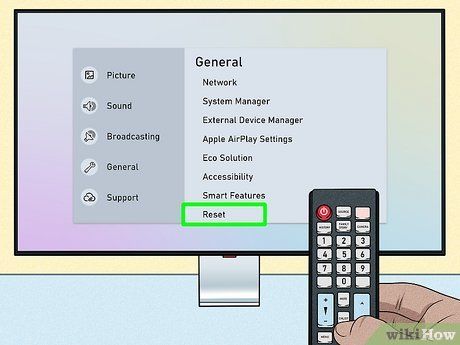
Opt for the Reset option. This should be at the very bottom of the list. You might need to scroll down to locate it.
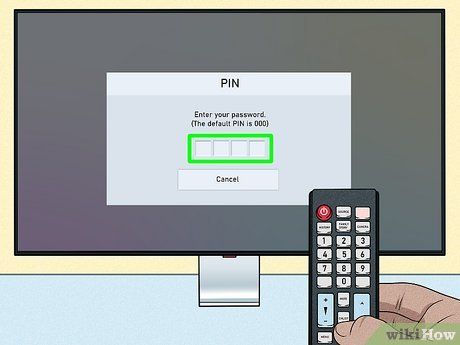
Input the PIN number. If you haven't changed it, the default is usually 0000.
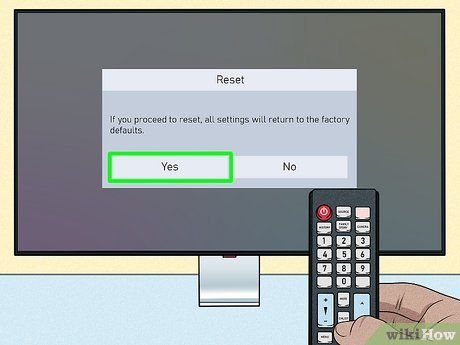
Confirm by selecting Yes. The factory reset process will commence.
- It might take a few minutes to complete. The TV will power off once finished.
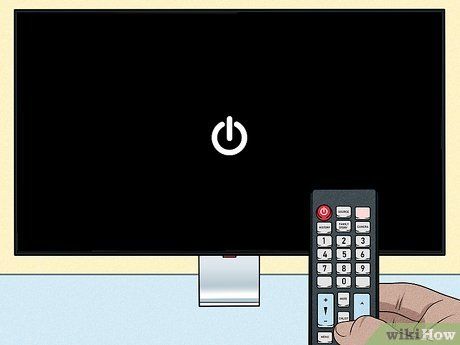
Power on the TV. You'll need to set up your TV again. The factory reset should resolve any issues caused by the settings.
Getting in Touch with Samsung
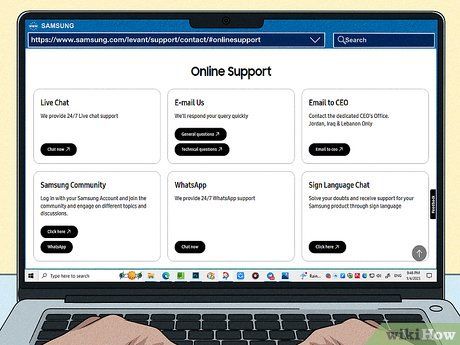
If the issue persists, reach out to Samsung. Trained technicians are available to assist you through various channels:
