However, not everyone is familiar with how to check their CPU temperature. If you're eager to efficiently and quickly check your CPU using an application, don't miss the insights shared in the following article.

How to Check Your CPU Temperature in Windows 10 and 11
To check your CPU temperature, you can easily install and use monitoring software to read the output results. These techniques apply to both Windows 10 and Windows 11.
Currently, there are numerous software options developed to check CPU temperature, including Core Temp, NZXT's CAM, AIDA64, HWiINFO, or HWMonitor. For more in-depth measurements, Intel Utility (XTU) and AMD's Ryzen Master provide extended options.

According to numerous reviews, CAM and Core Temp by NZXT are considered the two easiest software to install and use. CAM, developed by NZXT, provides users with a user-friendly interface. CAM works exceptionally well, resembling a typical monitoring tool in Windows 10 or Windows 11, even if you don't have any NZXT hardware. Core Temp is a simpler tool with a basic interface.
If you want to check the CPU temperature during regular use, you can let Core Temp run while performing other normal tasks. However, to test the maximum CPU temperature, you can use Prime95 for about 30 minutes in Windows 10 or Windows 11. If the temperature is equal to or higher than 95 degrees Celsius, consider reducing activities to improve the average temperature.
How to Check Your CPU Temperature in BIOS
In addition to using software to check CPU temperature as mentioned above, checking the temperature through the system's BIOS or UEFI is also effective. However, note that this method only displays CPU temperature when idle. This means the temperature will be much higher when booting into Windows 10 or other operating systems. Checking through BIOS is straightforward: restart the system and
press the Delete or F2 key multiple times when the system restarts. Although not all motherboards display CPU temperature in the BIOS, almost all modern motherboards do.Once in the BIOS, you'll find the temperature listed in the Hardware Monitor section, also known as PC Health Status or PC Status, among other similar names.
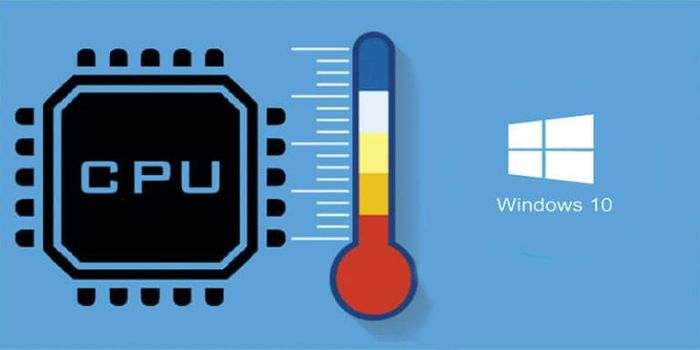
After entering the BIOS, you will find the temperature listed in the Hardware Monitor section. This temperature can also be named PC Health Status or PC Status, among other similar names.
What is a Safe CPU Temperature?
When the CPU is idle, the temperature should be maintained below or around 50 degrees Celsius. During CPU-intensive tasks like gaming, video rendering, or other heavy operations, it consumes more energy, leading to an increased CPU temperature. Application load temperatures are usually higher than idle temperatures, so measure your CPU temperature under heavy usage to ensure adequate cooling.

During periods of heavy CPU tasks, the ideal temperature is below 80 degrees Celsius. However, CPUs may run hotter when in a confined space or in systems with compact form factors. AMD's Ryzen 5000 processors, for example, are designed to operate at temperatures up to 95 degrees Celsius with the stock cooler, while the Ryzen 7000 series is designed to run at 95 degrees Celsius even with a liquid cooler.
However, some models, like the Ryzen 9 7950X3D and Ryzen 9 7900X3D chips, often have a threshold of 89 degrees Celsius. The 12th-gen Intel Core i9 Alder Lake and 13th-gen Raptor Lake processors can reach temperatures up to 100 degrees Celsius during normal operation. These temperatures fall within the specifications and are expected for these specific processors.

Therefore, while the 80-degree Celsius threshold is a good general measure, it's crucial to ensure your processor doesn't exceed the 'TJ Max' (maximum junction temperature), which is the safe limit for any specific processor. TJ Max varies by chip, but most monitoring software will list this value.
If your CPU surpasses the maximum temperature, take steps to cool it down. This may involve investing in a better cooling system or maintaining your current system, such as cleaning fans and heatsinks. Keep in mind that overclocking your CPU can lead to higher temperatures and an increased risk of damaging the processor.
Resolving High CPU Temperature
If the CPU temperature reaches 80 degrees Celsius under load, check your system to ensure the CPU cooling capability is adequate. Here is a checklist to consider:
- Is your PC clean and free of dust, including heatsinks and exhaust fans/filters?
- Are all your PC fans spinning under load?
- When was the last time you applied new thermal paste between the CPU and the CPU heatsink? If it's been more than three years, consider reapplying thermal paste.
- Does your CPU cooler match or exceed the rated cooling capacity of the CPU's TDP?
For both PCs and laptops, minimal cooling may occur as these devices are not designed for prolonged high-load usage. For instance, most laptops are equipped with compact cooling solutions, effective for short bursts of increased performance but need to throttle down during extended gaming sessions to stay below shutdown thresholds. Gaming laptops are typically bulkier as they have more robust cooling systems.

If you're using a gaming PC and believe the cooling capacity is sufficient, consider reapplying thermal paste to your CPU. The performance of most thermal pastes degrades significantly after about three years. Applying new thermal paste and cleaning the system from dust can result in better cooling capability and significantly improved performance. This applies to both pre-built and custom-built PCs.

Conclusion
With the insights shared here, you'll gain a better understanding of how to monitor your CPU temperature. Hopefully, these tips will help you better maintain your computer.- See more: Laptop tricks, Windows tricks
