Vào tháng 1/2024, Riot đã tiết lộ về việc sẽ ngừng hỗ trợ LMHT trên các máy tính chạy Windows 8.1 hoặc cũ hơn. Bây giờ, thời điểm cụ thể đã được công bố và độc giả Mytour cần phải nhanh chóng cập nhật hệ điều hành mới nếu muốn tiếp tục trải nghiệm game. Mytour sẽ hướng dẫn cách kiểm tra nhanh xem máy tính có hỗ trợ Windows 11 không trong bài viết này.

Nếu bạn là một fan của Liên Minh Huyền Thoại, hãy tham gia ngay cộng đồng Discord của S-Games: Nơi cung cấp thông tin về meta và các giải đấu lớn trên toàn thế giới. Đồng thời, đây cũng là nơi gặp gỡ các fan đam mê LMHT và chia sẻ kinh nghiệm chơi game. THAM GIA NGAY DISCORD S-GAMES!
Tin sốc: LMHT ngừng hỗ trợ Windows cũ
Theo thông báo mới nhất từ Riot, họ sẽ chính thức ngừng hỗ trợ Windows 7, 8 và 8.1 kể từ phiên bản 14.4 sẽ ra mắt vào ngày 22/2/2024, tức là trong vòng chưa đầy 48 giờ. Các game thủ LMHT trên Mytour cần nhanh chóng nâng cấp lên phiên bản mới của Windows nếu muốn tiếp tục chơi.
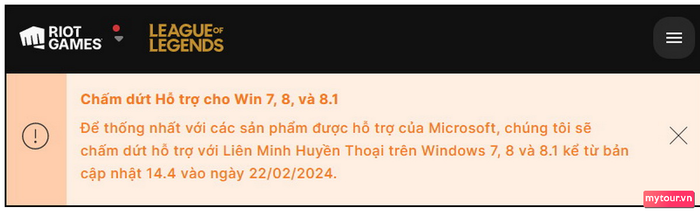
Nếu bạn muốn sử dụng Windows 11, đây là cấu hình cần thiết:
- CPU 64 bit, tối thiểu 2 nhân, tần số hoạt động từ 1GHz trở lên.
- RAM tối thiểu 4GB.
- 64GB dung lượng ổ cứng trống.
- Mainboard hỗ trợ TPM 2.0.
- Card đồ họa hỗ trợ Direct X12 trở lên.
- Màn hình với độ phân giải tối thiểu 720p.
Nếu bạn chưa hiểu về TPM 2.0 là gì, bạn có thể tham khảo và tìm hiểu cách kiểm tra xem máy của mình có hỗ trợ hệ điều hành này hay không dưới đây.
Cách kiểm tra xem máy có TPM 2.0 hay không
TPM 2.0 là 'Trusted Platform Module', một tính năng thường được tích hợp vào
bộ xử lý (CPU) của máy tínhVới các CPU mới như Intel Skylake trở đi, hoặc AMD Ryzen 2500 trở đi, TPM 2.0 thường được tích hợp sẵn. Tuy nhiên, thường bị tắt đi mặc định, khiến nhiều game thủ LMHT hoảng sợ khi bật Windows Update và nhận thông báo rằng PC của họ không đáp ứng được yêu cầu của Windows 11 như hình dưới. Nếu bạn gặp phải tình huống này, đừng lo lắng mà hãy tiếp tục đọc tiếp nhé!
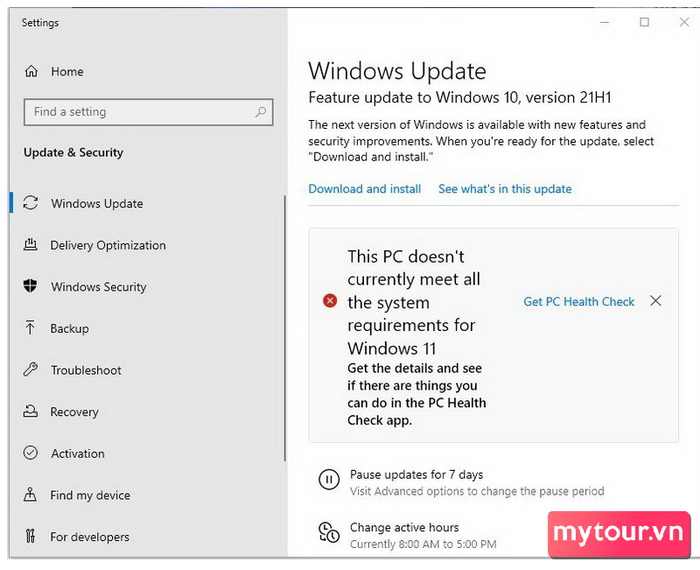
Kiểm tra cấu hình máy
Trước hết, bạn cần xác định cấu hình máy của mình bằng cách sử dụng phần mềm kiểm tra cấu hình PC Health Check do Microsoft cung cấp
tại đây. Sau khi tải và cài đặt phần mềm, bạn sẽ nhận được một cửa sổ như sau:

Khi nhấn vào nút Check Now dưới mục “Introducing Windows 11”, nếu cấu hình máy của bạn đủ yêu cầu và mọi thứ diễn ra suôn sẻ, bạn sẽ thấy dòng chữ “This PC meets Windows 11 Requirement” (bên trái). Nhưng nếu gặp bất kỳ vấn đề gì, dòng chữ sẽ là “This PC can’t run Windows 11” (bên phải).
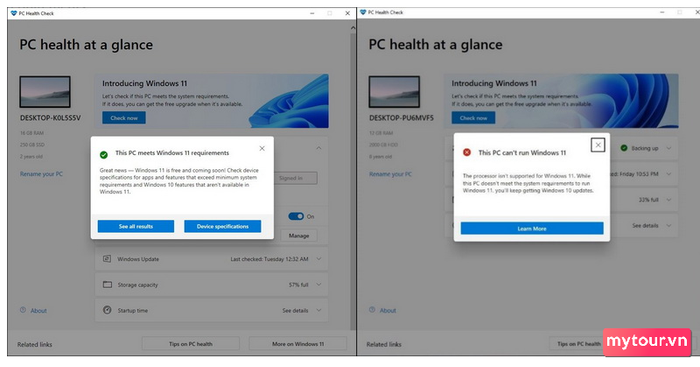
Trong trường hợp bạn gặp phải tình huống thứ hai, hãy kiểm tra xem TPM 2.0 trên máy của bạn đã được kích hoạt chưa.
- Click vào Start Menu, nhập “tpm.msc” (không cần dấu ngoặc kép) và nhấn enter. Nếu bạn thấy dòng “Compatible TPM can not be found”, điều đó có nghĩa là PC của bạn chưa được kích hoạt TPM 2.0 và cần thực hiện theo cách kích hoạt ở phần tiếp theo.
- Nếu bạn thấy dòng “TPM Management on Local Computer”, máy đã có TPM. Tuy nhiên, hãy kiểm tra phía dưới dòng “TPM Manufacturer Information” để xem “Specification Version” có phải là 2.0 không. Nếu đúng, bạn không cần làm gì thêm. Nếu không đúng, chỉ còn cách nâng cấp CPU mới.
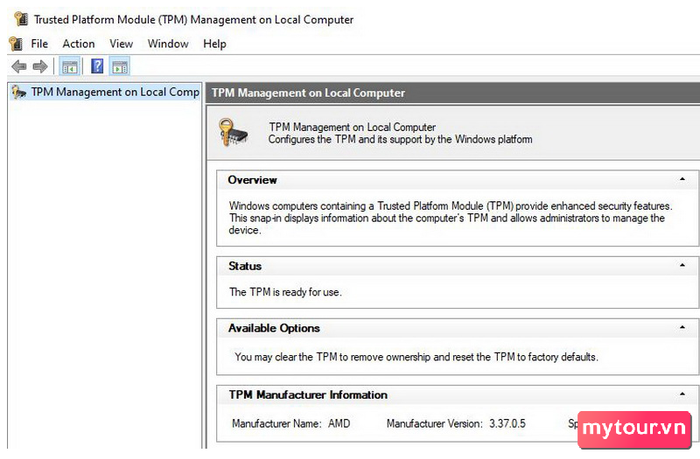
Cách kích hoạt TPM 2.0
Nếu bạn xác định máy của mình sử dụng CPU Intel Skylake trở đi, hoặc AMD Ryzen 2500 trở đi, bạn có thể thực hiện việc kích hoạt TPM 2.0 để cài đặt Windows 11 và trải nghiệm LMHT như bình thường theo hướng dẫn dưới đây:
Bước 1:Khởi động lại máy và truy cập vào Bios của mainboard. Cách vào Bios có thể khác nhau tùy từng nhà sản xuất mainboard, bạn có thể tìm kiếm trên Google với tên nhà sản xuất và model của mình.
bộ xử lý chính của máy tínhđể biết cách thực hiện đúng đắn.
Bước 2:Kích hoạt TPM. Mỗi nhà sản xuất lại đặt tên khác nhau cho TPM. Ví dụ như:
- Hỗ trợ Thiết bị Bảo mật (MSI)
- Tình trạng TPM (Asus)
- Công tắc AMD fTPM (ASRock)
- AMD PSP fTPM (AMD)
- Intel PTT (Intel)
- Công nghệ Tin cậy Nền tảng Intel (Gigabyte)
Thực hiện việc kích hoạt TPM trên máy tính theo các bước đã hướng dẫn và khởi động lại hệ thống. Kiểm tra lại sau khi khởi động để đảm bảo TPM đã được kích hoạt thành công.
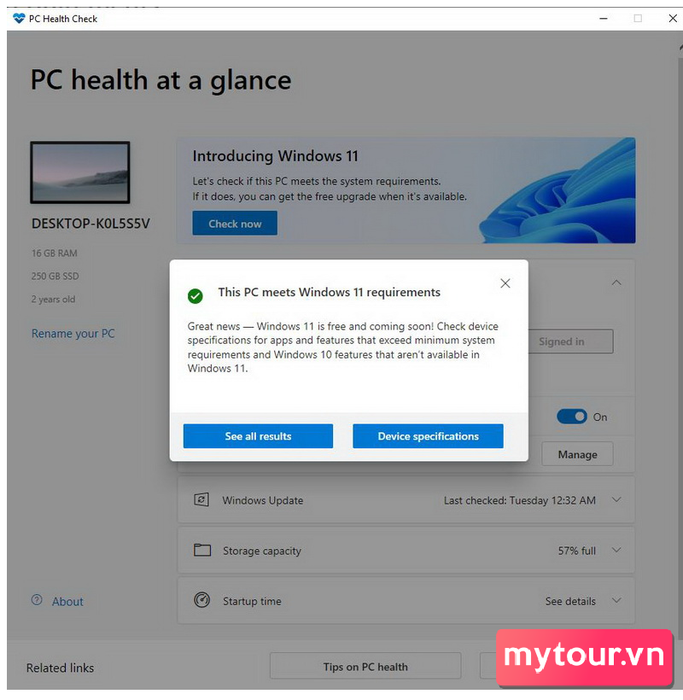
Sau khi hoàn thành việc kích hoạt TPM, bạn có thể cài đặt Windows 11 từ trang web chính thức của Microsoft. Hãy chuẩn bị tinh thần để trải nghiệm LMHT trên hệ điều hành mới này.
Tạm biệt Windows cũ
Việc ngừng hỗ trợ cho các phiên bản cũ của Windows là điều không tránh khỏi. Điều này không chỉ ảnh hưởng đến LMHT mà còn là một xu hướng chung của ngành công nghiệp game.
Khám phá thêm: Lựa chọn màn hình chơi game và làm đồ họa phù hợp với túi tiềnNếu máy tính của bạn đã lỗi thời và không thể nâng cấp lên các hệ điều hành mới, hãy xem xét việc thay đổi. Dưới đây là một số lựa chọn PC gaming với giá cả hợp lý cho những ai yêu thích LMHT:
