Đèn bàn phím trên laptop Lenovo không chỉ giúp bạn làm việc trong điều kiện thiếu sáng mà còn làm tăng thêm vẻ đẹp cho chiếc laptop của bạn. Nhưng bạn chưa biết cách kích đèn bàn phím trên laptop Lenovo như thế nào? Đừng bỏ lỡ bài viết này!
Trong bài viết này, chúng ta sẽ cùng khám phá cách bật đèn bàn phím laptop Lenovo theo cách của Mytour. Không để mọi người chờ đợi, hãy bắt đầu ngay thôi!
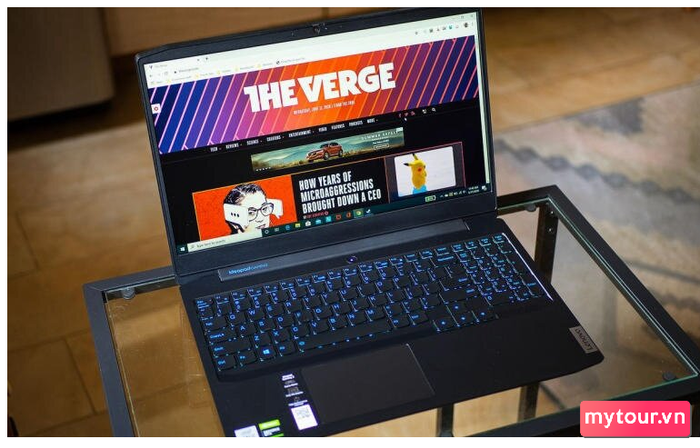
Cách kiểm tra xem laptop Lenovo có đèn bàn phím hay không
Một số dòng laptop Lenovo được trang bị đèn bàn phím, chẳng hạn như laptop gaming, ThinkBook, IdeaPad, Yoga và nhiều dòng khác nữa. Để kiểm tra xem laptop Lenovo của bạn có được trang bị đèn bàn phím hay không, hãy thực hiện theo 2 cách sau:
- Cách thứ nhất là bạn kiểm tra trong Hướng dẫn sử dụng của laptop Lenovo tại mục SỬ DỤNG BÀN PHÍM.
- Cách thứ hai là kiểm tra nút cứng từ phím F1 đến F12 và nút Spacebar có biểu tượng đèn bàn phím chữ A hay không.

Cách kích đèn bàn phím laptop Lenovo
Cách kích đèn nền bàn phím laptop Lenovo: Sử dụng phím vật lý
Cách đơn giản nhất để bật đèn bàn phím laptop Lenovo là bạn nhấn phím vật lý có biểu tượng đèn bàn phím. Thường là phím F3 và F4 trên bàn phím laptop Lenovo. Độ sáng sẽ tăng dần tùy thuộc vào việc bạn ấn phím nhiều hay ít.

Sử dụng tổ hợp phím
Những dòng laptop Lenovo mới nhất thường có biểu tượng đèn bàn phím trên phím cách (Spacebar). Đơn giản chỉ cần nhấn tổ hợp phím Fn + Space để kích hoạt đèn bàn phím.
Sử dụng Control Panel
Nếu bạn đã thử 2 cách trên mà không thành công hoặc bàn phím gặp sự cố, hãy bật đèn bàn phím trong cài đặt Control Panel.
Bước 1: Đầu tiên, tìm kiếm từ khóa Control Panel và chọn Mở.
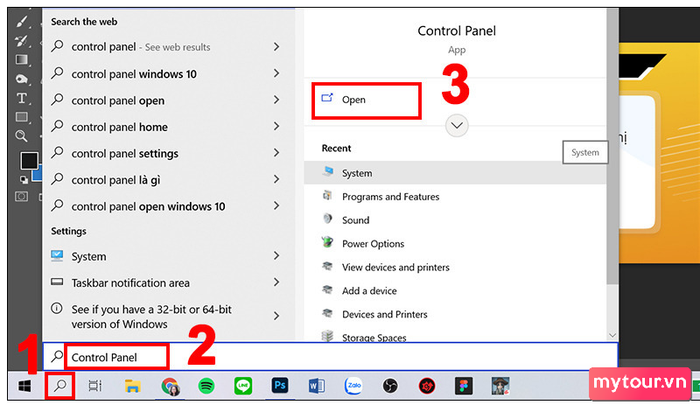
Bước 2: Tại đây, chọn Hardware and Sound.
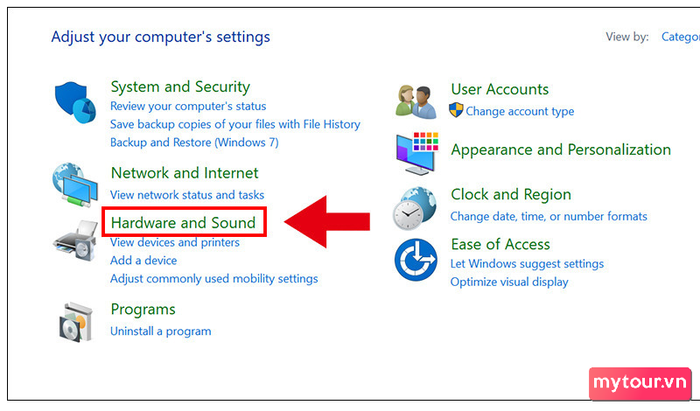
Bước 3: Tiếp theo, chọn Windows Mobility Center.
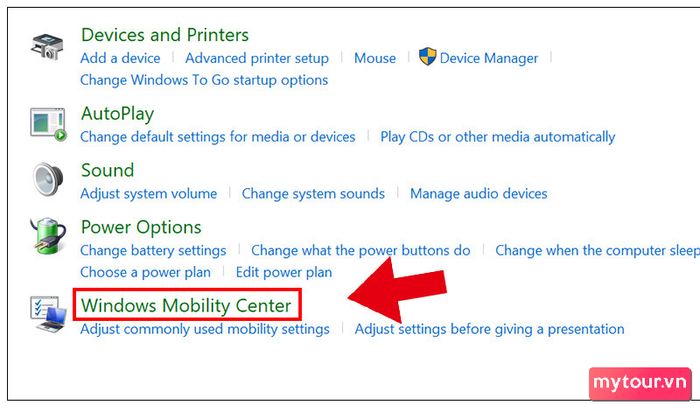
Bước 4: Trong cửa sổ Windows Mobility Center, chọn Keyboard Backlighting.
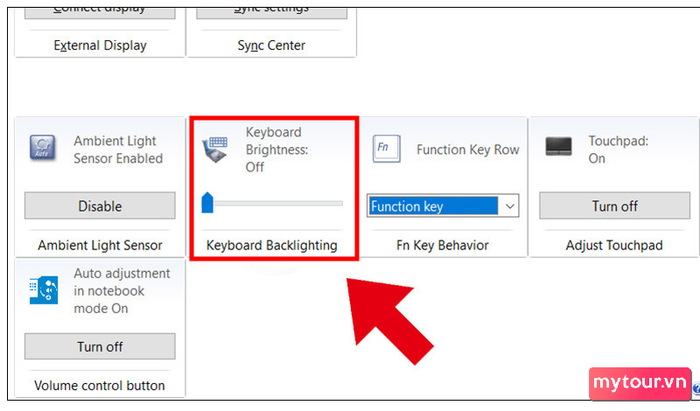
Bước 5: Cuối cùng, ở phần Keyboard Backlighting, bạn chọn Bật để bật đèn bàn phím laptop, hoặc nhấn Tắt nếu muốn tắt. Sau đó, nhấn OK là xong.
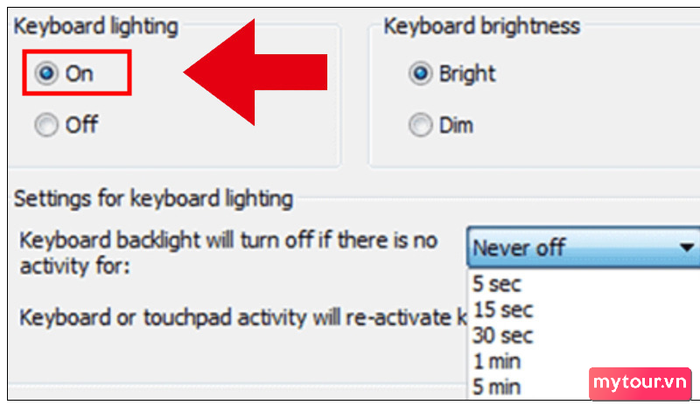
Kết luận:
Vậy là, Mytour đã hướng dẫn chi tiết cách bật đèn nền bàn phím laptop Lenovo một cách đơn giản. Chúc bạn thành công!
- Xem thêm: Mẹo Android, Mẹo iOS
