This Mytour guides you through the process of adjusting a video's orientation, whether it's vertical or horizontal. You can easily rotate a video using Movie Maker on a Windows PC, QuickTime on a Mac, or free apps available on iPhone and Android smartphones.
Follow These Steps
Rotating on Windows
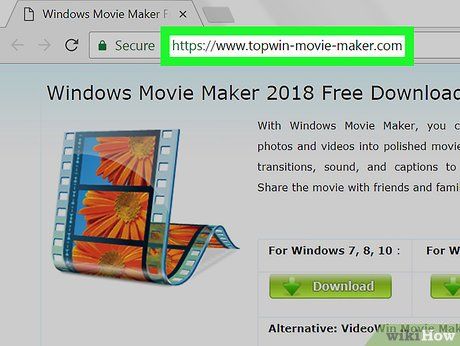
Get Windows Movie Maker. Although Windows Movie Maker was discontinued in 2012, you can still download and install it on Windows 10 from third-party websites.
- Note that while VLC Media Player can rotate a video, it will strip the audio from the saved file.
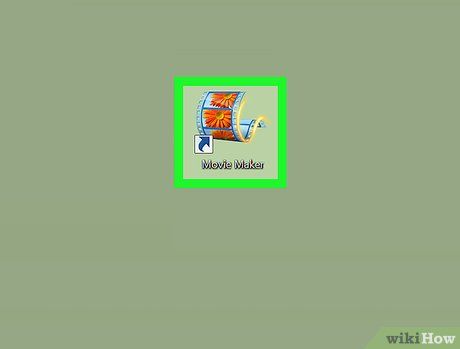
Launch Windows Movie Maker.
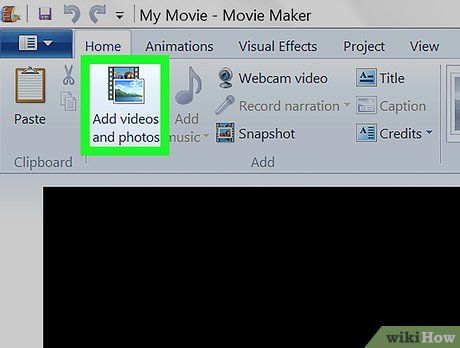
Click Add videos and photos. Find this option at the upper-left corner of the window under the 'Add' section. A new window will pop up.
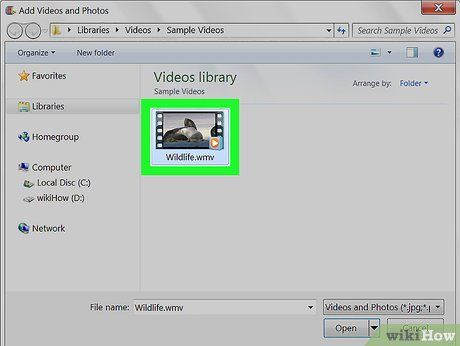
Pick your video. Navigate to the location of the video you wish to rotate, then select the video file.
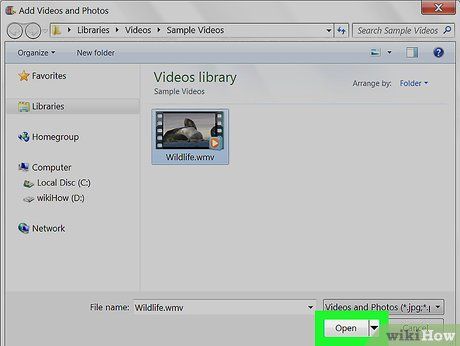
Hit Open. Located at the bottom-right corner of the window. Your selected video will load into Movie Maker.
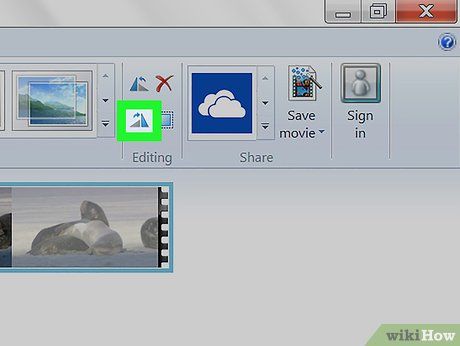
Adjust the video's rotation. Choose either Rotate left or Rotate right from the toolbar's 'Editing' section. Your video will rotate accordingly.
- You may need to repeat this step multiple times to achieve the desired orientation.
- In certain instances, selecting Rotate left may result in the video rotating right upon saving (and vice versa for Rotate right).
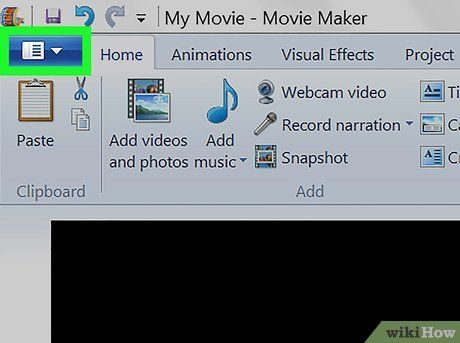
Access the File. Look for the icon at the upper-left corner of the window. This will bring up a menu.
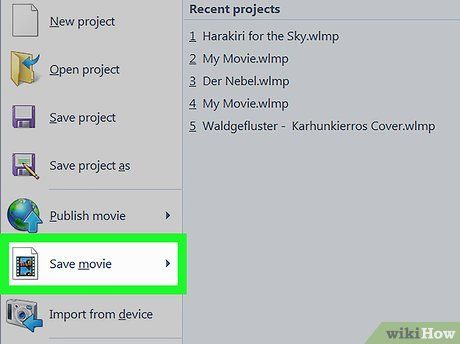
Choose Save movie. This option can be found near the center of the menu. Clicking on it will trigger a pop-out window.
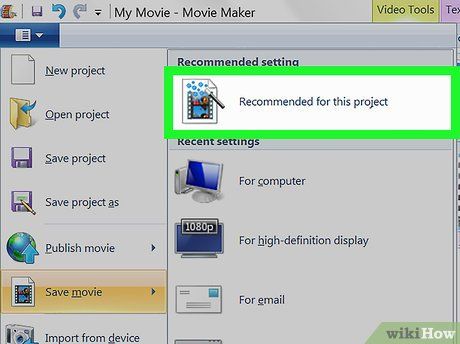
Click on Recommended for this project. This selection is situated at the top of the pop-out window.
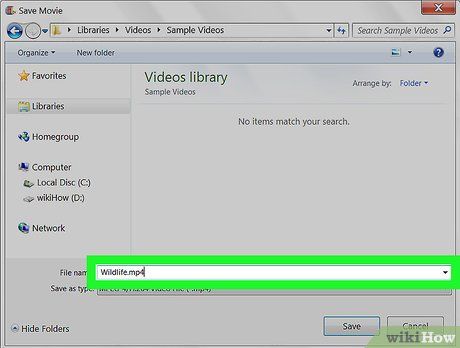
Type in a title. Enter the desired title for your movie.
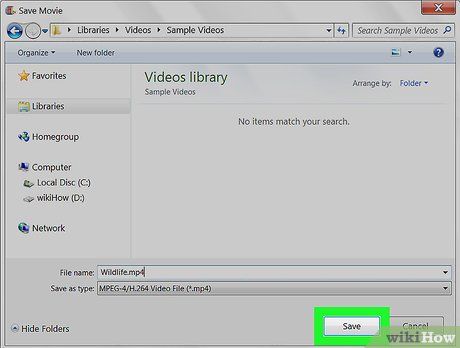
Press Save. Located at the bottom-right corner of the window. This action will save your video under the specified title. Upon playback in any media player, it will be rotated according to your preference.
Using QuickTime on a Mac
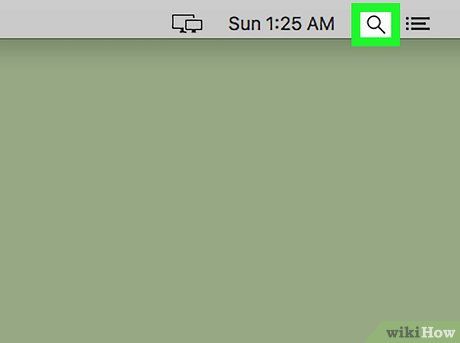

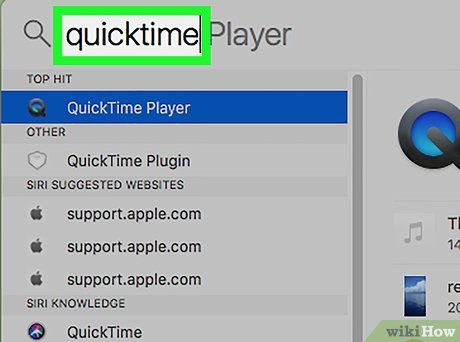
Type quicktime. This will initiate a search for the QuickTime application on your computer.
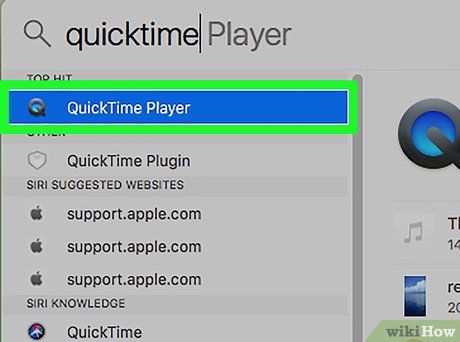
Double-click QuickTime. It should be the primary result in your Spotlight search. This action will launch the QuickTime video player.
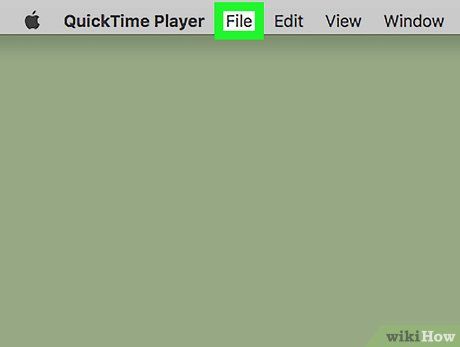
Click File. You'll locate this option in the top-left corner of your Mac's screen. A dropdown menu will appear.
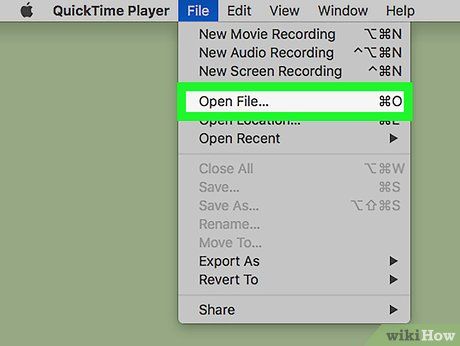
Click Open File…. This option is situated near the top of the dropdown menu.
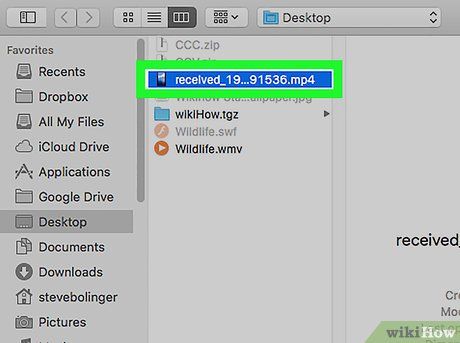
Choose your video. Simply click on the video you wish to rotate.
- You might need to navigate to the folder where the video is located by selecting the appropriate folder from the left-hand side of the window.
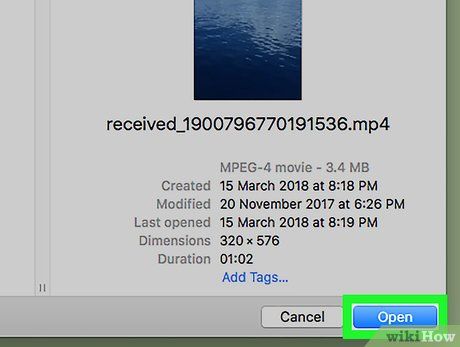
Click Open. Located on the lower-right corner of the window. This action will open your video in the QuickTime player.
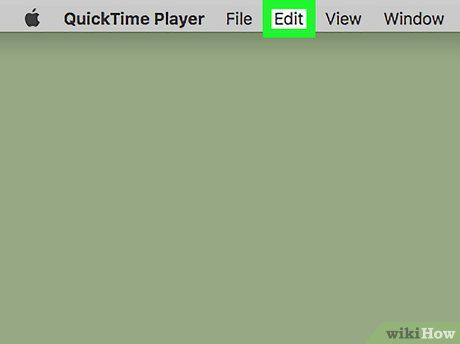
Access the Edit menu. It's positioned at the top of the screen. A dropdown menu will appear once clicked.
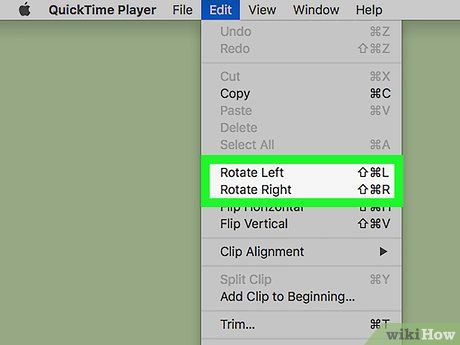
Select a Rotate option. Within the dropdown menu, locate and click the desired Rotate option to apply it to your video.
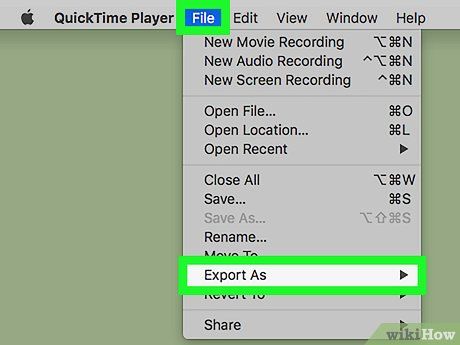
Save your rotated video. Follow these steps:
- Once again, click on File.
- Choose Export.
- Select the desired quality (e.g., 1080p).
- Provide a name and select a storage location.
- Click on Save.
Rotating Videos on Your iPhone
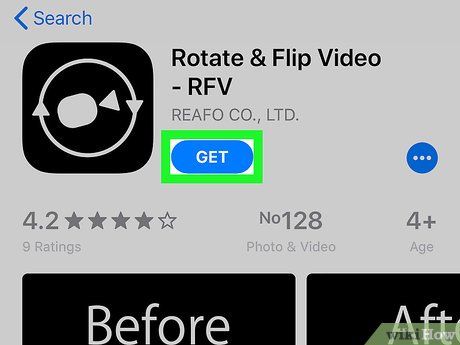 Get the Rotate & Flip Video application.Visit the App Store.
Get the Rotate & Flip Video application.Visit the App Store.
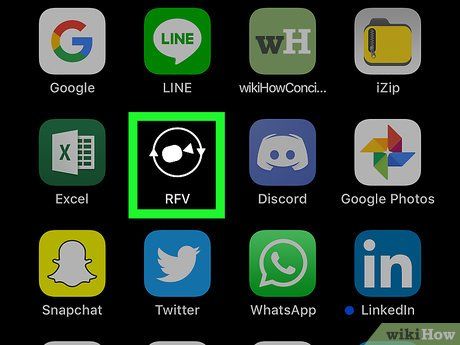
Launch Rotate & Flip Video. Choose OPEN within the App Store, or select the Rotate & Flip Video application icon.
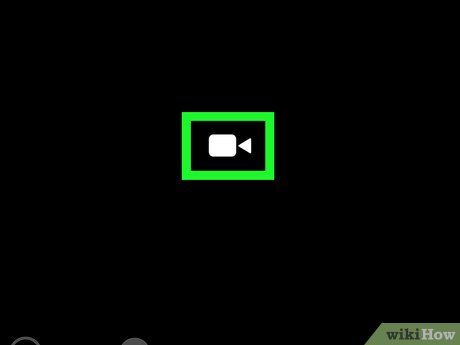
Touch the video camera icon. Positioned centrally on the screen, this action triggers a pop-up menu to appear at the screen's base.
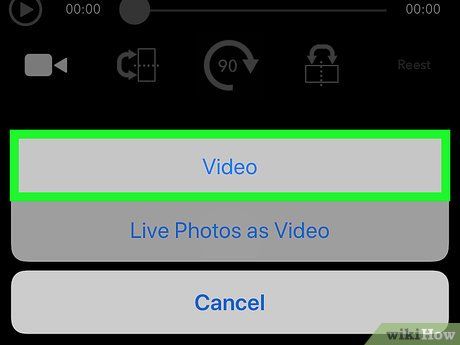
Tap Video. This option is housed within the pop-up menu.
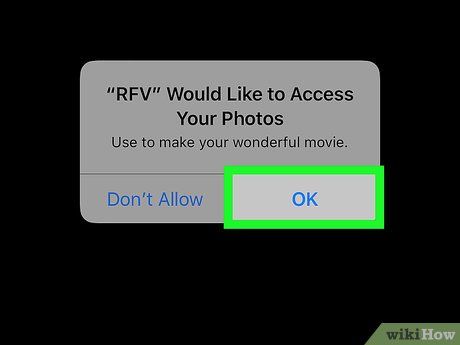
Tap OK if asked. Granting access for Rotate & Flip Video to your iPhone's videos.
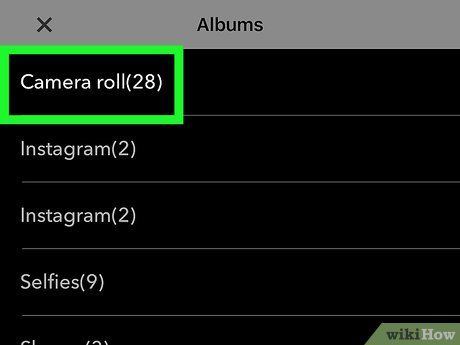
Choose a video album. Tap the album containing your desired video.
- If uncertain, opt for Camera Roll.
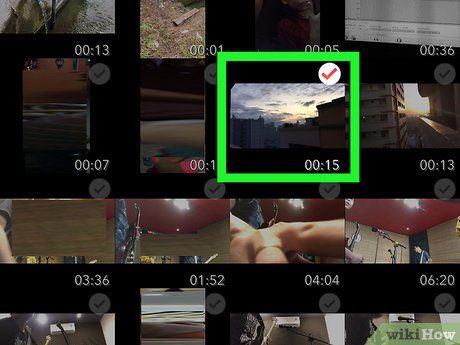
Opt for a video. Select the specific video you wish to modify.
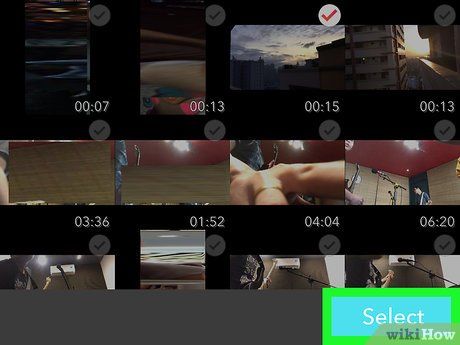
Tap Select. Positioned in the bottom-right corner, this action will display your video in the main window.
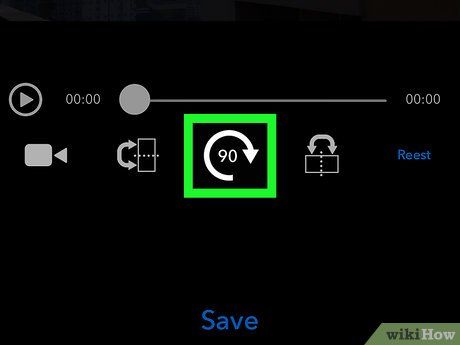
Adjust the video orientation. Tap the 90 option repeatedly until your video aligns with your desired orientation.
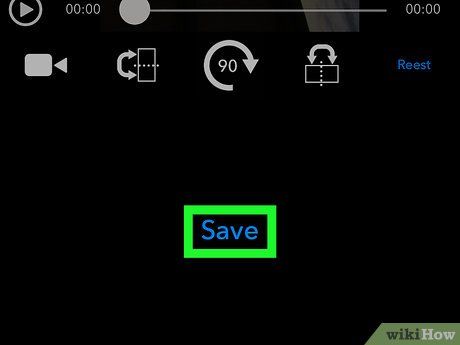
Tap Save. Located at the screen's bottom, this will store your rotated video in your iPhone's Camera Roll.
- You can exit the Rotate & Flip Video app once you encounter an advertisement.
Rotating on an Android
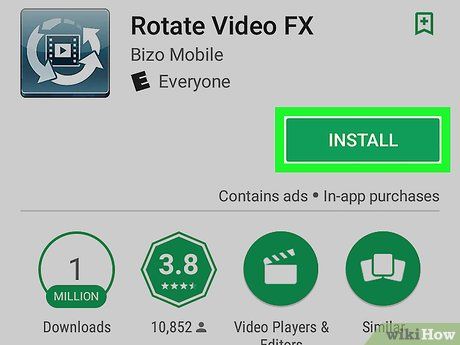 Download the Rotate Video FX app.Access the Google Play Store.
Download the Rotate Video FX app.Access the Google Play Store.
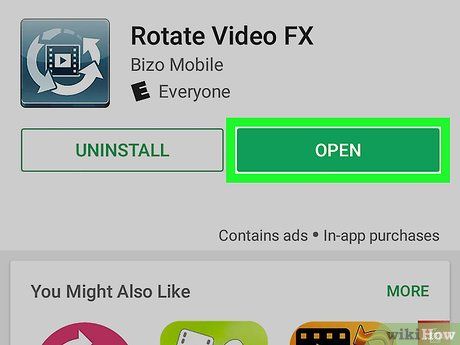
Launch Rotate Video FX. Tap OPEN in the Google Play Store, or directly tap the Rotate Video FX app icon.
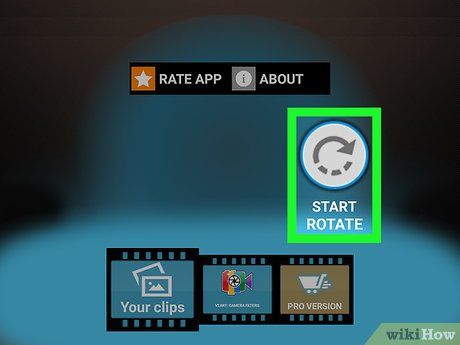
Select START ROTATE located on the right side of the screen.
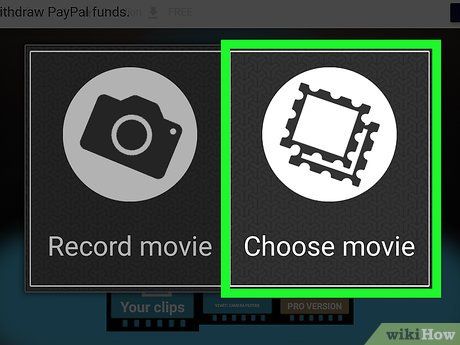
Choose Choose movie when prompted. This action will open your Android's camera roll.
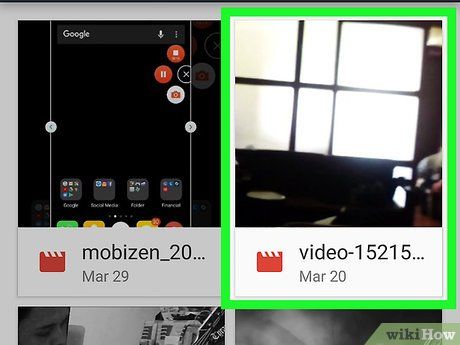
Pick a video by tapping on it from your collection.
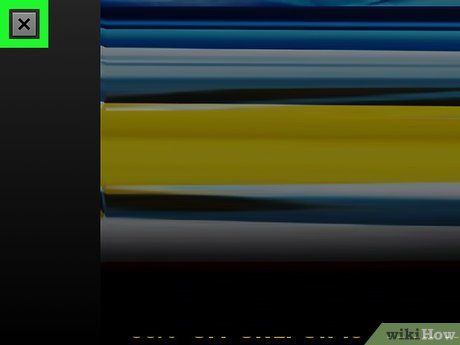
If necessary, close any ads by tapping X or CLOSE after selecting a video.
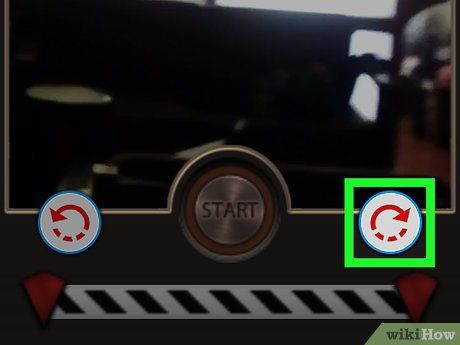
Rotate the video by tapping one of the arrows in the bottom-left or bottom-right corner of the screen. Each tap rotates the video 90 degrees. To rotate 180 degrees, tap the arrow twice.
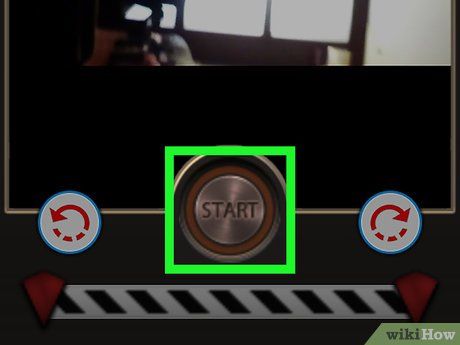
Tap START located at the bottom of the screen.
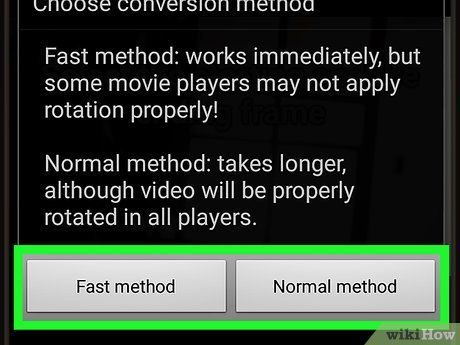
Choose a conversion speed: tap Fast method for a quick flip or Normal method for consistent rotation across all media players.
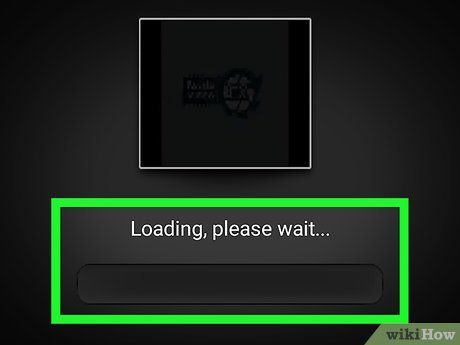
Wait for your video to finish converting. Once playback begins, your rotated video is saved to your Android's camera roll.
