Khi tham khảo các hướng dẫn sử dụng ứng dụng trên Windows 10, bạn thường gặp 'Run as Administrator'. Nhưng liệu bạn đã tìm hiểu về Run as Administrator đúng chưa? Ý nghĩa của nó trên máy tính và tác động như thế nào? Trong bài viết này, chúng tôi sẽ khám phá Run as Administrator và cách chạy ứng dụng với quyền Run as Administrator.
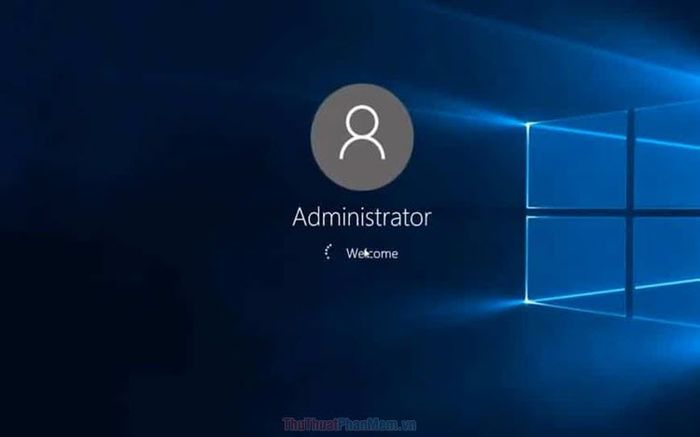
1. Run as Administrator là gì?
Trên hệ điều hành Windows, có nhiều tài khoản và chỉ tài khoản Administrator mới có quyền cao nhất, như chìa khóa chủ của một ngôi nhà. Tài khoản User chỉ sử dụng tài nguyên trong phòng, trong khi Administrator có quyền can thiệp sâu hơn vào mọi nội dung trong ngôi nhà đó. Quyền Administrator can thiệp vào bảo mật, dữ liệu, cài đặt phần mềm, và nhiều khía cạnh khác.
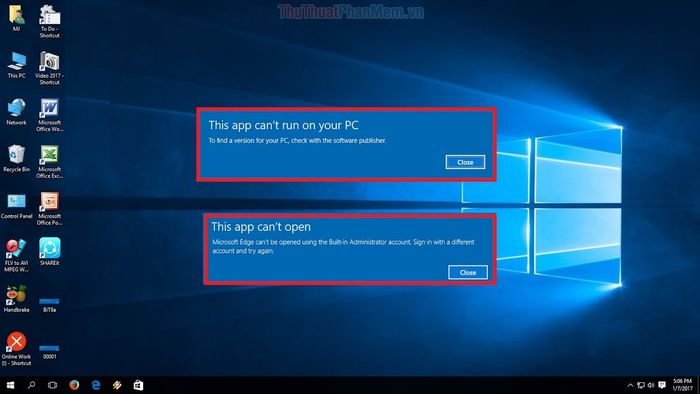
Khi chạy ứng dụng trên tài khoản User, chúng chỉ có quyền sử dụng tài nguyên được phép bởi Administrator. Điều này gây lỗi khi ứng dụng cần file hệ thống, khiến chúng không hoạt động. Chạy với quyền Administrator giúp ứng dụng tự do sử dụng tài nguyên trên Windows 10, tối ưu hiệu suất mà không gặp lỗi. Nhiều phần mềm khởi động yêu cầu quyền Administrator để tránh lỗi.
2. Cách Chạy Ứng Dụng với Quyền Administrator
Cách 1: Chạy thủ công với quyền Administrator
Click chuột phải vào ứng dụng, chọn Run as Administrator. Khi có thông báo, chọn Yes để hoàn tất.
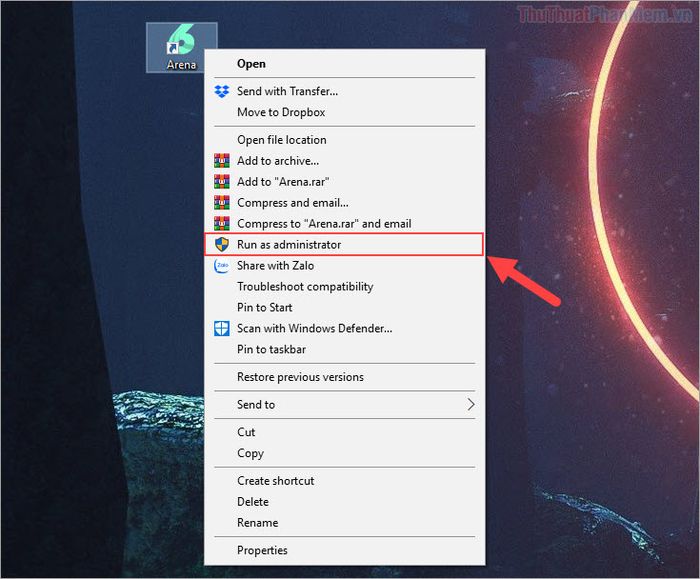
Bước 2: Đặt Quyền Quản Trị Vĩnh Viễn Cho Ứng Dụng
Thực Hiện Bước 1: Click chuột phải vào ứng dụng và chọn Properties.
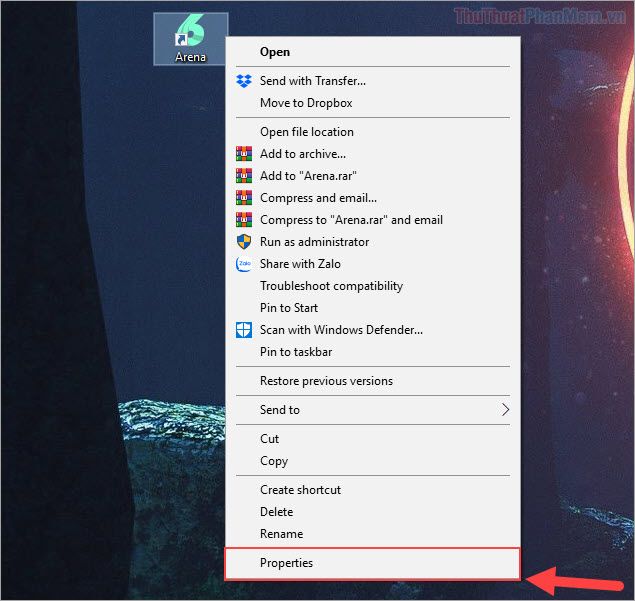
Thực Hiện Bước 2: Chọn thẻ Compatibility, đánh dấu vào Run this program as an Administrator. Tiếp theo, chọn Changer settings for all user để thay đổi cho toàn bộ tài khoản trên máy tính. Cuối cùng, nhấn Apply -> OK để hoàn tất cài đặt.
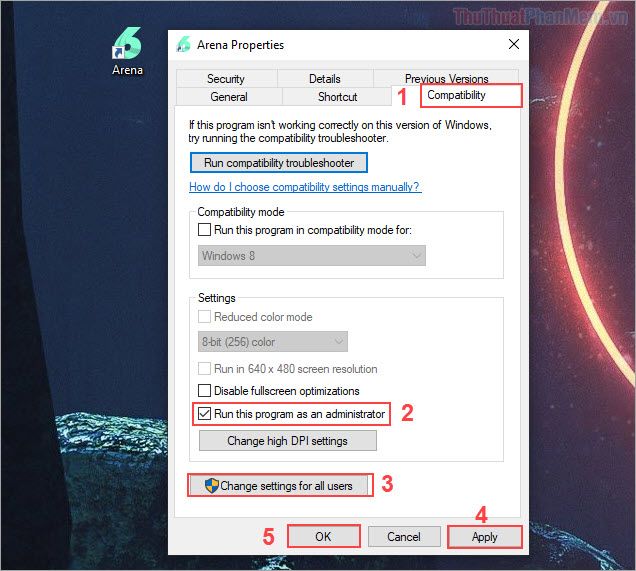
Ngoài cách trên, bạn cũng có thể điều chỉnh quyền chạy Administrator trong thẻ Shortcut. Chọn Shortcut và nhấn Advanced… để mở tùy chọn.
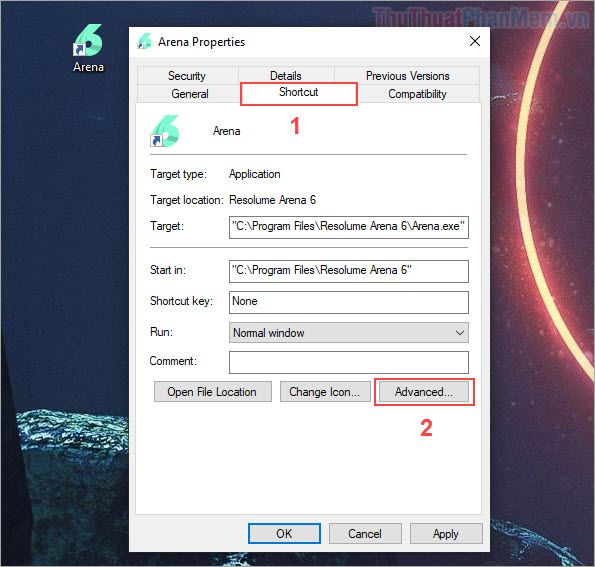
Bước tiếp theo, chọn Run as Administrator và nhấn OK để kết thúc.
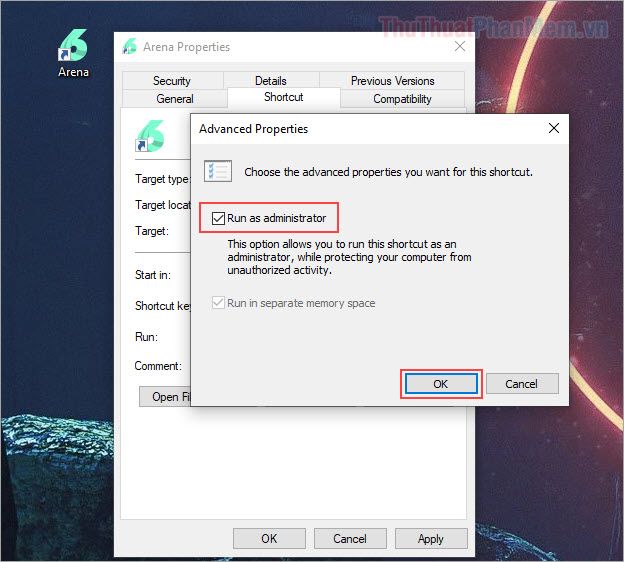
3. Cách Chạy Ứng Dụng với Quyền Quản Trị từ Menu Start
Click chuột phải vào biểu tượng ứng dụng trong Menu Start, chọn More -> Run as administrator để thực hiện.
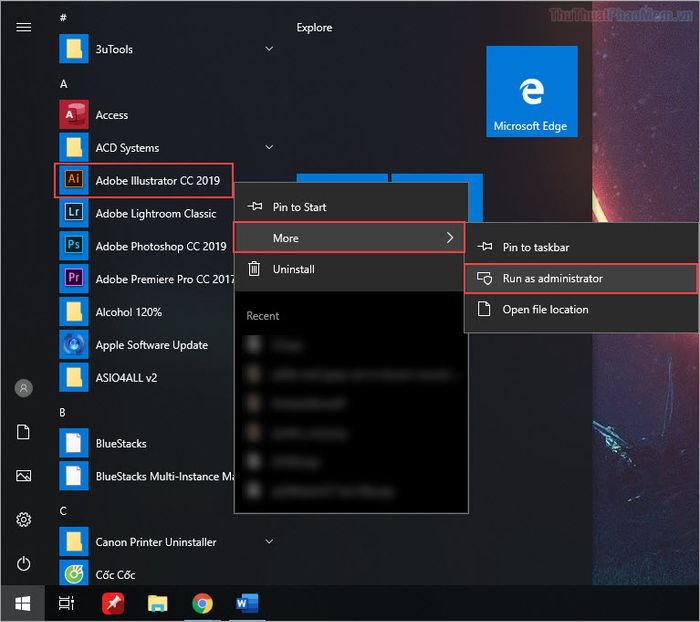
Đối với các ứng dụng không có trong danh sách Menu Start, nhập tên ứng dụng và chọn Run as Administrator.
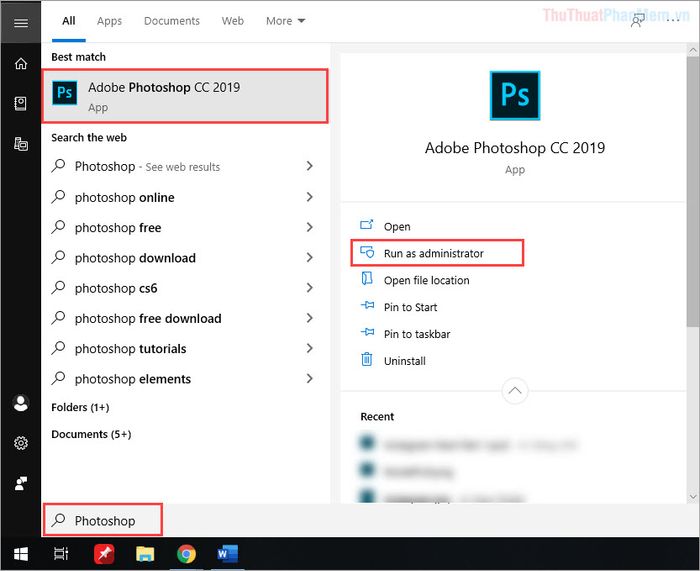
Trong đoạn văn này, Mytour đã chia sẻ với bạn về quyền Administrator và cách mở ứng dụng với quyền này. Chúc bạn có một ngày thú vị!
