Những mẫu laptop hot đang có tại Mytour:
Bạn có từng gặp Run as Administrator nhưng bối rối không biết nó là gì? Đọc ngay bài viết này để hiểu rõ về chức năng này và cách kích hoạt trên Windows 10 một cách dễ dàng.
1. Run as Administrator là gì? Đơn giản nhưng quan trọng!
Run as Administrator là thực hiện công việc với quyền quản trị trên Windows. Trên hệ điều hành Windows, tài khoản Administrator là tài khoản mạnh mẽ nhất, có quyền thay đổi toàn bộ hệ thống.
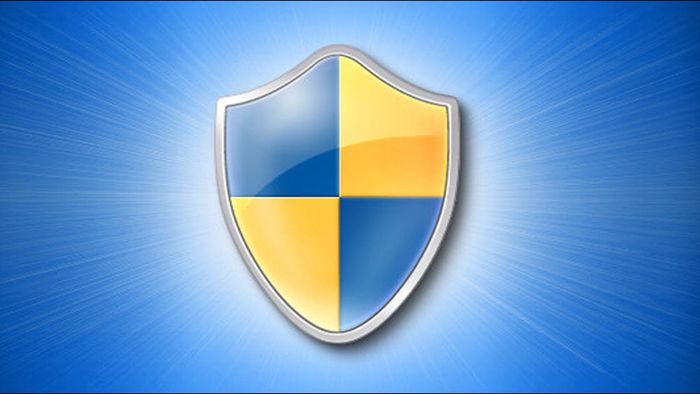
Chạy dưới quyền quản trị với Run as Administrator
Khi sử dụng tài khoản Administrator, bạn có khả năng thay đổi mọi điều trên Windows và tác động đến tất cả người dùng. Tài khoản Administrator có thể điều chỉnh cài đặt bảo mật, cài đặt phần mềm và truy cập mọi file trên máy tính...
2. Khi nào nên chạy phần mềm dưới quyền Admin? Lựa chọn đúng khi cần quản trị cao cấp!
- Cấp quyền Admin cho phần mềm, game có nguồn gốc rõ ràng và đáng tin cậy để tránh rủi ro.
-800x450.jpg)
Cấp quyền Admin cho phần mềm, game đáng tin cậy
- Cũng có thể cấp quyền Admin cho các nhiệm vụ thay đổi và điều chỉnh trong Registry, CMD hoặc Windows Shell.
3. Điều cần lưu ý trước khi cấp quyền Admin để đảm bảo an toàn và ổn định.
- Cấp quyền Admin sẽ trao cho phần mềm quyền quản trị cao nhất. Hãy suy nghĩ kỹ trước khi cấp quyền cho các ứng dụng không rõ nguồn gốc, để tránh nguy cơ sửa đổi dữ liệu, mất mát thông tin hoặc lây nhiễm mã độc.
-800x450.jpg)
Nguy cơ mã độc có thể tấn công máy tính nếu bạn cấp quyền Admin cho các ứng dụng không đáng tin cậy.
- Đảm bảo rằng máy tính của bạn đã được cài đặt trình diệt virus hoặc kích hoạt Windows Defender để ngăn chặn các ứng dụng có quyền Admin đe dọa máy tính.
Xem thêm:
- TOP 12 phần mềm diệt virus miễn phí cho máy tính Windows tốt nhất
- Cách bật, tắt Windows Defender trong Windows 10 vĩnh viễn, tạm thời
4. Cách kích hoạt quyền Administrator trên Windows
- Cách thủ công mở quyền Admin
Bước 1: Chuột phải vào biểu tượng ứng dụng bạn muốn chạy.
Bước 2: Chọn Chạy như quản trị.
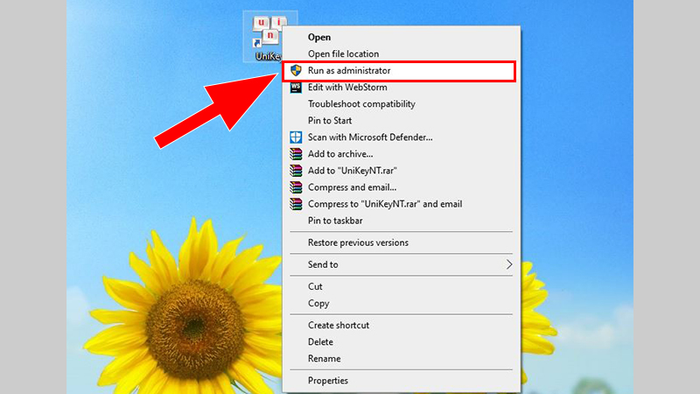
Chọn mục Chạy như quản trị
- Cách cấp quyền vĩnh viễn cho ứng dụng
Bước 1: Chuột phải vào biểu tượng ứng dụng bạn muốn chạy > Tính năng.
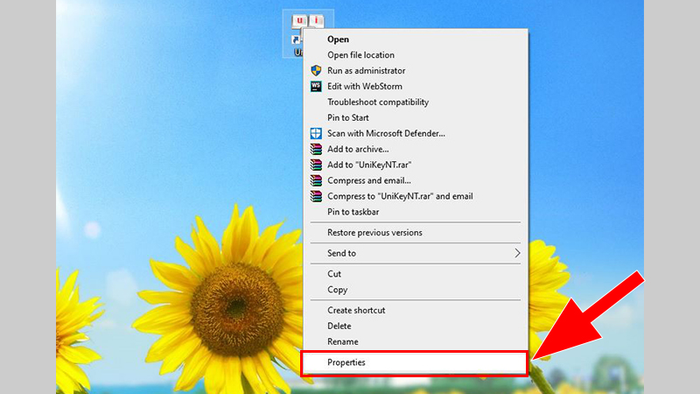
Chọn ứng dụng bạn muốn chạy, click chuột phải, sau đó chọn Tính năng
Bước 2: Mở tab Tương thích > Chọn mục Chạy chương trình này như quản trị viên.
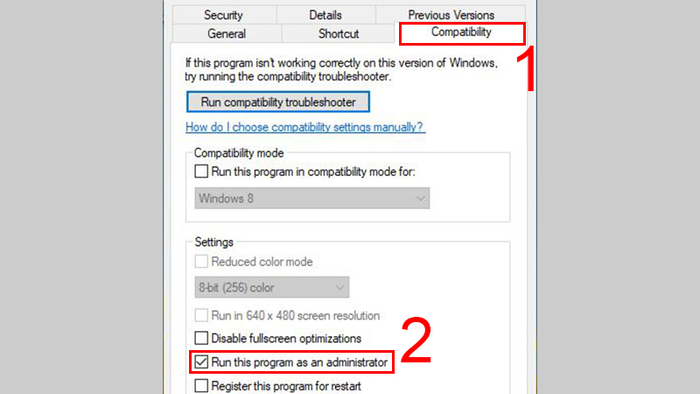
Tại tab Tương thích, chọn mục Chạy chương trình này như quản trị viên
Bước 3: Chọn Thay đổi cài đặt cho tất cả người dùng để điều chỉnh cài đặt cho toàn bộ tài khoản trên máy tính > Chọn Áp dụng > OK để hoàn tất quá trình cài đặt.
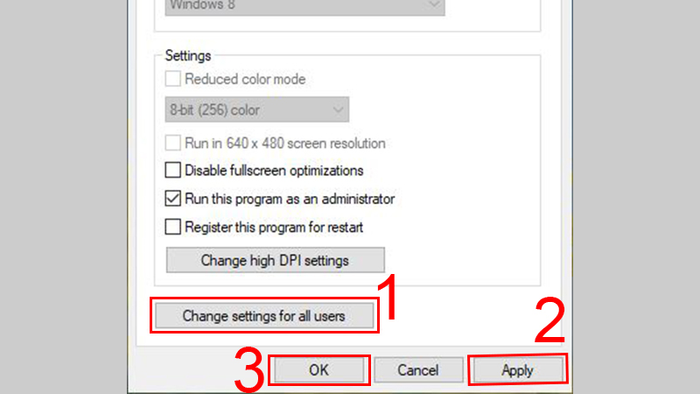
Chọn Thay đổi cài đặt cho tất cả người dùng để điều chỉnh cài đặt cho toàn bộ tài khoản trên máy
Ngoài ra, bạn có thể điều chỉnh quyền chạy với tư cách Quản trị viên trong tab Đường tắt. Chọn tab Đường tắt > Chọn Nâng cao… để mở các tùy chọn.
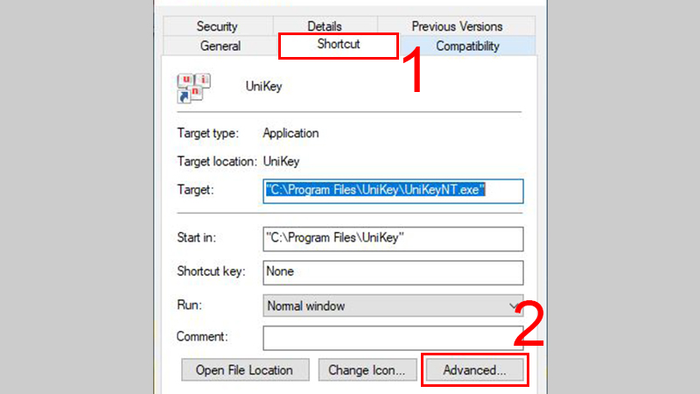
Tại tab Đường tắt, chọn Nâng cao… để mở các tùy chọn
Sau đó, chọn Chạy như quản trị viên > OK để hoàn tất.
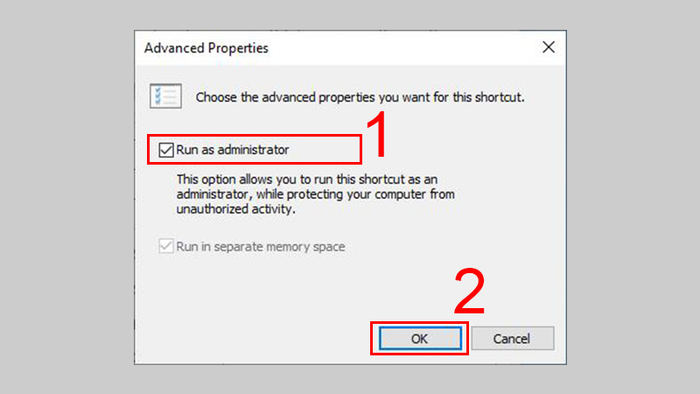
Chọn Chạy như quản trị viên và bấm OK để hoàn tất
- Bước cấp quyền Admin từ Menu Start
Bước đầu, chuột phải vào ứng dụng cần khởi động từ Menu Start > Chọn Khác > Chạy như quản trị viên.
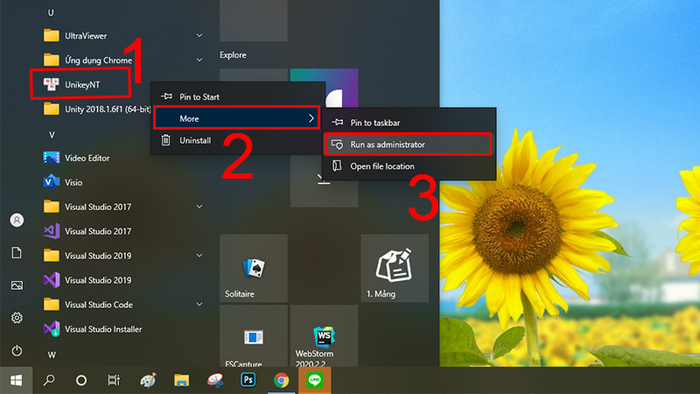
Chuột phải vào ứng dụng trong Menu Start, sau đó lần lượt chọn Khác và Chạy như quản trị viên
Nếu ứng dụng không nằm trong danh sách Menu Start, hãy nhập tên ứng dụng > Chọn Chạy như quản trị viên.
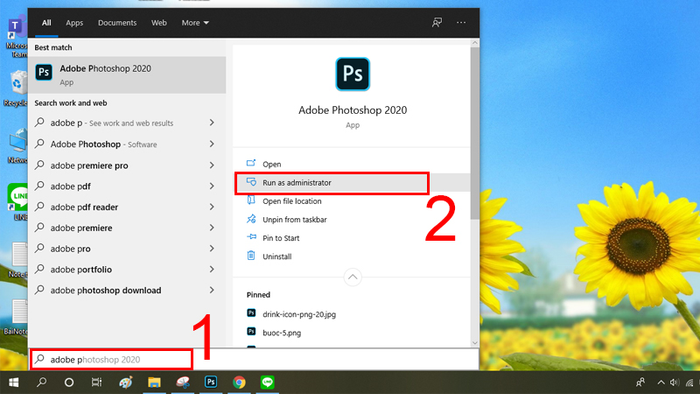
Nhập tên ứng dụng và chọn Chạy như Quản trị viên với những ứng dụng không có sẵn
- Cách hủy quyền Admin cho ứng dụng
Nếu bạn đã cấp quyền thủ công bằng cách chuột phải > Chạy như quản trị viên hoặc từ Menu Start, ứng dụng sẽ mất quyền Admin khi bạn tắt chúng.
Nếu bạn đã cấp quyền vĩnh viễn, hãy thực hiện như khi cấp quyền vĩnh viễn, nhưng hủy chọn Run as administrator trong mục Cài đặt Nâng cao.
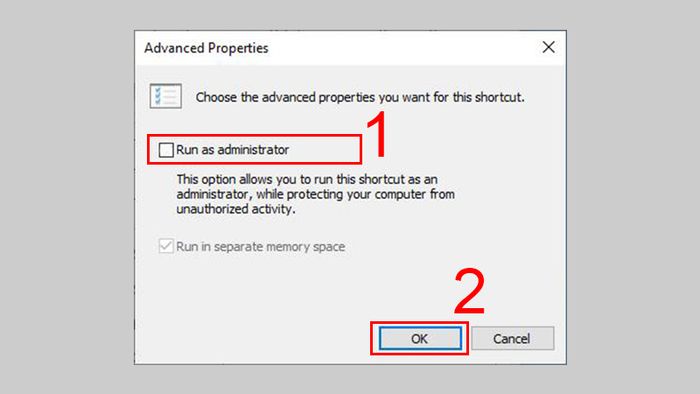
Hủy quyền Admin bằng cách bỏ chọn ô Chạy như Quản trị viên và nhấn OK
Danh sách mẫu laptop đang hot tại Mytour:Chúc bạn thành công khi áp dụng Run as Administrator, hẹn gặp lại bạn!
